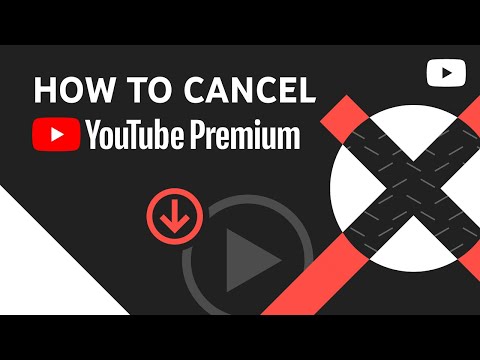
Šiame vadove paaiškinama daugiau nei 35 naudingų „Galaxy S9“ patarimų, gudrybių ar paslėptų funkcijų, kad galėtumėte padaryti daugiau su savo telefonu. Nesvarbu, ar tai pritaikyti visada rodomam ekranui, naudojant „GIF“ užrakinimo ekrane, 960 FPS lėtai veikiančius vaizdo įrašus ar naujas „Android Pie“ funkcijas, pasinaudokite viskuo, ką siūlo „Galaxy S9“.
Jums nereikės skaityti nuobodu vadovo ar praleisti valandų forumuose. Vietoj to, mūsų gidas padės jums sužinoti, kaip naudotis telefonu ir papasakoti apie visas įdomias funkcijas, kurių jūs praleidote.
Mūsų pagalba galite lengvai įsisavinti „Galaxy S9“. Mes greitai pradėsime keisti kai kuriuos nustatymus, kad pagerintume jūsų patirtį. Tada išsamiai apibūdinkite tikrai naudingų „Galaxy S9“ patarimų ar gudrybių su vaizdo įrašais ir žingsnis po žingsnio instrukcijas.
Perkelkite seną telefoną į S9
Pirma, norite perkelti senąjį telefoną į „Galaxy S9“. Jei jau tai padarėte, pereikite prie triuko # 2.
Niekas nenori prarasti visų savo nustatymų, tekstų, skambučių žurnalo ir nuotraukų. „Samsung“ turi funkciją, vadinamą „SmartSwitch“, ir tai automatiškai perkelia senąjį telefoną, „Galaxy“, „iPhone“ ir daugiau „Galaxy S9“. Tai tiesiog už jus viskas. Tiesiog suraskite „SmartSwitch“ nustatymus, naudokite „S9“ dėžutėje esantį adapterį ir prijunkite jį prie seno telefono. Visą procesą galite atlikti per „WiFi“, jei neturite kabelio ar adapterio. Atidarydami programą kiekviename telefone, tiesiog vykdykite ekrane pateikiamas instrukcijas.

Raskite nedidelę dongle (paveikslėlyje aukščiau), kuri prijungiama prie C tipo įkrovimo prievado, ir prijunkite jį prie naujo ir senojo telefono. Kiekviename telefone atidarykite „SmartSwitch“, kad pradėtumėte perdavimą. Arba galite naudoti šį įrankį bet kokio išmaniojo telefono atsarginiam kopijavimui į kompiuterį, o vėliau atkurti jį į kitą „Samsung“ įrenginį.
„Galaxy S9“ priversti programas įjungti viso ekrano režimu
Pirmas dalykas, kurį norėsite padaryti, yra įsitikinti, kad kiekviena programa ar žaidimas, kurį naudojate, pasinaudoja viso ekrano privalumais. „Samsung“ gražūs 5,8 arba 6,2 colio ekranai yra aukštesni ir mažesni nei senesni telefonai. Todėl kai kurios programos nenaudoja viso ekrano, o viršutinėje ir apačioje - juodos juostos. Šis vaizdo santykis neveikia su keliomis programomis, bet galime juos priversti perjungti į viso ekrano režimą.

Štai kaip įjungti visas ekrano programas. Arba, tiesiog galvosNustatymai> Ekranas> Viso ekrano programos> irįjungti bet kuri programa, kuri nėra pažymėta.
Skaityti 9 geriausius „Galaxy S9“ ekranus
Mes turėjome specialiai perjungti „Product“ ir „Clash Royale“, kad galėtume naudoti visą 6,2 colio S9 + ekraną. Be to, beveik viskas veikia puikiai.Papildomas patarimas: priartinimas prie priartinimo padidins „YouTube“ su visu ekranu, jei jums įdomu.
Gaukite „Full Galaxy S9 Quad-HD“ rezoliuciją
Jūs mokėjote už telefoną su saldžiais 2560 x 1440 Quad-HD AMOLED ekranais, todėl naudokite jį. Iš dėžutės „Samsung“ nustatė 1080p „Full HD“, tačiau galime greitai jį pakeisti, kad gautumėte visą rezoliuciją.

„Galaxy S9“ ir „S9 +“ siunčia ekraną FHD + režimu. Tai gali padėti baterijos veikimui, tačiau tai taip pat reiškia, kad negaunate visos ekrano siūlomos rezoliucijos. Atnaujinkite ekraną iškart nustatymuose.
Eikite į Nustatymai ir ieškokite Ekrano raiška. Pastumkite jį į WQHD + 2,560 x 1,440 ir paspauskite „Apply“.
Tinkinkite nuolat rodomą ekraną
Vienas iš mūsų mėgstamų funkcijų yra visada rodomas. Greitos informacijos, pvz., Laiko, datos, akumuliatoriaus lygio ir net gaunamų pranešimų pateikimas. Tai beveik neveikia ir labai pritaikoma. Galite keisti viską, kas yra, ir tai, kad pridedate GIF arba tiesioginius ekrano užsklandas prie visada rodomo ekrano.

Tiesiog eikite įNustatymai> Užrakinti ekraną ir saugumą> Visada įjungta> ir iškirpkite parinktis.Jūs netgi galite eiti į „Samsung“ temų parduotuvę ir atsisiųsti ar įsigyti naujus stilius AOD. Ir nors ji šiek tiek pasikeitė „Pie“, visada rodomas ekranas yra spalvingesnis ir naudingesnis nei bet kada anksčiau. Arba išjunkite jį, jei nesate ventiliatorius su toliau pateiktu vaizdo įrašu.
Gaukite „App“ stalčių mygtuką atgal
Jei neseniai persijungėte į „Galaxy S9“ iš senesnio „Samsung“ ar kito „Android“ įrenginio, greičiausiai praleisite programos stalčių mygtuką. Iš esmės baltoji piktograma jūsų pradiniame ekrane atveria aplanką su visomis jūsų programomis. „Samsung“ pašalino ją ir turite nubraukti, kad paleistumėte programos stalčių. Nėra jokios priežasties švaistyti vietos stalčiui skirtame mygtuke. Jei norite, kad tai būtų daroma, čia taip.

Tiesiog ilgai paspauskite tuščią vietą ekrane, kaip jūs, kad pridėtumėte naują ekrano užsklandą. Tai atveria išdėstymą ir redaguoja pradinio ekrano meniu. Bakstelėkitepavarų formos nustatymų mygtukas. Toliau spustelėkite parinktį, pažymėtą nustatymuoseProgramų mygtukasir pasirinkiterodyti programų mygtuką.
Išvalykite „App Tray“
Kalbėdamas apie programas, nekenčiu, kaip jie yra neteisingi „Galaxy S9“. Ypač po to, kai parsisiunčiate programą iš „Play“ parduotuvės, ir ji patenka į sąrašo galą, jokiu konkrečiu būdu. Laimei, tai yra būdas greitai juos rūšiuoti abėcėlės tvarka. Iš esmės išvalykite taikomąjį dėklą.

Braukite aukštyn nuo ekrano apačios (arba paspauskite „App“ dėklo paleidimo mygtuką, kurį mes tiesiog grąžinome), ir palieskite 3 taškų nustatymo mygtuką viršuje. Tada pasirinkite „A-Z“ ir palieskite „Save“. Dabar visos jūsų programos bus rodomos abėcėlės tvarka ir jas lengviau rasti. Kitą kartą įdiegus programą, turėsite tai padaryti dar kartą, nes ji grįžta į sąrašo formatą.
Paimkite „Galaxy S9“ ekraną
Greitas patarimas, kuriuo mes dalinamės su kiekvienu nauju telefonu, yra tai, kaip fotografuoti. Galimybė fiksuoti ir redaguoti viską ekrane yra labai patogu. Nors „Galaxy S9“, „Samsung“ pridėjo tris skirtingus būdus, kaip padaryti ekrano kopiją ir daug galimybių įkelti. Čia pateikiamas greitas vaizdo įrašas, kaip tai padaryti.
Iš esmės tiesiog paspauskite ir palaikykite tiek maitinimo mygtuką, tiek ir garsumo mažinimo klavišą tuo pačiu metu. Paspauskite, laikykite ir atleiskite. Pamatysite ir išgirsite ekrano kopiją, tada ekrane galėsite gauti daugiau parinkčių, kad galėtumėte naudoti, bendrinti ar redaguoti tą ekrano užfiksavimą.
Pakeiskite „Galaxy S9 Lock“ ekraną ir foną
Kiekvienas mėgsta savo telefoną pritaikyti bent jau šiek tiek. Čia rasite visą „Galaxy S9“ užrakto ekrano, ekrano užsklandos, temų ir kt. Keitimo vadovą. Arba vadovaukitės toliau pateiktomis greitosiomis instrukcijomis.

Norėdami naudoti „Galaxy S9“ tapetą, palaikykite nuspaudę tuščią sritį
- Paspauskite ir laikykite pirštu ant tuščios ekrano srities
- Jis sumažins pasirinkimo meniu. PasirinkiteTapetai
- Slinkite per „Samsung“ parinktis arba paspauskiteMano nuotraukos
- Dabarpasirinkite norimą vaizdąderliusir paspauskiteTaikyti Tapetai
- PasirinkitePradinis ekranas, užrakinti ekraną arbaabu
Jei nežinote, „Samsung“ leis jums naudoti trumpą vaizdo įrašo dalį kaip tapetą. „Capture 960FPS“ lėtai veikiantis vaizdo įrašas su „Galaxy S9“ fotoaparatu, paverčia jį GIF ir nustatykite jį kaip foną. Galite faktiškai naudoti užrakto ekrano, pagrindinio ekrano arba net visada rodomo ekrano fono GIF. Nors tas paskutinis galėjo ištuštinti akumuliatorių.
Tinkinkite S9 su temomis
Nors mes vis dar daugiausia kalbame apie ekraną (ateina kiti patarimai, mes pažadame) norėjome greitai paminėti temas. Jei pastebėjote, kad daugelis mano ekrano vaizdų skiriasi nuo jūsų, nes aš naudoju „Android“ „Android“ temą „Galaxy S9 +“. Štai kaip galite.

Eikite į „Settings“ ir naršykite arba ieškokite „Wallpapers and Themes“. Atsisiųskite temos programą, jei ji jau nėra, tada naršykite šimtus temų ir fono paveikslėlių. Daugelis iš jų yra nemokami, tačiau yra ir kitų, kuriuos jums reikės mokėti, jei norite. Atsisiųskite bet kurią temą ir paspauskite.
Keisti ir parsisiųsti šriftus „Galaxy S9“
Atsisiųsdami naują šriftą, galite nustatyti, kad telefonas atrodytų kitaip nei visi kiti. Yra keletas variantų, iš kurių galite rinktis, arba šimtus, kuriuos galite parsisiųsti nemokamai, arba kelis dolerius. Čia pateikiamas išsamus šrifto keitimo vadovas. Arba žiūrėkite šį vaizdo įrašą iš S8, turinčios tokią pačią programinę įrangą kaip ir „Galaxy S9“.
Iš esmės, eikite į Nustatymai> Ekranas> Ekrano priartinimas ir šriftas> ir pasirinkite vieną arba atsisiųskite kažką naujo. Tada tiesiog pritaikykite jį savo telefonui ir mėgaukitės šviežia nauja išvaizda.
Kaip tinkinti ekrano naršymo mygtukus
Su dideliu ekranu nuo krašto iki vietos nebėra vietos fiziniam namų mygtukui. Dėl to „Samsung“ įdėjo pirštų atspaudų skaitytuvą atgal ir naudoja ekrano programinės įrangos mygtukus. Laimei, jie labai pritaikomi.
Eiti į Parametrai> Ekranas> Naršymo juosta> ir pakeiskite viską, ką norite. Mes galime parodyti arba slėpti mygtukus, pakeisti fono spalvą arba net perjungti įjungimo mygtuką. Ir ne, negalite pakeisti pranešimų juostos, o ne per daug. „Android 9 Pie“ yra kairėje pusėje esantis laikrodis.
Kaip visiškai išjungti „Bixby“ „Galaxy S9“ (ir mygtuką)
Kaip „Siri“, „Alexa“ ar „Google“ padėjėjas, „Samsung“ turi „Bixby“. Naujas virtualus asistentas, norintis jums padėti. Ir nors yra daugiau nei 175 nuostabių dalykų, „Bixby“ gali padaryti daug daugiau nei „Alexa“ ar „Siri“, kai kurie žmonės tiesiog nori atsikratyti jo. Štai kaip visiškai išjungti „Bixby“ ir tai apima „Bixby“ mygtuką telefono šone.
Vienas iš labiausiai varginantis dalykų man netyčia paliesdamas Bixby mygtuką, kai bandau keisti garsumą. Tada Bixby atidaro ir pertraukia viską, ką mėgau. Taigi, išjunkite mygtuką, išjunkite „Bixby“ balsą ir pašalinkite „Bixby“ iš savo namų ekrano.
Mygtukas dabar nieko nedaro, bet su juo gerai ir jūs tikriausiai būsi per daug.
„Iris Scan & Face Unlock“ nustatymas („Intelligent Scan“)
Vyresnio amžiaus „Samsung“ telefonai turėjo veido atrakinimo funkcijas arba „Iris“ nuskaitymą, bet „Galaxy S9“ tuos žingsnius žengia toliau. Yra visas naujas „lockscreen“ ir „Security“ parinktis, nurodytas kaip „Intelligent Scan“, ir jūs norite greitai jį nustatyti ir naudoti.

„Intelligent Scan“ yra biometrinio saugumo ir autentifikavimo metodas, panašus į jūsų pirštų atspaudą. Tačiau, norėdami atrakinti telefoną kuo greičiau, „Intelligent Scan“ naudoja „Face unlock“ arba „Iris“ skenavimą arba abu. Norėdami pradėti, eikite įNustatymai> Užrakinti ekraną ir saugumą> Pažangus nuskaitymas ir atlikite nurodymus, kad gautumėte visus nustatymus.
Naudokite Smart Lock & Skip Fingerprints
Taip, mes ką tik paminėjome, kaip galite naudoti pirštų atspaudą arba „Intelligent Scan“, kad atrakintumėte savo telefoną. Tačiau „Smart Lock“ yra geresnis nei abu, tačiau vargu ar kas nors naudoja šį nuostabiai naudingą „Android“ funkciją. Spustelėkite mūsų nuorodą, kad sužinotumėte apie „Android“ „Smart Lock“ funkciją ir praleiskite pirštų atspaudus kuo dažniau. Tai naudojama patikimose vietose ir prijungtuose įrenginiuose, jei norite praleisti telefono atrakinimą, kai jis žino, kad tai saugioje vietoje.

Jei esate namuose, norėdami pasiekti savo telefoną, naudokite pirštų atspaudus? Tokiu būdu jūs neturite naudoti pirštų atspaudų tol, kol nepaliksite savo namų.Arba, jei vairuojate ir „Galaxy S9“ yra prijungtas prie automobilio stereo, kodėl įvesite PIN kodą prieš naudodami telefoną? Nėra jokios prasmės, ir Smart Lock apeina visą.
Eiti į Nustatymai> Užrakinti ekraną ir saugumą> Smart Lock> ir vykdykite nurodymus. Jums patiks ši funkcija kaip ir aš.
Išjungti „Bloatware“ „Galaxy S9“ (visos iš anksto įdiegtos programos)
Jei yra vienas dalykas, kurį aš tikrai niekinau, tai iš anksto įdiegtos programos mano telefone praleidžia erdvę. Ir nors jūs negalite jų pašalinti ir gauti tą vietą, galite juos išjungti. Tokiu būdu nė viena iš tų programų, kurių niekada nenaudosite, yra taikomųjų programų dėkle, pagrindiniame ekrane arba niekada nenaudos laiko atnaujinti „Google Play“. Štai kaip.
- Ištraukite pranešimų juostą ir paspauskite pavaros formosNustatymų mygtukas (arba atidarykite programą „Nustatymai“)
- Eikite į ir pasirinkiteProgramos
- Įsitikinkite, kad viršutiniame kairiajame kampe yra skirtukasVisos programos
- Dabar slinkite per sąrašą irbakstelėkite, kad pasirinktumėte bet kurią programą, kurią norite išjungti
- RezultatasIšjungti, tadaPatvirtinti atsikratyti (kai kurios iš jų atkurs pirmiausia, tada bus išjungtos)
- Pakartokite 4-5 veiksmus bet kuriai programai, kurią norėtumėte atsikratyti
Atlikite tokius veiksmus kaip „Sprint“ „NASCAR“ programos, „AT&T WiFi“, „AT&T App Select“, „Amazon“, „Lookout“, „Hancom Office“ ir atsitiktinės programos „T-Mobile“ ir „Verizon“. Aš išjungiau daugiau nei 15 programų mano „AT&T Galaxy S9 +“.
Kaip pagreitinti „Galaxy S9“ 3 žingsniuose
Kai jūs atsikratysite visų to, kad „Bloatware“ jūsų telefonas gali šiek tiek geriau veikti. Taip yra todėl, kad „AT&T“, „Verizon“, „T-Mobile“ ar „Amazon“ programos nesistengia veikti visą laiką. Tačiau mes turime dar geresnį triuką, kad jūsų telefonas atrodys greičiau ir jaustųsi greičiau. Tai taip pat nėra gudrybė, tai yra būdas padaryti animacijas telefonu 2 kartus greičiau.
Įgalinkite kūrėjo parinktis ir vykdykite pirmiau pateikto vaizdo įrašo instrukcijas. Taip, tai yra „Galaxy S8“, bet tie patys veiksmai atliekami „Galaxy S9“, „S9 +“, 8 pastaboje arba bet kuriame „Android“ išmaniajame telefone.
Nustatykite mano „Galaxy S9“ (jei pamestas ar pavogtas)

Jei prarasite savo „Galaxy S9“ arba jis bus pavogtas, galite naudoti šią paslaugą, jei norite ją stebėti arba nuotoliniu būdu nuvalyti. Tai yra esminis žingsnis, nes negalite to padaryti po to, kai telefonas praras. „Samsung“ „Find My Mobile“ veikia taip pat, todėl naudokite bet kurią parinktį arba abu.
Eikite į „Settings“ ir ieškokite „Find My Mobile“. Prisijunkite prie „Samsung“ paskyros arba sukurkite paskyrą ir įjunkite. Būtinai leiskite bet kokiems raginimams naudoti savo telefono vietą ir naudoti „Google“ vietos paslaugą, kad būtų tikslesnė vieta. Tada atlikite tą patį naudodami „Google“ „Find My Device“ programą.
Naudokite „Galaxy S9“ pirštų atspaudų gestus
Ar žinote, kad galite nuvilkti pirštų atspaudų skaitytuvą, kad atliktumėte kelias užduotis telefone? Čia pateikiamas „Galaxy S8“ vaizdo vadovas. Veiksmai yra vienodi S9.
Prieš naudodami šią parinktį turite įjungti pirštų atspaudų gestus. Eiti įNustatymai ir tada ieškokitePirštų jutiklių gestai. Pastumkite perjungiklį į ir įjungsite. Šiame vadove ir pirmiau pateiktame vaizdo įraše yra daugiau. Iš esmės galite nuvilkti žemyn, kad pasiektumėte pranešimo juostą ir tokio pobūdžio dalykus. Tai tik trumpas patarimas, kad kai kurie žmonės ras naudingą.
Nustatykite „Do-Not-Disturb“
Kita meilės savybė, kad milijonai nenaudoja, yra „Do-Not-Disturb“. Jis puikiai veikia „Galaxy S9“ ir neleis jums nerimauti naktį ar darbe. Jei reikia, laikykite telefoną įjungtą ir automatiškai tylėkite arba vibruokite darbe arba naktį.

Jei norite naudoti, pereikite prieParametrai> Garsai> Nesukelkite arba tiesiog ieškokite „Neiškraipykite“. Įjunkite jį arba nustatykite tvarkaraštį, kad viskas vyktų automatiškai. Nepamirškite „leisti išimtis“ apačioje, todėl pasirinkite kontaktus ar programas visuomet galite pasiekti. Puikiai tinka draugams, šeimos nariams ar jūsų viršininkui. „Samsung“ siūlo galimybę, kai pakartotiniai skambinantys asmenys vis tiek persijungs, esant ekstremaliai situacijai.
Turėkite omenyje, kad tai netgi neleis pavojaus signalams patekti, jei nenustatysite jos ir leisite keletą išimčių. Kai tai daroma teisingai, tai yra gelbėtojas.
Naudokite saugų „Galaxy S9“ aplanką
Vienas iš geriausių „Samsung“ funkcijų yra saugus aplankas. Čia rasite išsamų vadovą apie tai, kaip jis veikia, kaip jį įdiegti „Galaxy S9“ ir ką tikėtis. Iš esmės galite sukurti aplanką ir pridėti viską, ką norite, ir tai yra labai saugi. Ir kai mes sakome ką nors, tai apima ir antrus programos atvejus. Kaip ir dvi „Gmail“ programos, antrasis „Facebook“ darbui, privačios nuotraukos ir kt.
Eiti į Nustatymai> Užrakinti ekraną ir saugumą> Saugusis aplankas> ir spustelėkite Pradėti. Tada sekite visus nurodymus, vadovus ir rekomendacijas ir mėgaukitės viskuo, ką šis saugus sluoksnis turi pasiūlyti. Jūs netgi galite pritaikyti saugų aplanką ir pavadinti jį „Sportas“, kad kas nors nepaspaudžia ant įtartino „Saugaus aplanko“ piktogramos jūsų telefone.
Pridėkite šiukšliadėžę į savo galeriją (atsitiktinai ištrinkite nuotraukas)
Su „Galaxy S9 Android 9 Pie“ atnaujinimu (One UI), išleistu 2019 m. Sausio ir vasario mėn., „Samsung“ į galeriją pridėjo šiukšliadėžės parinktį. Tai iš tikrųjų nuostabi funkcija, kurią jūs tikriausiai norite naudoti.

Atidaryk galerijoje ir bakstelėkite 3 taškų meniu mygtukas šalia viršaus. Paspausti Nustatymai, tada slinkite žemyn Šiukšliadėžė ir įjunkite. Dabar bet kuri nuotrauka ar vaizdo įrašas, kurį ištrinate iš galerijos, laikinai pasiliks šiukšliadėžėje 15 dienų, suteikiant jums laiko susigrąžinti viską. Ir taip, jie automatiškai išnyksta amžinai po 15 dienų.
Naudokite mėlynosios šviesos filtrą (naktinį režimą)
„Samsung“ turi panašų į „ne-netikėtą“ režimą. Taip ekrane išjungiamos tam tikros mėlynos spalvos, kad būtų išvengta akių įtempimo ir greičiau užmigti. Tyrimai parodė, kad ekranuose yra mėlyna šviesa, ypač „Samsung“ gali išlaikyti naudotojus budrus ir sukelti akių įtampą. „Samsung“ netgi turi saulėtekio ir saulėlydžio perjungimo funkciją, todėl jis veikia tik naktį. Štai kaip tai naudoti.
Eiti į Nustatymai> Ekranas> Mėlynos šviesos filtras> ir įjunkite. Tada pritaikykite kai kurias parinktis, kaip stiprus filtras, ir kai jis įsijungia arba išsijungia. Mano kasykla yra nustatyta nuo pirmadienio iki penktadienio 10 val.
Išjunkite pranešimo LED šviesą
Lygiai taip pat, kaip ir visada rodomas ekranas, šis mirksintis pranešimo šviesos diodas kartais labai trikdo. Čia rasite greitą vadovą, kuriame paaiškinama, kaip jį išjungti arba pritaikyti pranešimus.
Eikite įNustatymai> Ekranas> LED indikatorius ir išjunkite. Tačiau tai taip pat reiškia, kad nematysite pranešimo LED, kai telefonas įkraunamas. Mūsų aukščiau pateikta nuoroda paaiškina, kaip jį išjungti tam tikriems pranešimams, tačiau laikykite jį tiems, kuriems reikia.
Tinkinti „Galaxy S9“ pranešimų juostą
Nors kalbame apie pranešimus, galite nustatyti, kaip tinkinti pranešimo juostą ir greitus nustatymus jūsų telefone. Vykdykite mūsų nuorodos veiksmus arba žiūrėkite žemiau pateiktą vaizdo įrašą.
Galite keisti, kokias sparčiojo nustatymo piktogramas matote pranešimo juostoje, pridėti baterijos procentą, kiek pranešimų iš karto matote arba pakeisti visą išvaizdą ir jaustis kaip mes. Tiesiog ištraukite juostą ir bakstelėkite piktogramą, esančią viršuje kairėje, kad galėtumėte atlikti pakeitimus, arba atsisiųskite naują temą, kad ją padarytumėte.
Bet ne, laikrodį negalite grąžinti į dešinę. Vienoje UI įstrigo kairėje.
Perkelkite programas į „Galaxy S9 MicroSD“ kortelę
„Samsung“ „Galaxy S9“ turi 64 GB talpos saugyklą, kuri yra daugiau nei pakankamai daugeliui savininkų. Be to, jei atsisiunčiate daugybę programų, žaidimų, muzikos ir filmų, galite pradėti paleisti. Ypač po to, kai įrašėte 4K arba lėtai judančius vaizdo įrašus. Gali būti, kad dar nėra vietos, bet palaukite metus ar vėliau, tada atlikite šiuos veiksmus, kad perkeltumėte programas į „microSD“ kortelę ir atlaisvintumėte vietos.
Eiti į Nustatymai> Programos> Visos programos> tada atlikite žemiau pateiktas žingsnis po žingsnio ir perkelkite programas vienu metu. Ir taip, jūs turite tai padaryti vieną kartą.
- Rasti irPasirinkite programą iš sąrašo
- Bakstelėkite trečiąjį variantą, pažymėtąSaugojimas
- Jei sakoma „naudojama saugykla, vidinė atmintis“, spustelėkitePakeisti mygtukas
- Pasirinkite savo„MicroSD“ kortelė iškylančiajame meniu
- Patvirtinkite pasirinkdamiPerkelti apačioje dešinėje, palaukite, kol jis bus eksportuotas
- Pakartokite veiksmus bet kuriai programai, kurią norite perkelti (arba kuri yra tinkama)

Žinoma, tai nėra ideali, bet po to, kai turite savo telefoną, pradėsite paleisti vietos. Norint atlaisvinti erdvę, verta pereiti prie SD kortelės, pavyzdžiui, žaidimą, žemėlapius ar PUBG.
Kaip uždaryti „Galaxy S9“ veikiančias programas
Jei esate naujas „Android“ arba tai yra pirmasis „Galaxy“, patarimai, kaip uždaryti programas, yra labai naudingi. Todėl greitai rodomas vaizdo įrašas, kaip uždaryti ir išvalyti veikiančias programas telefone.
Galima uždaryti „Galaxy S9“ programas dviem būdais. Viršuje pateiktas vaizdo įrašas parodo jums abu. Arba paspauskite paskutinį programos mygtuką ir tada braukite programą į dešinę arba į kairę arba bakstelėkite uždaryti visus.
Greitas paleidimas „Galaxy S9“ kamera
Tai patarimas, kurį vis dar nustebina žmonės. Paimkite savo „Galaxy S9“ ir greitai dukart bakstelėkite maitinimo mygtuką dešinėje telefono pusėje. Tai iškart paleidžia fotoaparatą, net jei ekranas yra išjungtas. Tai nesvarbu, ką jūs darote. Dukart bakstelėkite ir fotoaparatas užsidega pasiruošęs užsidaryti saldžią nuotrauką. Tai atlikite vieną kartą, tada pasakykite TAIP, jei norite įjungti šią funkciją visam laikui.
„Samsung Galaxy S9“ fotoaparato patarimai
- Dabar, kai nustatote sparčiosios kameros mygtuką, galite sužinoti daugiau apie „Galaxy S9“ fotoaparatą. Čia rasite vadovą, kaip naudoti „Galaxy S8“ fotoaparatą kaip profesionalą. Jis apima;
- Kokie fotoaparato režimai galimi
- kameros parinktys balso valdymui, stebėjimo stabilizavimui, HDR + ir kt
- Laikmačio parinktys
- „Motion Photos“
- Kaip išsaugoti nuotraukas į SD kortelę
- kameros redaktoriaus parinktys ir dar daugiau.
Ir nors šis vadovas yra apie „Galaxy S8“, dauguma šių nustatymų ir valdiklių galioja „Galaxy S9“. Tai tas pats fotoaparato nustatymas, tik geriau ir su kintamu diafragmos objektyvu. 10 minučių išmokant fotoaparato režimus, nuotraukos bus 100 kartų geresnės, o „Facebook“ ir „Instagram“ - daugiau.
Naudokite „AR Emoji“ „Galaxy S9“
Jei nenorite nufotografuoti tokių nuotraukų kaip profesionalas, bet nenorite, kad jaustumėtės, naudokitės naujais „Samsung“ „AR Emojis“. Tai yra „Apple“ animacija, tačiau jie vis dar smagu. Čia rasite išsamų vadovą, kaip naudoti „Samsung“ „Emoji“ fotoaparatą.

Užsidegite fotoaparatą, tada braukite ekrane, kol ekrano viršuje matysite „AR emociją“ kaip režimo tipą. Dabar paimkite savęs ar nuotrauką ir pradėkite pritaikyti savo naują charakterį. Mūsų nuoroda išsamiai paaiškina viską.
Išbandykite „Galaxy S9“ „Easy Mode“
Ne visi yra technologijų entuziastai arba net žino, kaip veikia smartphonach. Kartais visi nustatymai ir parinktys painioja. Daugelis vyresnio amžiaus žmonių perka „Samsung“ „Galaxy“ telefonus dideliam ekranui ir viskas. Jei esate vienas iš jų ir programinė įranga yra pernelyg paini, arba tiesiog norite pamatyti dalykus lengviau, pabandykite „Easy Mode“. Tai supaprastina programinę įrangą ir padidina visko dydį tiems, kurių regėjimas blogas.

Eikite į Parametrai> Ekranas> Lengvas režimas> ir įjunkite. Iš čia gausite tonų tinkinimo parinkčių, kad pritaikytumėte patirtį tiksliai taip, kaip norite. Arba, kaip jūs manote, kad jūsų tėvai to nori.
Jūs galite įdėti svarbias programas ir kontaktus į pagrindinį ekraną, kad galėtumėte lengvai pasiekti, fotoaparatą ir iškirpti viską. Iš esmės tai yra protingas „kvailas telefonas“.
Atidaryti ir paleisti dvi programas tuo pačiu metu („App Pair“)
„Samsung“ išmaniuosiuose telefonuose nieko naujo nesugebėjo naudoti vienu metu. Tačiau „Samsung“ neseniai pridėjo naują funkciją, pavadintą „App Pair“, kur vienu metu galite greitai atidaryti dvi programas. Suporuokite programas ir bakstelėkite vieną kartą, jei norite, kad daugiafunkcinis darbas taptų profesionalu.

Atidarykite „Edge Apps“ („Edge Apps“) skydą (jei jo nenustatėte) ir ieškokite „App Pair“. Dabar tiesiog suporuokite programas, kurios jums patinka, ir naudokite jas, kaip matote. Iš čia galėsite bakstelėti vieną kartą ir iš karto paleisti dvi programas daugialypiu režimu. Tai labai naudinga kolegijos studentams ar verslo vartotojams.
Išjunkite krašto skydelį

Kalbėdamas apie „Edge“ jūsų telefone, ar nekenčiate to mažo baltojo skirtuko, kuris išskleidžia „Edge“ programas ir valdiklius? Mes darome ir greitai išjungiame „Edge“ funkcijas bet kuriame naujame „Galaxy“ įrenginyje.

Čia rasite visą „Galaxy S9“ ekrano „Edge“ skydelio atsikratymo vadovą. Iš esmės, eikite į Parametrai> Ekranas> Briaunų ekranas> ir nuimkite žymės kraštus. Prašom.
Naudokite „Galaxy S9“ kaip mobilųjį tinklą
Ar žinote, kad galite paversti savo telefoną į „WiFi“ ryšį? Tokiu būdu jūs galite prijungti savo nešiojamąjį kompiuterį, planšetinį kompiuterį, žaidimų konsolę ar net automobilį į „Galaxy S9“, kaip ir prisijungti prie „WiFi“ „Starbucks“. Štai kaip naudoti „S9“ kaip „hotspot“ arba žiūrėti toliau pateiktą vaizdo įrašą.
Atidaryk Nustatymai programoje. Nustatymuose eikite į Ryšiai> Mobilioji „Hotspot“ ir prijungimas> Įjungti „hotspot“. Nepamirškite tinkinti „WiFi“ pavadinimo ir slaptažodžio, kad kiti žmonės nesusijungtų prie jūsų telefono.
Gauti geresnį „Galaxy S9“ baterijos tarnavimo laiką
„Galaxy S9“ ir „S9 +“ abu gauna gerą akumuliatoriaus tarnavimo laiką, tačiau visada gali būti geriau. Jau nekalbant, kartais programos gali nužudyti bateriją vos per kelias valandas. Galite naudoti šį vadovą norėdami nustatyti blogą „Galaxy S9“ baterijos veikimo laiką, kad jūsų telefonas ilgiau neištiktų akumuliatoriaus dėklo. Tai yra dalykai, kuriuos reikia pakeisti ar ieškoti visą dieną, ir ką mes įtraukiame į mūsų vadovą, kurį mes tiesiog susiejome.
- Programos naudoja jūsų baterijos veikimo laiką
- Ekrano ryškumas ir miego laikas
- Kodėl jums kartais reikia paleisti S9
- Funkcijų, kurių nereikia, išjungimas
- Kiti naudingi patarimai ir gudrybės
Mažiau nei per 10 minučių galite išspręsti daugumą „Galaxy S9“ baterijos veikimo trukmės problemų, be kelionės į vežėją arba „Samsung“.
Skaityti: 15 Bendrosios „Galaxy S9“ problemos ir jų taisymas
Akumuliatoriaus veikimo trukmė yra tik viena iš daugelio galimų problemų, su kuriomis susiduriate, kai jums priklauso „Galaxy S9“. Štai kodėl, be visų šių patarimų, turime vadovą (aukščiau) apie galimas problemas ir jų taisymą. Atkreipkite dėmesį, jei susiduriate su problemomis.
Spausdinti iš „Galaxy S9“
Jei turite belaidį spausdintuvą, galite spausdinti daiktus iš savo „Samsung“ telefono. Kad galėtumėte dirbti, jums reikės programos papildinio, tačiau tai labai paprasta.
AtvirasNustatymai> Ryšiai> Daugiau ryšio parametrų> Spausdinimas> Atsisiųsti papildinį. Dabar tiesiog atsisiųskite „Google“ spausdinimą iš debesies ir sekite ekrane pateikiamus nurodymus dėl sąrankos ir atliksite. Tokiu būdu galite lengvai spausdinti belaidžiu būdu iš savo telefono.
Perkraukite šaldytą galaktiką S9
Dabar, kai nuėjome per daug naudingų patarimų, šie du toliau skirti jums taupyti, kai patirsite problemų. Jei jūsų telefonas yra užšaldytas arba nereaguoja, galite greitai jį iš naujo nustatyti.
Norėdami iš naujo paleisti užšaldytą „Galaxy S9“, 7-10 sekundžių palaikykite nuspaudę maitinimo mygtuką ir garsumą. Telefonas bus išjungtas, perkraunamas ir vėl nebus įjungtas. Tai išsprendžia beveik bet kokią mažą problemą, su kuria galite susidurti, ir tai yra puikus būdas užšaldyti arba nereaguoti. Arba tai atlikite, jei jūsų prietaisas veikia juokingas.
Nustatykite savaitinį automatinį pakartotinį paleidimą
Išmanieji telefonai yra labai galingi kompiuteriai, kurie kasdien atlieka daugybę dalykų ir dar daugiau per savaitę. Tiesiog kaip ir kompiuteris, kartais jie gali nuleisti, gauti lėtą ir reikalauti pertraukos. Su „Galaxy S9 Android Pie One UI“ naujinimu „Samsung“ nustatymuose pridėjo „automatinio paleidimo“ parinktį, todėl mes rekomenduojame, kad „Everything“ jį naudoti.

Tiesą sakant, tai buvo „Android“ 8.0 „Oreo“, bet paslėpta, dabar ją lengva rasti ir naudoti. Štai kaip užtikrinti sklandų, greitą ir ilgalaikį telefoną kiekvieną savaitę.
- Eikite į „Settings“> „Device Care“
- Bakstelėkite 3 taškus viršuje dešinėje (nustatymai) ir pasirinkite Auto restart
- Įjunkite jungiklį, pasirinkite dieną ir laiką (ketvirtadienį darau 3 val.)
- ir kas savaitę ji bus paleista iš naujo ir suteiks sau naują pradžią
Gamyklinis „Galaxy S9“ atstatymas
Paskutinis, bet tikrai ne mažiau svarbus yra tai, kaip atlikti gamyklinių duomenų atstatymą. Tai puikiai tinka nustatant visas pagrindines problemas, pradedant šviežiomis po programinės įrangos atnaujinimo, arba prieš parduodant „Galaxy S9“ vėliau gyvenime. Gamyklinis atstatymas ištrins viską, todėl dar prieš tai atlikite atsarginę kopiją.

Pradėkite pagal pavadinimąNustatymai> Debesis ir paskyros> Atsarginė kopijavimas ir atstatymas> Gamyklinių duomenų atstatymas. Pasirinkite paskutinę parinktį, kad atliktumėte gamyklinių duomenų atstatymą, ir grąžinkite telefoną į lauko būseną. Tai yra paskutinė išeitis, jei susiduriate su problemomis arba prekiaujate kitame telefone.
Taip pat galite įkelti į atkūrimą ir išvalyti talpyklą, jei kyla problemų, bet nenorite ištrinti telefono.
Galutinė informacija
Prieš leisdami jums eiti, turime keletą paskutinių minučių patarimų. Tikriausiai du svarbiausi patarimai. Pirmiausia nusipirkite savo telefoną su žemiau esančiomis nuorodomis. „Galaxy S9“ ar „S9 +“ išliks gražus ir naujas. Tada gaukite ekrano apsaugą, nes didelis 6,2 colio ekranas yra trapus.
- 20 geriausių „Galaxy S9“ atvejų
- 9 Geriausi „Galaxy S9“ ekrano apsaugai
- 20 geriausių „Galaxy S9 +“ dėklų ir dangtelių
- 9 Geriausi „Galaxy S9“ ekranai
Tada nepamirškite kartais ištrinti savo „Galaxy S9“ naršyklės istorijos arba naudoti „Galaxy S9“ veikimo režimą žaidžiant geriausia patirtimi. Ir paskutinis, bet ne mažiau svarbus dalykas, jei turite kokių nors rimtų problemų, apie kurias reikia žinoti apie „Galaxy S9“ garantiją.
Išsamesnės informacijos ieškokite ir ieškokite įdomių naujų funkcijų vienoje UI atnaujinime, kurį pridėsime prie sąrašo. Taip pat atliksime tą patį „Android Q“ vėliau šiais metais.


