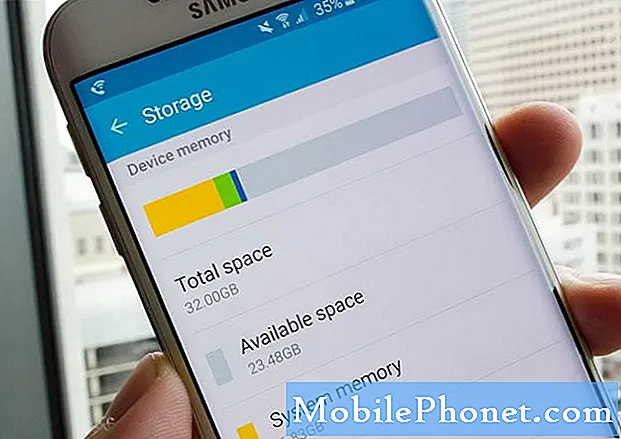Turinys
- Kaip tvarkyti „Galaxy S6 Edge Plus“ vidinę atmintį
- Kaip pasiekti „Galaxy S6 Edge Plus“ saugojimo nustatymus
- Kaip kompiuteriu peržiūrėti, ištrinti „Galaxy S6 Edge +“ failus
- Kaip peržiūrėti, ištrinti failus naudojant telefoną
- Kaip nustatyti numatytąją atminties atmintį „Galaxy S6 Edge Plus“
Kalbant apie dizainą ir funkcijas, „Samsung Galaxy S6 Edge Plus“ (#Samsung # GalaxyS6EdgePlus) neginčijamai yra tarp geriausių išmaniųjų telefonų iki šiol. Nors šiame naujame telefone įdiegta įmantri „Samsung“ vidinės atminties technologija, daugelis manė, kad „microSD“ atminties išplėtimo trūkumas kartu su neišimama baterijų schema gali būti pagrindiniai trūkumai. Ateis laikas, kai tokiam estetiškai sukurtam įrenginiui pritrūks vietos saugykloje, ir tada gali paskatinti su atmintimi susijusios problemos. Gerai, kad išmintingi išmaniųjų telefonų savininkai visada rado alternatyvių sprendimų, kurie kaip nors pašalintų tokius apribojimus.
Kaip tvarkyti „Galaxy S6 Edge Plus“ vidinę atmintį
Dažnas RAM būsenos tikrinimas yra viena iš geriausių praktikos priemonių, kad jūsų įrenginys veiktų kuo geriau. „S6 Edge +“ yra su Saugyklos nustatymų meniu, kuriame galite tvarkyti savo telefono vidinę atmintį. Šiame meniu galite sukonfigūruoti įvairias parinktis ir sekti įrenginio atminties būseną. Tarp svarbių detalių, kurias galite patikrinti skiltyje „Įrenginio atmintis“, nurodykite:
- Bendra erdvė – leidžia peržiūrėti bendrą ir laisvą vietą telefono vidinėje atmintyje.
- Yravietos - leidžia peržiūrėti šiuo metu laisvą įrenginio saugojimo vietą.
- Sistemaatmintis - leidžia peržiūrėti minimalų telefono vidinės atminties kiekį, reikalingą sistemai paleisti.
- Panaudotavietos – leidžia peržiūrėti šiuo metu jūsų įrenginyje naudojamos saugyklos vietos kiekį.
- Talpykladuomenis - leidžia patikrinti šiuo metu talpykloje saugomus duomenis.
- Įvairios bylos - leidžia peržiūrėti atminties kiekį, naudojamą įvairiems failams saugoti jūsų prietaise.
Kaip pasiekti „Galaxy S6 Edge Plus“ saugojimo nustatymus
Atlikite šiuos veiksmus, kad pasiektumėte telefono saugyklos nustatymus ir pradėtumėte konfigūruoti parinktis, reikalingas norint užtikrinti geriausią telefono atminties būseną, kad jūsų įrenginys veiktų geriausiai.
- Palieskite Programos iš pagrindinio ekrano.
- Palieskite Nustatymai.
- Slinkite iki ir palieskite, kad pasirinktumėte Sandėliavimas pagal SistemaMeniu.
- Kitame ekrane galite peržiūrėti įvairios informacijos, saugomos telefono vidinėje atmintyje, atminties naudojimą. Tiesiog palieskite elementą (pavyzdžiui, YraErdvė), norėdami pamatyti daugiau informacijos apie tai.
Jei reikia atlaisvinti vietos telefono vidinėje atmintyje, atsargines kopijas galite perkelti kai kuriuos failus į kitą įrenginį, pvz., Kompiuterį. Kitas dalykas, kurį galite padaryti, kad atlaisvintumėte šiek tiek vietos savo telefono vidinėje atmintyje, yra ištrinant nebenaudojamą ar nereikalingą turinį (failus ar programas).
Kaip kompiuteriu peržiūrėti, ištrinti „Galaxy S6 Edge +“ failus
Kaip ir bet kuriuose kituose telefonuose, jūsų „S6 Edge +“ komplekte yra USB kabelis, kurį galite naudoti telefonui prijungti prie kitų įrenginių, pvz., Kompiuterio, kad galėtumėte tvarkyti / perkelti failus. Atlikite šiuos veiksmus, jei norite peržiūrėti ar ištrinti nereikalingą turinį iš telefono per kompiuterį.
Svarbi pastaba: Gali tekti atsisiųsti ir įdiegti „Samsung Smart Switch“ suderinamą su jūsų kompiuteriu, prieš atlikdami šiuos veiksmus.
Norėdami tai padaryti, tiesiog apsilankykite samsung.com ir raskite nuorodą, kaip atsisiųsti ir įdiegti išmanųjį jungiklį savo kompiuteriui. Priešingu atveju galite nedelsdami atlikti šias procedūras.
- Prijunkite USB laidą prie galimo ir suderinamo USB prievado kompiuteryje.
- Įsitikinkite, kad kitas USB laido galas yra tinkamai prijungtas prie telefono.
- Jei reikia, leiskite kompiuteriui įdiegti reikalingas telefono tvarkykles.
- Palieskite Statusasbaras ir vilkite žemyn, kad pasiektumėte Pranešimų ekranas mobiliajame įrenginyje.
- Tęskite paliesdami USB prijungtas.
- Tada palieskite Prijunkite USB atmintinę.
- Kompiuteryje spustelėkite Atvirasaplanką norėdami peržiūrėti failus, tada spustelėkite Gerai tęsti.
- Kai būsite paraginti su kitu Nuimamas disko ekranas, spustelėkite Atvirasaplanką norėdami peržiūrėti failus, tada spustelėkite Gerai vėl.
- Tada turėtumėte pamatyti aplanką, kuriame rodomi failai, saugomi jūsų telefono atmintyje.
- Suraskite aplanką, kuriame yra failas (-ai), kurį (-ius) norite ištrinti.
- Suradę failus, dešiniuoju pelės mygtuku spustelėkite ir pasirinkite Ištrinti pradėti ištrinti pasirinktus failus.
- Baigę palieskite parinktį Atjunkite atmintį nuo kompiuterio telefone.
Procesas gali skirtis naudojant „Mac“ kompiuterius. Kai kuriais atvejais „Mac“ vartotojams reikės įdiegti „Samsung Kies“ ir naudoti šį įrankį norint peržiūrėti ar ištrinti kai kuriuos failus iš mobiliojo telefono. Štai kaip tai paprastai daroma:
- Jei reikia, atsisiųskite ir įdiekite „Samsung Kies“ iš oficialios „Samsung“ svetainės.
- Prijunkite telefoną prie kompiuterio naudodami pateiktą USB laidą.
- Įsitikinkite, kad abu prietaisai yra tinkamai prijungti.
- Palaukite, kol jūsų kompiuterį atpažins jūsų telefoną. Tai gali užtrukti kelias minutes.
- Norėdami sužinoti, ar jūsų telefonas atpažintas, suraskite savo įrenginio pavadinimą skiltyje Prisijungtaprietaisai. Tai turėtų būti ten.
- Eikite į norimus failus spustelėdami Aplankaspiktogramą įsikūręs šalia Vidinė atmintis.
- Dukart spustelėkite failą, kad jį atidarytumėte.
- Norėdami ištrinti pasirinktą failą, atlikite šiuos veiksmus:
- Pažymėkite žymimąjį laukelį kiekvieno failo kairėje.
- Spustelėkite Šiukšliadėžėgali
- Spustelėkite Gerai patvirtinti pasirinktų failų ištrynimą.
- Jei norite ištrinti failą žiūrėdami aplankus, atlikite šiuos veiksmus:
- Paspauskite ir palaikykite Kontrolė
- Spustelėkite failą (-us), kurį (-ius) norite ištrinti.
- Spustelėkite Ištrinti.
- Spustelėkite Gerai patvirtinti veiksmą.
- Baigę ištrinti failus, saugiai atjunkite telefoną nuo kompiuterio.
Kaip peržiūrėti, ištrinti failus naudojant telefoną
Jei nenorite, kad pirmiau nurodytos parinktys būtų rodomos ar ištrinamos „S6 Edge +“ failai, galite ištrinti failus iš įrenginio saugyklos naudodami patį telefoną. Štai kaip:
- Palieskite Programos piktogramą pagrindiniame ekrane.
- Palieskite „Samsung“ aplanką.
- Palieskite Mano failai Pereiti.
- Slinkite iki Vietinissaugojimas.
- Palieskite Įrenginyssaugojimas.
- Tęskite paliesdami DAUGIAU piktogramą, esančią viršutiniame dešiniajame ekrano kampe.
- Palieskite, kad pasirinktumėte Redaguoti iš pateiktų variantų.
- Pažymėkite žymimuosius laukelius šalia kiekvieno turinio tipo, kurį norite atidaryti ar ištrinti.
- Norėdami ištrinti failą, pažymėkite žymimąjį laukelį kiekvieno failo ar aplanko, kurį norite ištrinti, kairėje.
- Palieskite bet kurią jums patinkančią parinktį Ištrinti pašalinti failus. Priešingu atveju palieskite DAUGIAU, jei norite atlikti kitus veiksmus, pvz., Perkelti, Kopijuoti, Suspausti arba VaizdasIšsami informacija visų pasirinktų failų prieš juos ištrinant.
- Norėdami patvirtinti failų ištrynimą, palieskite Ištrinti.
Kaip nustatyti numatytąją atminties atmintį „Galaxy S6 Edge Plus“
Pagal numatytuosius nustatymus jūsų telefonas saugo duomenis vidinėje atmintyje. Jei jums tai nepatinka, galite nustatyti numatytąją atminties atmintį į kitą norimą vietą. Štai vienas būdas tai padaryti:
- Palieskite Programos iš pagrindinio ekrano.
- Palieskite Fotoaparatas.
- Palieskite Nustatymai tęsti.
- Palieskite Daugiaugalimybės norėdami peržiūrėti papildomas parinktis / nustatymus.
- Palieskite, kad pasirinktumėte Sandėliavimas vieta.
- Nurodykite saugyklos vietą, kaip norite.
Tam tikrų failų saugojimo vietos nustatymas yra vienas iš telefono vidinės atminties tvarkymo ir optimizavimo būdų.
Vėlgi, jei kada nors pastebėsite, kad jūsų įrenginio našumas mažėja ir pradeda rodytis tokios problemos kaip atsilikimas ir užšalimas, galite išbandyti bet kurį iš rekomenduojamų sprendimų ir tinkamų problemų, kuriuos pateikėme „Galaxy S6 Edge Plus“ trikčių šalinimo puslapyje.
Susisiekite su mumis
Mes visada esame atviri jūsų problemoms, klausimams ir pasiūlymams, todėl susisiekite su mumis užpildydami šią formą. Mes palaikome kiekvieną turimą „Android“ įrenginį ir rimtai vertiname tai, ką darome. Tai yra nemokama paslauga, kurią siūlome, ir mes už ją neapmokestinsime nė cento. Tačiau atkreipkite dėmesį, kad kiekvieną dieną gauname šimtus el. Laiškų ir neįmanoma atsakyti į kiekvieną jų. Tačiau būkite tikri, kad perskaitėme kiekvieną gautą pranešimą. Tiems, kuriems mes padėjome, skleiskite žinią dalindamiesi savo įrašais savo draugams arba tiesiog pamėgdami mūsų „Facebook“ ir „Google+“ puslapį arba sekite mus „Twitter“.