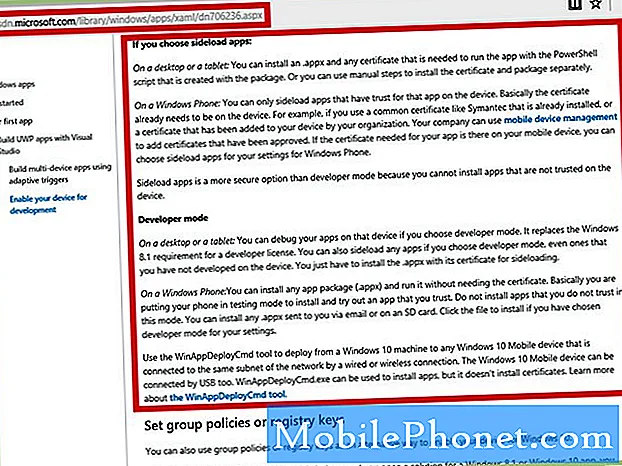Turinys
- Klausimas: Ar galiu išimti bateriją iš „Galaxy S6 Edge“?
- Kaip įdėti SIM kortelę į „Galaxy S6 Edge“?
- Kaip išimti „Galaxy S6 Edge“ SIM kortelę?
- Dažniausiai užduodami klausimai apie „Galaxy S6“ SD kortelę
- Kaip iš pradžių nustatyti „Galaxy S6 Edge“ naudojant sąrankos vedlį?
- Kaip pakeisti „Galaxy S6 Edge“ naudojamą kalbą?
- Kaip nustatyti datą ir laiką „Galaxy S6 Edge“?

Sveiki, mieli skaitytojai! Džiaugiamės galėdami pranešti, kad dėl visuomenės poreikių sukūrėme atskirą „Samsung Galaxy S6 Edge“ vadovėlių, vadovų, DUK, „Tos“ ir „Patarimai“ rodyklių puslapį ir šis įrašas yra jo pirmoji dalis. Panašiai kaip ir „Samsung Galaxy S6“ varianto pamokose, mes taip pat nagrinėsime dažnai užduodamus klausimus (DUK), pasiūlysime naudingų patarimų ir nuorodų, susijusių su „Galaxy S6“ įrenginiu.
Todėl kviečiame visus naujojo „Galaxy S6 Edge“ varianto vartotojus, kuriems reikalinga tolesnė pagalba naudojantis telefono funkcijomis / funkcijomis, taip pat konfigūruojant pagrindinius nustatymus ir telefono parinktis, kreiptis į šį įrašą ir dažniau apsilankyti mūsų svetainėje, kad gautumėte daugiau informacijos atitinkamas turinys.
Norėdami pateikti jums trumpą apžvalgą, pateikite temų, kurias aptarėme šiame įraše, sąrašą:
- Ar galiu išimti „Galaxy S6 Edge“ akumuliatorių?
- Kaip įdėti SIM kortelę į „Galaxy S6 Edge“
- Išimkite SIM kortelę iš „Galaxy S6 Edge“
- DUK apie „Samsung Galaxy S6 Edge“ SD kortelę - atsakyta
- Ar galima naudoti / įdėti SD kortelę į „Galaxy S6 Edge“?
- Kaip perkelti duomenis iš seno „Galaxy“ įrenginio?
- Kaip atlaisvinti vietos „S6 Edge“ vidinėje atmintyje?
- Naudodamiesi sąrankos vedliu
- Kalbos keitimas
- Laiko ir datos nustatymas
Klausimas: Ar galiu išimti bateriją iš „Galaxy S6 Edge“?
A: Kaip ir „S6“ plokščias variantas, naujasis „Samsung Galaxy S6 Edge“ yra vieno korpuso įrenginys su vidine baterija, kurios negalima išimti. Trumpai tariant, šis telefonas sukurtas su neišimamu baterijos tipu.
Šiuo atveju kreipkitės į savo paslaugų teikėją (vežėją) arba įgaliotą „Samsung“ remonto atstovą, jei jums tikrai reikia išimti arba pakeisti bateriją. Atkreipkite dėmesį, kad bet kokiai žalai ar gedimams, atsiradusiems dėl neteisėto akumuliatoriaus pašalinimo, garantija netaikoma, taip pat gali būti taikomi mokesčiai už baterijos keitimą.
Kaip įdėti SIM kortelę į „Galaxy S6 Edge“?
Atlikite šiuos veiksmus, kad įdėtumėte SIM kortelę į naują „S6 Edge“ telefoną:
- Pradėkite įdėdami išmetimo kaištį į angą, esančią SIM kortelės dėkle, kad atlaisvintumėte dėklą. Įsitikinkite, kad išmetimo kaištis yra statmenas angai, kad nebūtų padaryta žala.
- Švelniai ištraukite SIM kortelės dėklą iš SIM kortelės dėklo angos.
- Dabar atsargiai įdėkite SIM kortelę į SIM kortelės dėklą. Aukso spalvos kontaktus būtinai nukreipkite žemyn.
- Kai SIM kortelė yra apsaugota, įstatykite SIM kortelės dėklą atgal į SIM kortelės dėklo angą.
Pastaba: Būtinai sandariai uždarykite dėklą, kad į prietaisą nepatektų vandens ir dulkių.
Kaip išimti „Galaxy S6 Edge“ SIM kortelę?
Norėdami išimti SIM kortelę iš „Galaxy S6 Edge“, atlikite šiuos veiksmus:
- Atlaisvinkite dėklą išstūmimo kaiščiu. Įkiškite kaištį į SIM kortelės dėklo angos angą. Vėl įsitikinkite, kad išstūmimo kaištis yra statmenas angai, kad nebūtų padaryta žala SIM kortelės dėklo angai ar pačiam įrenginiui.
- Pametus dėklą, atsargiai ištraukite jį iš SIM kortelės dėklo angos.
- Dabar išimkite SIM kortelę.
Jei reikia, įdėkite SIM kortelę, perskaitykite minėtas procedūras.
Dažniausiai užduodami klausimai apie „Galaxy S6“ SD kortelę
Klausimas: Ar galite naudoti / įdėti SD kortelę į „Galaxy S6 Edge“?
A: Tiek „Galaxy S6“, tiek „S6 Edge“ variantuose yra vidinė atmintis, o šie įrenginiai suprojektuoti taip, kad nebūtų galima įdėti išorinės SD kortelės. Trumpai tariant, SD kortelė nepalaikoma.
Klausimas: Kaip perkelti duomenis iš senojo „Galaxy“ įrenginio?
A: Jei norite perkelti svarbų turinį iš senojo „Galaxy“ įrenginio į naująjį „S6 Edge“, galite naudoti „Samsung Smart Switch“ mobilųjį telefoną. Naudodamiesi šia programa, galite lengvai perkelti esamus duomenis, įskaitant SD kortelėje esančius, duomenis į „Galaxy S6 Edge“ vidinę atmintį.
Klausimas: Kaip atlaisvinti vietos „S6 Edge“ vidinėje atmintyje?
A: Savo „S6 Edge“ galite sukurti kambarį sukurdami visų perkeltinų failų, tokių kaip Nuotraukos, Vaizdo įrašai ir kt., Atsarginę kopiją į kompiuterį per „Prijungtas kaip medijos įrenginys (MTP)“ režimu arba naudojant „Samsung Smart Switch“ kompiuterio programą.
Taip pat galite periodiškai kurti atsargines duomenų kopijas naudodami „Samsung“ paskyra arba „Google“ paskyra, jei turite.
Dažna priežastis, kodėl žmonėms trūksta atminties, yra telefone saugomos nuotraukos ir vaizdo įrašai. Lengviausias būdas tai išspręsti yra prisiregistruoti prie „Amazon Prime“ prenumeratos, naudojant 30 dienų nemokamą bandomąją versiją. Visi nariai gaus neribotą saugyklą nuotraukoms, išsaugotoms debesyje. Teisingai sukūrę visas nuotraukas galite automatiškai išsaugoti debesyje ir saugiai ištrinti visas nuotraukas telefone, kad išvalytumėte atminties vietą. O ir būtinai patikrinkite visas kitas privilegijas, kurios teikiamos su „Amazon Prime“ paskyra.
Kaip iš pradžių nustatyti „Galaxy S6 Edge“ naudojant sąrankos vedlį?
Paprastai pirmą kartą įjungdami naują įrenginį būsite paraginti nustatyti sąrankos vedlį. Kaip rodo pavadinimas, šis įrankis padės jums nustatyti įrenginį ir paruošti jį naudoti.
Atminkite, kad sąrankos vedlio parinktys gali skirtis, atsižvelgiant į jūsų tinklą ar telefono operatorių.
Atlikite šiuos veiksmus, kad užbaigtumėte pradinę sąranką:
- Jei būsite paraginti, palieskite „English“, tada pasirinkite norimą kalbą.
- Norėdami koreguoti būtinus pritaikymo neįgaliesiems nustatymus, palieskite Prieinamumas.
- Bakstelėdami geltoną rodyklę pereikite prie kito ekrano.
- Palieskite „Wi-Fi“ jungiklį, kad įjungtumėte arba įgalintumėte „Wi-Fi“, ir palieskite turimą tinklą, prie kurio norite prisijungti, jei norite.
- Norėdami tęsti, palieskite „Kitas“.
- Paraginti perskaitykite galutinio vartotojo licencijos sąlygas ir nuostatas, tada palieskite Kitas.
- Palieskite Sutinku, kad patvirtintumėte, jog sutinkate su taisyklėmis ir nuostatomis.
- Jei yra suderinamas įrenginys, palieskite parinktį Sužinoti daugiau, kad sužinotumėte daugiau apie „Tap & Go“, kad sukonfigūruotumėte telefoną. Jei nenaudojate „Tap & Go“, tada palieskite „Praleisti“.
- Skiltyje Pridėti savo sąskaitą norėdami prisijungti prie „Google“ paskyros, bakstelėkite arba (a) Įveskite savo el. Pašto adresą (jei turite), arba (b) Sukurkite naują paskyrą (naujai).
Jei nuspręsite įvesti savo el. Pašto adresą, atlikite šiuos veiksmus:
- Įveskite slaptažodį, tada palieskite Kitas.
- Perskaitykite „Google“ ir vietovės informaciją ir palieskite rodyklę „Priimti“, kad tęstumėte.
- Skiltyje „Gaukite savo programas ir duomenis“ pasirinkite ankstesnį įrenginį, iš kurio norite atkurti, ir pasirinkite iš programų sąrašo, tada palieskite Kitas.
- Perskaitykite „Google“ paslaugų parinktis „Google“ paslaugų skiltyje ir palieskite Next, kad tęstumėte.
Kol telefonas prisijungs prie „Google“ serverių, kad atsisiųstumėte informaciją, būsite paraginti atkurti ekraną. Tiesiog palaukite, kol jis baigs visą atsisiuntimo procesą.
Jei nuspręsite sukurti naują paskyrą, atlikite šiuos veiksmus:
- Įveskite savo vardą laukuose Pirmasis ir Paskutinis (nebūtina).
- Norėdami tęsti, palieskite rodyklę Kitas.
- Įveskite naudotojo vardą, kurį norite naudoti, tada palieskite Kitas.
- Įveskite slaptažodį ir patvirtinkite, tada palieskite Kitas.
- Skyriuje „Gelbėjimo informacija“ nustatykite savo MSISDN arba pasirinkite „Priminti vėliau“, tada palieskite Kitas. Tada būsite paraginti patvirtinti, kad išsiųsite pranešimą įvestą MSISDN.
- Perskaitykite „Google“ paslaugų parinktis „Google“ paslaugų skiltyje ir palieskite Kitas.
- Dar kartą palieskite Kitas, kai bus patvirtinta.
- Pasirinkite bet kurią iš nurodytų parinkčių, esančių skyriuje Nustatyti mokėjimo informaciją. (Galimos parinktys gali skirtis priklausomai nuo jūsų telefono operatoriaus). Norėdami tęsti, palieskite „Kitas“.
- Užpildykite prašomą informaciją, tada palieskite Kitas.
- Perskaitykite „Google“ paslaugų parinktis „Google“ paslaugų skiltyje ir palieskite Kitas.
- „Samsung“ paskyros ekrane pasirinkite bet kurią iš nurodytų parinkčių.
- Jei turite esamą „Google“ paskyrą, palieskite Prisiregistruoti naudojant „Google ID“ ir vykdykite nurodymus.
- Jei turite „Samsung“ paskyrą, palieskite Prisijungti, kad prisijungtumėte prie savo paskyros ir vykdytumėte nurodymus.
- Jei norite atidaryti naują „Samsung“ paskyrą, palieskite Sukurti naują paskyrą ir vykdykite nurodymus.
- Bakstelėkite Nustatyti ekrane Nustatyti pažadinimo komandą, kad įrašytumėte balso komandą, kad pažadintumėte telefoną, arba palieskite Vėliau.
- Bakstelėkite bet kurią iš nurodytų parinkčių skyriuje Pridėti pirštų atspaudus. Galite pasirinkti Pridėti arba Vėliau.
Jei pasirinksite PRIDĖTI, atlikite šiuos veiksmus:
- Bakstelėkite Patvirtinti ekrane Atsakomybės apribojimas.
- Vykdydami instrukcijas uždėkite pirštą ant pagrindinio mygtuko, kad pradėtumėte nuskaityti.
- Jei pirštas neaptinkamas, pamatysite iššokantį langą, kuriame bus prašoma pajudinti pirštą. Tiesiog palieskite „Tęsti“.
- Du kartus įveskite atsarginį slaptažodį, kai nuskaitymas bus baigtas, tada palieskite Tęsti.
- Palaukite, kol bus baigtas pirštų atspaudų nuskaitymas, tada palieskite Gerai, kad įgalintumėte pirštų atspaudų užraktą, arba Atšaukti, jei norite išjungti.
Jei pasirinksite Vėliau, galėsite praleisti pirštų atspaudų nuskaitymą ir padaryti tai kitą kartą.
- Skiltyje „Setup Complete“ pasirinkite „Easy Mode“ arba palieskite „Finish“.
- Įrenginio duomenų rinkimo skyriuje pažymėkite parinktį Leisti diagnostiką, tada palieskite Toliau, kad tęstumėte.
- „Connection Assistant“ skyriuje palieskite „Accept“, kad leistumėte, arba „Decline“ sustabdyti kolekciją.
- Specialiųjų pasiūlymų skyriuje palieskite Priimti, jei norite leisti arba Atmesti, kad sustabdytumėte pasiūlymus.
Atlikę visus anksčiau minėtus veiksmus, įrenginys dabar atidarys arba paleis pagrindinį ekraną. Jei būsite paraginti gauti „Smart Switch“ pranešimą, palieskite Pradėti, kad pradėtumėte failų perkėlimą iš seno įrenginio, arba Vėliau, jei norite failą perduoti kitu laiku. Failų perkėlimo metu jums patars prisijungti prie „Wi-Fi“ tinklo.
Kaip pakeisti „Galaxy S6 Edge“ naudojamą kalbą?
Jei nenorite naudoti numatytosios kalbos naujajame „Galaxy S6 Edge“ išmaniajame telefone, atlikite šiuos greitus veiksmus, kad ją pakeistumėte.
- Pagrindiniame ekrane palieskite Programos.
- Palieskite „Settings“.
- Pereikite prie sistemos.
- Palieskite Kalba ir įvestis.
- Palieskite Kalba.
- Palieskite kalbą, kurią norite naudoti savo prietaise.
Kaip nustatyti datą ir laiką „Galaxy S6 Edge“?
Norėdami nustatyti naujo „Galaxy“ įrenginio laiką ir datą, atlikite šiuos veiksmus:
- Pagrindiniame ekrane palieskite Programos.
- Palieskite „Settings“.
- Pereikite prie sistemos.
- Palieskite Data ir laikas.
- Norėdami pašalinti žymimąjį langelį, bakstelėkite parinktį Automatiniai duomenys ir laikas. Išvalę žymimąjį langelį pamatysite, kad parinktys Nustatyti datą ir Nustatyti laiką yra įjungtos ir dabar pasiekiamos.
- Norėdami nustatyti datą, palieskite Nustatyti datą, tada palieskite Nustatyti, kai baigsite.
- Norėdami nustatyti laiką, palieskite Nustatyti laiką, tada palieskite Nustatyti, kai baigsite.
Ir tai užbaigia pirmąją mūsų „Samsung Galaxy S6 Edge“ mokymo programų dalį „How Tos and Tips“. Tikėkitės, kad ateinančiomis dienomis mūsų pamokų rodyklės puslapyje bus daugiau aktualaus turinio, todėl prašome toliau skelbti.
Jei norite gauti daugiau klausimų ar su Galaxy S6 Edge susijusių instrukcijų / pamokų, nedvejodami atsiųskite jas mums el. Paštu šiuo adresu: [email protected]. Mes mielai jums padėsime toliau. Taip pat galite apsilankyti mūsų „Facebook“ puslapyje, kad galėtumėte stebėti naujausius mūsų įrašus ir atnaujinti svetaines.