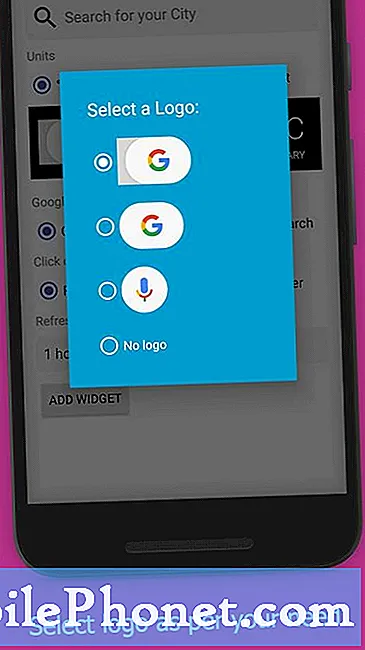Turinys
- „MacOS Sierra Clean Install“ - atnaujinimas
- Ką reikia atlikti „Clean macOS Sierra“ diegimui
- Kaip sukurti „MacOS Sierra Installer“ USB
- Atlikite „Clean macOS Sierra“ diegimą
- „Siri“ „Mac“
Štai kaip atlikti „MacOS Sierra“ švarų diegimą. Paleisime, kaip sukurti įkrovos „MacOS Sierra“ diegimo programą USB ir kodėl galbūt norėsite įdiegti „MacOS Sierra“ švarų diegimą.
„Apple X“ šiais metais pakeitė OS X pavadinimą. Mes apimsime „Mac XS Capra“ švarios „MacOS Sierra“ diegimo atlikimą, tačiau ji taip pat veiks, jei būsite iš senesnės OS X versijos.
Daugeliui vartotojų reikės tik atnaujinti į MacOS Sierras, tačiau, jei patirsite lėtą „Mac“ operacinę sistemą „OS X El Capitan“ arba turite daug failų ir programų, kurias norite nuvalyti, norėdami pradėti naują švarų diegimą, gera idėja.
„MacOS Sierra Clean Install“ - atnaujinimas
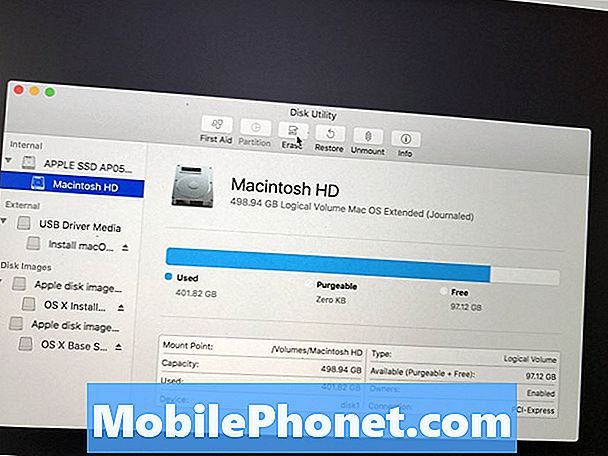
Kaip nuvalyti „Mac“, kad galėtumėte įdiegti „MacOS Sierra“.
Atliekant švarų „MacOS Sierra“ diegimą, „Mac“ išvalysite ir pradedate nuo nulio. Viskas, ką nepadarėte, bus išnykta be jokio būdo susigrąžinti.
Įprastas „MacOS Sierra“ naujinimas įdiegia „OS X El Capitan“ viršų ir saugo visus jūsų failus ir programas, kad neprarastumėte nieko.
Nepriklausomai nuo pasirinktos parinkties, rekomenduojame turėti esamą „Time Machine“ atsarginę kopiją, kad jūsų duomenys būtų saugūs.
Ką reikia atlikti „Clean macOS Sierra“ diegimui
Įsitikinkite, kad „Mac“ gali paleisti MacOS Sierra ir tada jums reikės šių elementų.
- Atsisiųskite „MacOS Sierra“ diegimo programą iš „App Store“.
- 16GB „Flash“ diskas, kurį galite ištrinti.
- USB C adapteris, jei turite „MacBook“
- Laiko mašinų kopijavimas
Jums reikės atsisiųsti „MacOS Sierra“ diegimo programą iš „Mac App Store“, kai ji bus pateikta rugsėjo 20 d.
Kaip sukurti „MacOS Sierra Installer“ USB
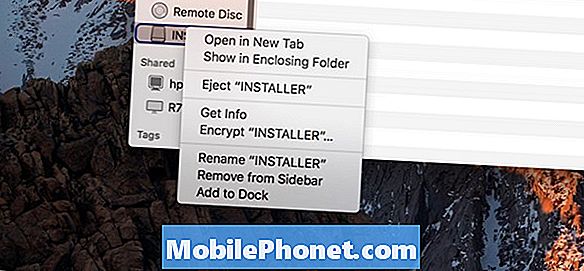
Atsisiųsdami „MacOS Sierra“ diegimo programą, nepaleiskite ir neįdiekite „MacOS Sierra“. Vietoj to turėtumėte uždaryti failą ir pradėti kurti įkrovos MacOS Sierra diegimo diską.
Įsitikinkite, kad USB įrenginys yra „Untitled“. Norėdami tai padaryti, atidarykite ieškiklį dešiniuoju pelės klavišu ant USB disko pavadinimo kairėje, tada pasirinkite Pervardyti.
Galite sukurti įkrovos MacOS Sierra diegimo USB diską su terminalu arba „Install Disk Creator“. „Install Disk Creator“ failas yra nemokamas ir daugumai vartotojų tai yra lengviau.
Jei norite naudoti „Install Disk Creator“, Atidarykite programą. Jei raginama leisti programai paleisti.

Pasirinkite USB diską kad mes tiesiog pavadinome „Untitled“. Spustelėkite Pasirinkite OS X Installer ir pasirinkite MacOS Sierra Installer ką tik atsisiuntėte šio vadovo pradžioje. Dabar spustelėkite Sukurti diegimo programą. Jei raginama, įveskite savo slaptažodį. Palaukite, kol baigsis.
Taip pat galite naudoti terminalą, kad galėtumėte sukurti įkrovos MacOS Sierra Installer. Rekomenduojame naudoti aukščiau nurodytą įrankį, nebent patyrėte su terminalu.
Dabar USB kompiuteryje yra įkrovos MacOS Sierra diegimo programa, kurią galite naudoti norint įdiegti švarų MacOS Sierra diegimą.
Atlikite „Clean macOS Sierra“ diegimą
Dabar, kai visi esate pasirengę, atėjo laikas iš tikrųjų atlikti švarų „MacOS Sierra“ įdiegimą.

Paleiskite „MacOS Sierra“ švarų diegimą.
Prijunkite USB diską į „Mac“. Išjunkite „Mac“. Dabar įjunkite „Mac“ ir palaikykite „Option / alt“ klavišą.
Spustelėkite ekrano dešinėje esančią „Install macOS Sierra USB drive“. Paspauskite „aukštyn“ rodyklę.
Dabar jums reikės ištrinti standųjį diską, kad galėtumėte atlikti švarų MacOS Sierra diegimą. Norėdami tai padaryti, meniu juostoje pasirinkite Utilities -> Disk Utility.
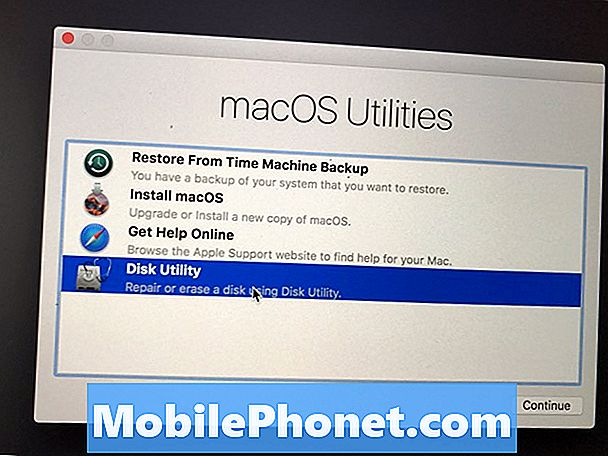
Ištrinkite „Mac“ kietąjį diską.
Spustelėkite standųjį diską, paprastai jis yra „Macintosh HD“. Spustelėkite Ištrinti ir tada įsitikinkite, kad pasirinksite „Mac OS Extended“ („Journaled“) kaip formatą.
Pavadinkite kietąjį diską, rekomenduojame „Macintosh HD“. Tada spustelėkite Ištrinti.
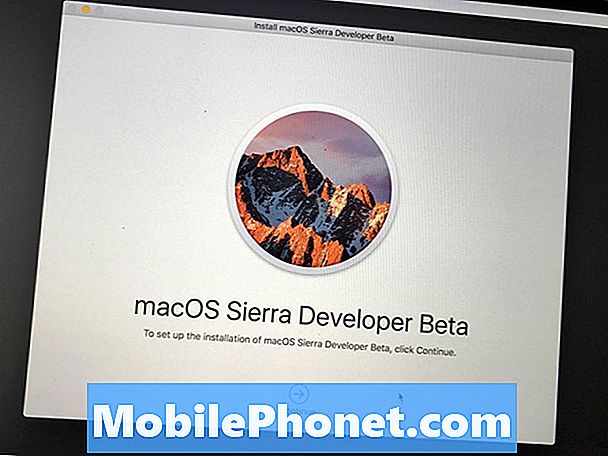
Paleiskite „MacOS Sierra“ švarų diegimą.
Kai baigsite, būsite pasirengę įdiegti MacOS Sierra savo tuščiame standžiajame diske. Turėtumėte matyti diegimo programos ekraną, esantį „Tęsti“ apačioje. Spustelėkite jį ir sekite ekrane pateikiamus nurodymus, kad užbaigtumėte švarų „MacOS Sierra“ diegimą.
12 Nauji MacOS Sierra ypatumai, kuriuos verta atnaujinti