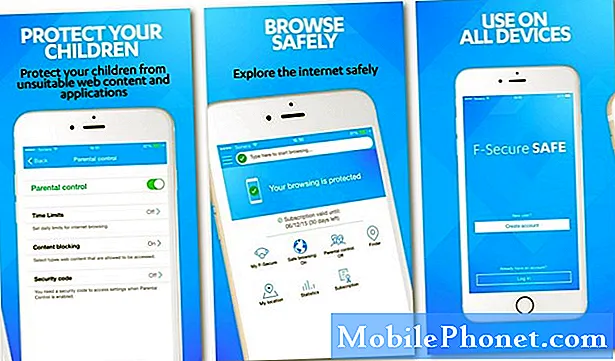Turinys
Naudojant asmeninę „Hotspot“ funkciją „Apple iPad Air“ ar „iPad mini“, galite sutaupyti pinigų ir pasiūlyti patogų ryšį su „iPad“ belaidžiais duomenimis. Žmonės, kurie nenori naudoti kažką panašaus į „Mi-Fi“ ar „Jetpack“, kuri siūlo mobilųjį tašką iki 5–10 naudotojų, gali palaikyti ryšį be kito įrenginio. Tai padeda jiems ir jų šeimos nariams, draugams ar bendradarbiams prisijungti. Žmonės gali bendrinti naudotojo iPad duomenis per „Wi-Fi“, „USB“ arba „Bluetooth“. Mes paaiškinsime, kaip gauti ir paleisti kiekvieną ryšio rūšį.
LTE reikia
„Personal Hotspot“ funkcija veikia tik „LTE iPad Air“ arba „iPad mini“. Kreipkitės į belaidį operatorių ir pridėkite įrenginį prie bendrų duomenų plano arba kaip naują įrenginį kitose belaidžio ryšio paskyrose. Paprastai tai kainuoja tik 5–10 dolerių ar daug daugiau, priklausomai nuo to, kurį vežėją asmuo naudoja.
Asmeninės „Hotspot“ nustatymas

Norėdami atlikti šį darbą, atverkite „iPad“ nustatymus. Įjunkite „Cellular Data“ „iPad“, paliesdami Mobilieji duomenys į kairę ir įjunkiteĮgalinti LTE bakstelėdami slankiklio mygtuką, kad jis būtų žalias. Dabar palieskite Asmeninė „Hotspot“ šiek tiek žemiau Mobilieji duomenys ir įjunkite funkciją paliesdami slankiklį, kol bus rodoma žalia.
Jei „Bluetooth“ dar neįjungta, iPad įspės vartotoją. Bakstelėkite Įjunkite „Bluetooth“ jei norite naudoti „Blueooth“ ryšį tarp iPad ir kompiuterio. Priešingu atveju palieskite „Wi-Fi“ ir „USB“.

Rekomenduojame naudoti tik „Wi-Fi“ ir „USB“, nes kai kurių įrenginių „Bluetooth“ ryšys gali būti sudėtingas. Tačiau mes vis dar paaiškinsime, kaip jį naudoti toliau.

Vartotojas gali išsaugoti siūlomą slaptažodį arba jį pakeisti. Norėdami pakeisti slaptažodį, bakstelėkite „Wi-Fi“ slaptažodis ekrano viduryje. Išvalykite dabartinį slaptažodį, paliesdami mažą X dešinėje linijos pusėje. Dabar įveskite naują slaptažodį ir viršutiniame dešiniajame kampe palieskite „Done“.
„IPad“ suteikia vartotojams instrukcijas, kaip užmegzti ryšį asmeniniame „Hotspot“ ekrane. Žr. Aukščiau esantį vaizdą. Prisiminkite „iPad“ pavadinimą, paprastai pagal vartotojo vardą „iPad“. Naudotojai gali pakeisti šį pavadinimą skyriuje Bendrosios nuostatos. Bakstelėkite Bendra išilgai kairėje ir tada Apie ekrano viršuje. Dabar palieskite vardas ir išvalykite eilutę ir įveskite naują pavadinimą. Grįžkite į „Personal Hotspot“ skyrių, paliesdami jį kairėje. Atkreipkite dėmesį, kad pavadinimas pakeistas instrukcijose.
„Wi-Fi“ ryšio kūrimas
Naudokite antrą įrenginio nurodymus prisijungti prie „Wi-Fi“ tinklo. Pasirinkite nurodymus, nurodytus instrukcijose, ir įveskite pirmiau nurodytus veiksmus.
Antrasis įrenginys prijungs ir naudoja „iPad“ LTE ryšį naršydamas internete. Būkite atsargūs, kiek duomenų naudojate, nes beveik visos belaidžio ryšio bendrovės viršija duomenų kiekį, kurį asmuo gali naudoti per mėnesį.
USB kūrimas
USB jungtis veikia tik su nešiojamais kompiuteriais. Prijunkite iPad prie kompiuterio naudodami USB įkrovimo / sinchronizavimo kabelį. Kompiuterio nustatymuose pasirinkite „iPad“. Tai gali veikti skirtingai, priklausomai nuo kompiuterio. „Mac“ galite lengvai pasirinkti iPad iš „Wi-Fi“ piktogramos meniu juostoje. Žr. Aukščiau esantį vaizdą.

„Windows“ prijunkite ir uždarykite automatinio atkūrimo langą. „IPad“ įdiegia tvarkykles, o „Windows“ rodo tinklo dialogo langą. Pasirinkite Viešasis tinklas ir dabar jis turėtų veikti. Uždarykite dialogo langą ir pradėkite naršyti.
„iPhone“ naudotojai turėtų pažvelgti į „Kaip naudoti„ iPhone “kaip asmeninį„ Hotspot “per USB
„Bluetooth“ ryšio kūrimas
Jei anksčiau pateiktos parinktys neveikia, naudokite „Bluetooth“ ryšį. Pradėkite susiejant iPad su kompiuteriu. Norėdami tai padaryti, vadovaukitės kompiuterio instrukcijomis. IPad greičiausiai parodys langelį, kuriame prašoma sujungti su kompiuteriu. Jis gali paprašyti vartotojo įvesti kodą.

„Mac“ pradžioje spustelėkite „Bluetooth“ piktogramą meniu juostoje ir pasirinkote Atidarykite „Bluetooth“ nuostatas. Atsidarys langelis, kuriame rodomas prijungto įrenginio sąrašas viršutinėje dėžutės dalyje ir prieinamuose įrenginiuose apatinėje dalyje, jei įjungtas „Bluetooth“. Jei ne, įjunkite jį, kad pamatytumėte sąrašą. Spustelėkite Pora mygtukas šalia iPad pavadinimo. Atsiranda langelis, rodantis kodą kompiuteryje, kaip parodyta aukščiau. „IPad“ kitame langelyje pasirodo tas pats kodas. Įsitikinkite, kad jie atitinka ir bakstelėkite Pora. Dabar kompiuteris gali pasiekti internetą per „iPad“.

„IPad“ rodo, ar įrenginiai yra sujungti su mėlyna būsenos juosta ekrano viršuje.