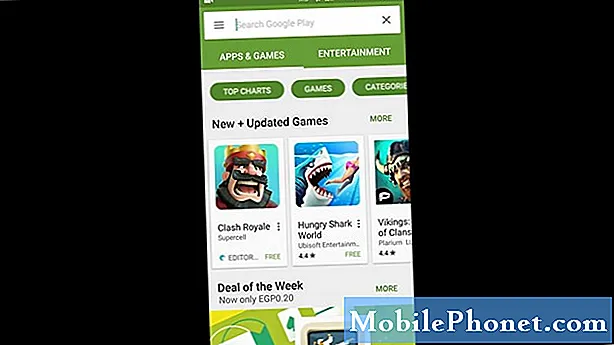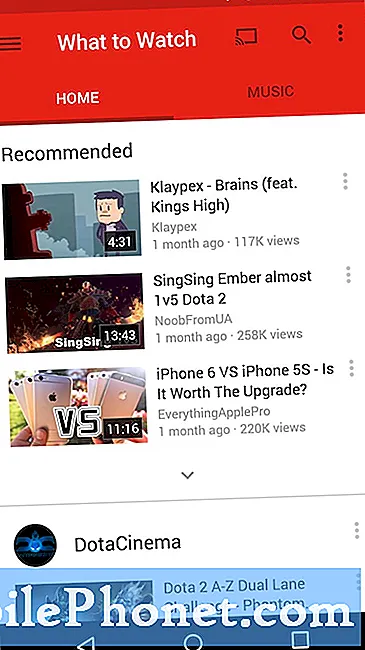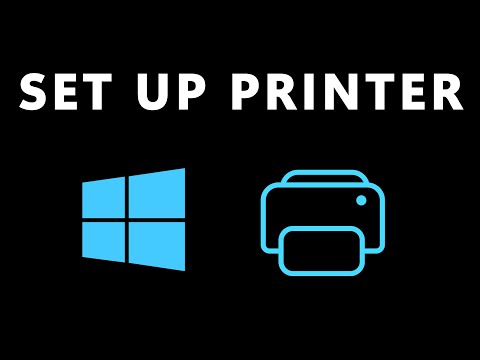
Turinys
- Spausdintuvo paruošimas
- „Windows 10“ spausdintuvų nustatymas iš „App App“
- Razer Blade Stealth - $ 1,499,99
Visi pagrindiniai įgūdžiai turi kažką bendro. Be jų jūs neteksite naudodami „Windows“. „Windows 8“ įdiegė keletą didelių pakeitimų, kaip spausdinti dokumentus ir nuotraukas, o spausdinimas yra gana esminis įgūdis. Mes galime spausdinti mažiau nei bet kada, bet nesugebėdami gauti spausdintuvo, kai dirbate trumpai, gali būti stresas. „Microsoft“ pakeitimai spausdinant „Windows 8“ ir „Windows 10“ leidžia šiek tiek painioti „Windows 10“ spausdintuvus.

Skaitykite: Kaip naudotis „Google“ spausdinimu iš debesies „Android“, „iPhone“ ar „iPad“
Atrodo, kad dalis problemos yra susijusi su pačios spausdinimo padidėjimu ir kritimu. Prieš du dešimtmečius viską atspausdinome nuo knygų ataskaitų iki žemėlapių ir gimtadienio pranešimų. Jei norite bendrinti nuotrauką, kurią spausdinote, išspausdinote ir padarėte kopijas savo šeimai.
Tai netiesa šiandien. Mes daliname nuotraukas per debesų saugojimo paslaugas. „Facebook“ renginių dėka kvietimai yra lengviau valdomi nei bet kada. Užuot gavus gimtadienio korteles, mes tiesiog norime, kad žmonės, kuriems rūpi gerai, būtų „Facebook“ sienoje. Atrodo, kad spausdintuvai yra paskutinis dalykas, kurį „Microsoft“ sąraše gali patobulinti naujinimai. Jūs tikriausiai neturėjote išspręsti spausdintuvo žurnalo metu.
Skaityti: 9 Pagrindinės „Windows 10“ problemos ir jų taisymas
Kaip nustatyti spausdintuvus sistemoje „Windows 10“, žr.
Spausdintuvo paruošimas
Prieš nardydami į „Windows 10“ sritis, skirtas spausdintuvams, svarbu, kad pažvelgtumėte į savo spausdintuvą.
Patikrinkite, ar maitinimo kabelis veikia iš spausdintuvo ir į sieną. Įsitikinkite, kad visos jungtys yra sandarios.

Be to, patikrinkite, ar spausdintuvo mygtukai yra blykčiojantys ar įspėjamieji žibintai, rodantys, kad yra problemų su spausdintuvu.

Galiausiai įsitikinkite, kad spausdintuve yra šiek tiek popieriaus, ir kad dėklas, kuris sugauna tai, ką spausdinate, yra visiškai išplėstas. Jis nepažeidžia, kad atidarytų spausdintuvo dureles, kad įsitikintumėte, jog nėra popieriaus, kuris jau užstrigtų mašiną.
„Windows 10“ spausdintuvų nustatymas iš „App App“
Norite patekti į nustatymų programą, norėdami nustatyti spausdintuvus „Windows 10“ Nustatymai įdiegtų programų ir programų sąraše.
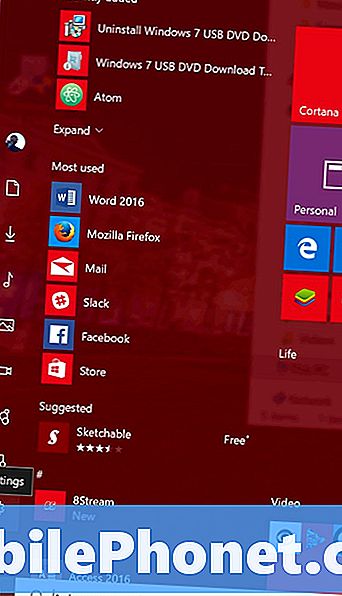
Spustelėkite Įrenginiai.
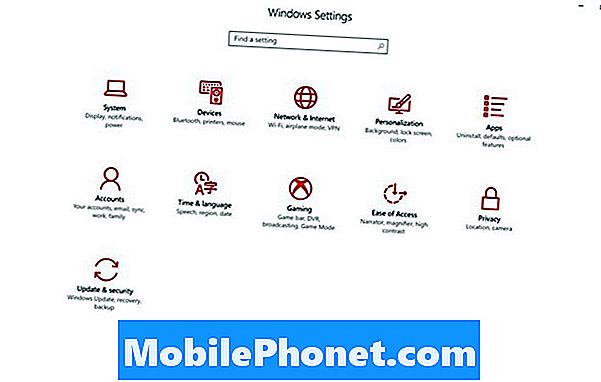
Tada spustelėkite Spausdintuvai ir skaitytuvai. Tai yra antroji parinktis, esanti meniu kairėje pusėje esančioje meniu viršuje.
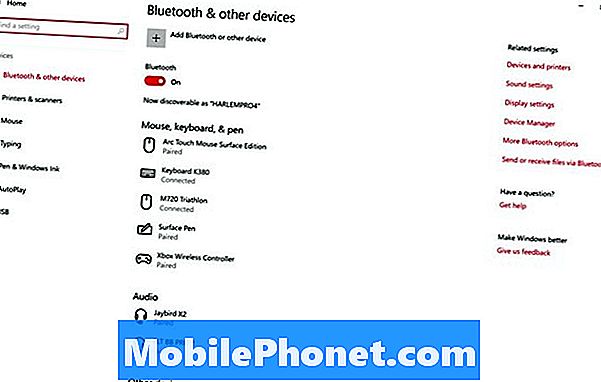
Jei jūsų spausdintuvas nėra „Printers & Scanners“ (spausdintuvų ir skaitytuvų) srityje, todėl, kad „Windows 10“ dar to nepastebėjo. Dar kartą patikrinkite visus ryšius. „Windows 10“ iš karto pradės bandyti įdiegti bet kurį spausdintuvą, kuris įjungtas ir prijungtas prie kompiuterio per USB, todėl įsitikinkite, kad šie ryšiai yra griežti ir ar spausdintuve veikia galia.
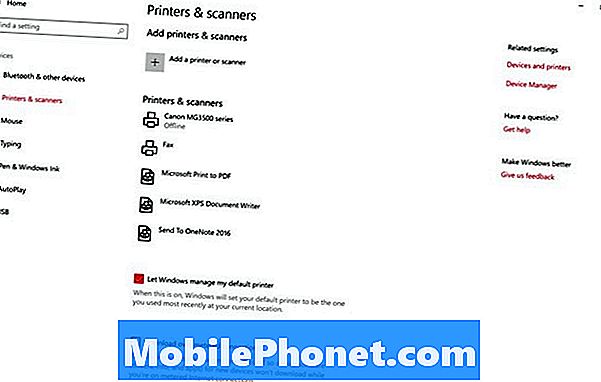
Jei jūsų spausdintuvas yra įtrauktas į sąrašą ir turite problemų, prasideda tikrasis darbas. Spustelėkite jį sąraše.

Spustelėkite Mange.

Čia rasite visas svarbias sritis, reikalingas spausdintuvams Windows 10 nustatyti.
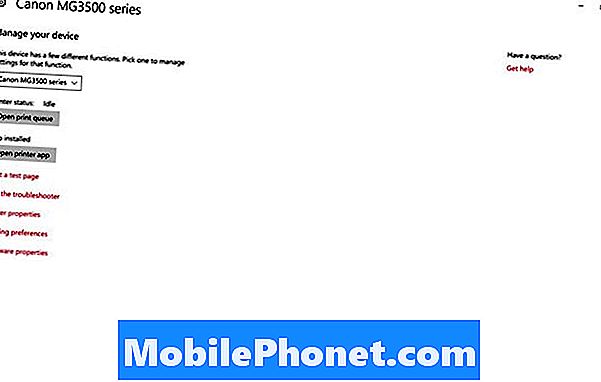
Pirma, atkreipkite dėmesį, kad „Canon“ naudoja programą spausdintuvams valdyti. Jei pamatysite šį mygtuką, bakstelėkite arba spragtelėkite jį, kad sužinotumėte, kaip spausdintuvas yra sukonfigūruotas. Šios programos dažnai praneša jums apie rašalo problemas, uogienes ir popieriaus trūkumą. Jie taip pat suteikia tiesioginę nuorodą į jūsų spausdintuvo palaikymą. Nesijaudinkite, jei jūsų spausdintuvui nėra programos. Gali tekti įdiegti programinės įrangos atsisiuntimą iš spausdintuvo gamintojo svetainės.
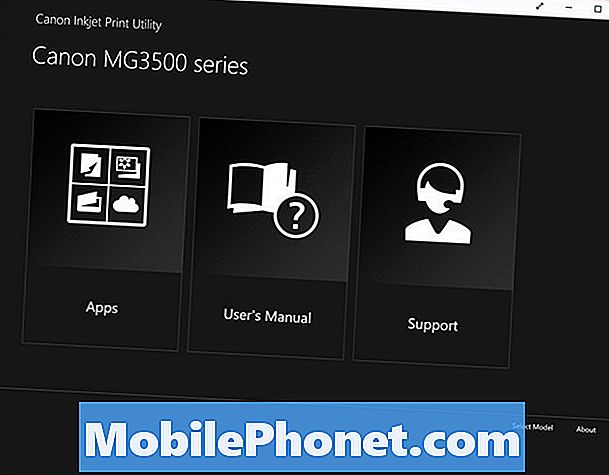
Eilė yra jūsų vieta, skirta valdyti įvairius dokumentus ir nuotraukas, kurias bandote spausdinti. Eikite ten, jei norite pridėti ir atšaukti bet kokius spausdinimo darbus, kuriuos turite.
Spausdinimo nuostatos leidžia daryti pakeitimus, kaip spausdinti dokumentus.
Pasirinkite Paleiskite trikčių šalinimo priemonę kad „Windows“ ir spausdintuvas paleistų diagnostiką. Ši diagnostika parodys, kodėl jūsų spausdintuvas paprastai neveiks.

Trikčių diagnostikos priemonė nuskaito jūsų techninės ir programinės įrangos derinį, tada jums bus reikalingi pataisymai.
Jei problema išlieka, kreipkitės į įmonę, kuri sukūrė spausdintuvą. Galite turėti blogą spausdintuvą arba spausdintuvą, kuris „Windows 10“ nebepalaikomas. Kad būtų aišku, ši paskutinė problema yra gana reti. „Windows 10“ palaiko daugybę spausdintuvų ir skaitytuvų.
Sėkmės bandant nustatyti spausdintuvus „Windows 10“.
6 geriausi „Windows 10“ nešiojamieji kompiuteriai 2018 m