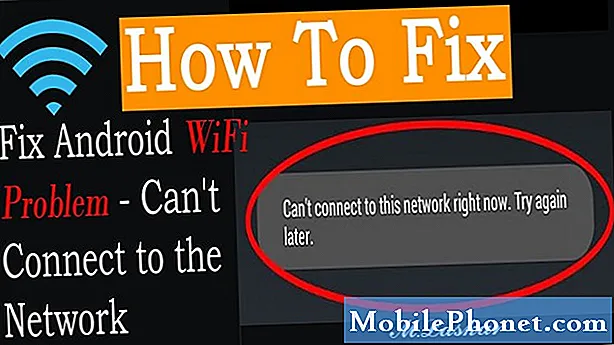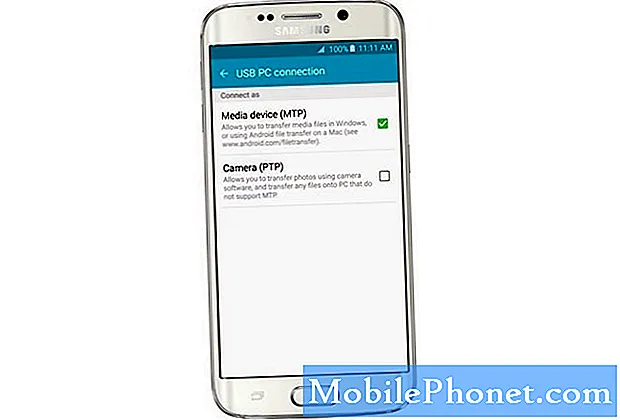Turinys
Daugelyje # „GalaxyS7“ įrenginių visame pasaulyje dabar veikia „Android Oreo“ ir, deja, kai kuriems naujajame naujinime kyla problemų. Kaip ir išleidus naujus „Android“ naujinius, kai kuriems įrenginiams gali kilti problemų, kaip ir vienu atveju, kurį įtraukiame į šį įrašą. Šiame trikčių šalinimo straipsnyje mes parodysime, kaip pataisyti „Galaxy S7“, jei jis yra įstrigęs įkrovos cikle po atnaujinimo į „Oreo“.
Šiandienos problema: Kaip išspręsti „Galaxy S7“, kuris įstrigo įkrovos cikle po „Android Oreo“ atnaujinimo
Mano „Samsung Galaxy S7“, 2 m., Praeitą naktį buvo automatiškai atnaujinta. Šį rytą jis nebuvo baigtas ir tęsėsi taip: Pradėti - įveskite PIN kodą, kelias minutes žiūrėkite mažą „Android“, kol „atnaujinsite 58 programą“. Po to jis užsidarė ir vėl pradėjo ciklą. Perėjęs į atkūrimo režimą galėjau stebėti, kaip jis pradeda naujovinti, tada „Android“ nukrito su ++ akimis ir pranešimu „Be komandos“. Toliau pažvelgus į atkūrimo ekraną, „Nepavyko atidaryti atkūrimo - priežastis (tokio failo ar katalogo nėra) ... Nepavyko išvalyti BCB pranešimo: nepavyko rasti / netinkamo skaidinio. Sveiki atvykę į patarimus, telefonas tiesiog tęsia ryšį, aš net negaliu jo išjungti “Ačiū. - Steve'as Dunne'as[apsaugotas el. paštu]
Sprendimas: Sveikas Steve. „Android“ bendruomenė šiuo metu vadina įkrovos ciklą. Yra daug veiksnių, galinčių sukelti šią problemą, tačiau jūsų atveju tai atrodo dėl naujausio „Android“ naujinimo, kurį bandėte įdiegti. Norėdami išspręsti problemą, turite išbandyti kelis veiksmus. Aptarkime kiekvieną iš jų žemiau.
Išvalykite talpyklos skaidinį
Jei nieko neįvyks iš naujo paleidus S7, kitas geras dalykas yra išvalyti talpyklos skaidinį. „Android“ naudoja saugyklos skaidinių rinkinį, kad galėtų efektyviai dirbti. Vienas iš tokių skaidinių yra talpyklos skaidinys, kuriame laikoma sistemos talpykla. Įkeliant programas „Android“ paliečia sistemos talpyklą, kad užduotis būtų atlikta greičiau. Reikalas tas, kad ši talpykla kartais gali būti sugadinta po naujinimo ar programos įdiegimo. Norėdami patikrinti, turite išvalyti talpyklos skaidinį. Štai kaip:
- Išjunkite „Samsung Galaxy S7“.
- Paspauskite ir palaikykite „Home“ bei „Volume UP“ klavišus, tada palaikykite paspaudę maitinimo mygtuką.
- Kai ekrane pasirodys „Samsung Galaxy S7“, atleiskite maitinimo mygtuką, bet toliau laikykite pagrindinio ir garsumo didinimo klavišus.
- Kai pasirodys „Android“ logotipas, galite atleisti abu klavišus ir palikti telefoną maždaug 30–60 sekundžių.
- Naudodami garsumo mažinimo klavišą, eikite per parinktis ir pažymėkite „wipe cache partition“.
- Kai paryškinsite, galite jį paspausti maitinimo mygtuką.
- Dabar pažymėkite parinktį „Taip“ naudodami garsumo mažinimo mygtuką ir paspauskite maitinimo mygtuką, kad ją pasirinktumėte.
- Palaukite, kol jūsų telefonas baigs atlikti pagrindinį atstatymą. Baigę pažymėkite „Perkraukite sistemą dabar“ ir paspauskite maitinimo mygtuką.
- Leiskite telefonui paleisti iš naujo ir patikrinkite, ar nėra problemos.
Perkraukite į saugųjį režimą
Kitas geras būdas pašalinti įkrovos kilpos egzempliorius yra iš naujo paleisti „Samsung“ įrenginį į saugųjį režimą. Šiuo režimu visos trečiųjų šalių programos yra užblokuotos, leidžiančios paleisti tik „Android“ ir iš anksto įdiegtas programas. Jei jūsų „S7“ bus paleistas į saugųjį režimą, bet ne įprastu režimu, tai reiškia, kad turite problemų su viena iš savo programų. Norėdami patikrinti, ar taip yra, atlikite šiuos veiksmus, kad paleistumėte S7 į saugųjį režimą:
- Išjunkite įrenginį.
- Paspauskite ir palaikykite maitinimo klavišą už modelio pavadinimo ekrano.
- Kai ekrane pasirodys „SAMSUNG“, atleiskite maitinimo mygtuką.
- Iš karto atleidę maitinimo mygtuką, palaikykite nuspaudę garsumo mažinimo klavišą.
- Toliau laikykite nuspaudę garsumo mažinimo mygtuką, kol įrenginys bus paleistas iš naujo.
- Saugus režimas bus rodomas apatiniame kairiajame ekrano kampe.
- Kai pamatysite saugųjį režimą, atleiskite garsumo mažinimo klavišą.
- Leiskite „S7“ keletą valandų veikti šiame režime ir patikrinkite, ar nėra problemos.
Saugus režimas blokuoja trečiųjų šalių programas ir paslaugas. Jei jūsų įrenginys tinkamai veikia saugiuoju režimu, bet problema grįžta į įprastą režimą, žinote, kad viena iš jūsų programų yra problemų. Norėdami sužinoti, kuri programa sukelia problemų, atlikite šiuos veiksmus:
- Paleiskite į saugųjį režimą.
- Patikrinkite, ar nėra problemos.
- Patvirtinę, kad kalta trečiosios šalies programa, galite pradėti pašalinti programas atskirai. Siūlome pradėti nuo naujausių, kuriuos pridėjote.
- Pašalinę programą iš naujo paleiskite telefoną į įprastą režimą ir patikrinkite, ar nėra problemos.
- Jei jūsų S7 vis tiek atsisako vėl įsijungti, pakartokite 1–4 veiksmus.
Atkūrimo režimas atstatytas gamykloje
Jei jūsų „S7“ nepavyks paleisti į saugųjį režimą arba jei ta pati problema kyla bandant paleisti jį saugiuoju režimu, kitas geras dalykas yra nuvalyti telefoną. Tai reiškia, kad turėsite paleisti įrenginį į atkūrimo režimą, kaip ir valydami talpyklos skaidinį. Atkūrimo režimu turėsite galimybę iš naujo nustatyti „S7“ gamyklinius parametrus. Kaip ir įprastas gamyklos atstatymas, atliktas nustatymuose, ši procedūra turės tą patį efektą, kai visi programinės įrangos nustatymai bus grąžinti į numatytuosius. Tokiu būdu taip pat bus ištrinti visi jūsų duomenys (bet kokiu būdu jų išsaugoti nėra galimybės). Daugeliu atvejų gamykliniai nustatymai arba pagrindinis atstatymas išsprendžia įkrovos ciklo problemas, todėl, tikiuosi, tai veiks ir jums. Jei dar nebandėte to padaryti, atlikite šiuos veiksmus:
- Išjunkite „Samsung Galaxy S7“.
- Paspauskite ir palaikykite „Home“ bei „Volume UP“ klavišus, tada palaikykite paspaudę maitinimo mygtuką.
- Kai ekrane pasirodys „Samsung Galaxy S7“, atleiskite maitinimo mygtuką, bet toliau laikykite pagrindinio ir garsumo didinimo klavišus.
- Kai pasirodys „Android“ logotipas, galite atleisti abu klavišus ir palikti telefoną maždaug 30–60 sekundžių.
- Naudodami garsumo mažinimo klavišą, naršykite parinktis ir pažymėkite „wipe data / factory reset“.
- Kai paryškinsite, galite jį paspausti maitinimo mygtuką.
- Dabar pažymėkite parinktį „Taip - ištrinti visus vartotojo duomenis“ naudodami garsumo mažinimo klavišą ir paspauskite maitinimo mygtuką, kad juos pasirinktumėte.
- Palaukite, kol jūsų telefonas baigs atlikti pagrindinį atstatymą. Baigę pažymėkite „Perkraukite sistemą dabar“ ir paspauskite maitinimo mygtuką.
- Telefonas bus perkrautas ilgiau nei įprasta.
Norėdami pataisyti programinę įrangą, naudokite „Smart Switch“
Jei jūsų „S7“ šiuo metu vis dar yra sumūrytas, o gamykliniai nustatymai iš naujo nieko nepadarė, galite pabandyti taisyti programinę įrangą naudodami oficialią „Samsung“ programą - „Smart Switch“. Ši programa visų pirma sukurta tam, kad būtų lengviau perkelti failus į „Samsung“ įrenginį ir iš jo, tačiau kai kuriais atvejais ji taip pat gali pataisyti programinę įrangą. Jei jums pasisekė, o jūsų įrenginio problema susijusi tik su operacine sistema (o ne su kažkuo kitu, pvz., Įkrovos pakrovėjo klaida ar sugadinta aparatūra), „Smart Switch“ gali jums padėti.
Norėdami jį naudoti, pirmiausia turite atsisiųsti ir įdiegti į savo kompiuterį. Jei neturite patogaus naudoti asmeninio kompiuterio ar „Mac“, galite tiesiog nepaisyti šio pasiūlymo. „Smart Switch“ programa jau yra iš anksto įdiegta jūsų „Galaxy S7“, tačiau, kadangi negalite įprastai įkelti operacinės sistemos, turite padaryti toliau: prijungti „S7“ prie kompiuterio ir sužinoti, ar „Smart Switch“ kompiuterio versija gali aptikti įrenginį ir rekomenduoti taisyti. Jei to neįvyks, tai reiškia, kad „Smart Switch“ negali jums padėti.
Norėdami gauti išsamias instrukcijas, kaip įdiegti „Smart Switch“ kompiuteryje, apsilankykite šioje nuorodoje.
Sumažinti „Android“ versiją
Jei jūsų S7 susiduria su problema atnaujindamas OTA (per orą) ir įstrigo įkrovos cikle, galite grąžinti ankstesnę operacinės sistemos versiją, jei žinote tikslią programinės aparatinės įrangos versiją. Procedūra, kad tai įvyktų, vadinama mirksinčia ir dažnai tai yra gera išeitis daugeliui ekspertų „Android“ naudotojų. Taip, ši procedūra rekomenduojama patyrusiems „Android“ vartotojams, nes tai rizikinga procedūra, kuri tikrai gali sugadinti jūsų dieną. Šiame įraše nepateiksime išsamios informacijos, kaip mirksėti „Galaxy S7“. Mirksintys vadovai gali skirtis priklausomai nuo telefono modelio, todėl mes paliksime jūsų mokslinių tyrimų įgūdžiams jį rasti jūsų įrenginiui.
Jei dar negirdėjote apie mirksintį terminą arba nesate tikri, kad galite tai padaryti (vis dėlto tai nėra raketų mokslas), tiesiog ignoruokite šį pasiūlymą ir leiskite „Samsung“ ištaisyti įrenginį.
Atminkite, kad nėra jokios garantijos, kad mirksinti atsarginė programinė įranga jūsų prietaise išspręs jūsų problemą.