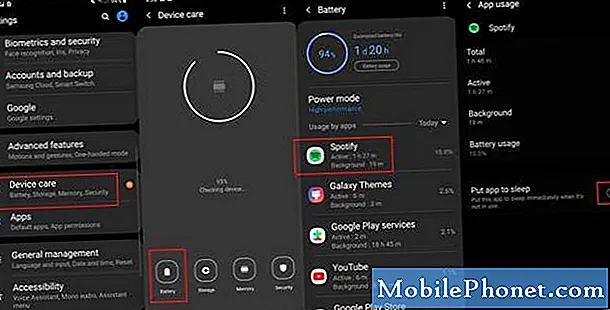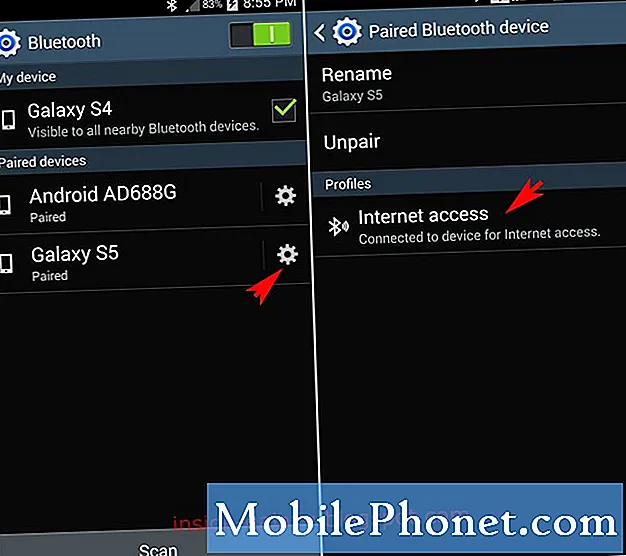
Turinys
Šis įrašas išmokys jus nustatyti ir įjungti „Bluetooth“ pririšimo funkciją „Galaxy Tab S6“. Skaitykite toliau, kad gautumėte išsamesnes instrukcijas.
Nauji išmanieji telefonai ir planšetiniai kompiuteriai siūlo daugybę pagrindinių funkcijų, kurios yra užprogramuotos padėti vartotojams įvairiais būdais. Tarp šių funkcijų yra „Mobile HotSpot“, kuri taip pat yra „Galaxy Tab S6“. Naudodamiesi „Mobile Hotspot“, galite bendrinti savo mobiliojo įrenginio duomenų ryšį su kitais įrenginiais, paversdami įrenginį belaidžiu prieigos tašku. Be to, jūsų planšetinis kompiuteris bus naudojamas kaip belaidis maršrutizatorius.
Dalijimasis internetu per „Mobile Hotspot“ arba pririšimas mobiliuosiuose įrenginiuose gali būti atliekamas skirtingais būdais. Pririšti galite per „Wi-Fi“, „Bluetooth“ ir USB kabelį.
Šiame vaizdo įraše vaizduojami veiksmai, kaip įgalinti ir nustatyti „Bluetooth“ pririšimą „Galaxy Tab S6“.
Paprasti veiksmai, kaip įgalinti „Bluetooth“ įrenginio kaip modemo naudojimą „Galaxy Tab S6“
Reikalingas laikas: 5 minutės
Atlikę šiuos veiksmus suaktyvinsite „Galaxy Tab S6“ „Bluetooth“ įrenginio kaip modemo sujungimo funkciją ir taip galėsite bendrinti planšetinio kompiuterio interneto ryšį su kitais įrenginiais per „Bluetooth“.
- Norėdami pradėti, eikite į pagrindinį planšetinio kompiuterio ekraną ir braukite aukštyn nuo apatinio ekrano vidurio.
Atlikus šį gestą bus paleista „Apps“ peržiūros programa.
Programų peržiūros priemonėje pamatysite klavišus į įmontuotas paslaugas ir atsisiųstas programas.
- Norėdami tęsti, palieskite piktogramą Nustatymai.
Tai atlikus bus paleistas pagrindinis įrenginio nustatymų meniu.
Šiame meniu pamatysite pagrindinių ir išplėstinių funkcijų sąrašą su daugeliu elementų, kuriuos reikia sukonfigūruoti.
- Norėdami pasiekti planšetinio kompiuterio mobiliojo interneto prieigos taško nustatymus ir atitinkamas funkcijas, palieskite Ryšiai.
Atsidarys naujas ekranas su belaidžių funkcijų ir valdomų parinkčių sąrašu.

- Slinkite žemyn ir palieskite, kad iš pateiktų parinkčių pasirinktumėte „Mobile Hotspot and Tethering“.
Tai padarę galėsite pasiekti pagrindinį „Mobile Hotspot“ nustatymų meniu.

- Norėdami suaktyvinti „Bluetooth“ įrenginio kaip modemo naudojimą, įjunkite jungiklį šalia „Bluetooth“ įrenginio kaip modemo.
Kai įgalinta, galite pradėti dalytis planšetinio kompiuterio interneto ryšiu per „Bluetooth“.
Nepamirškite įjungti ir „Mobile Hotspot“ nustatymų.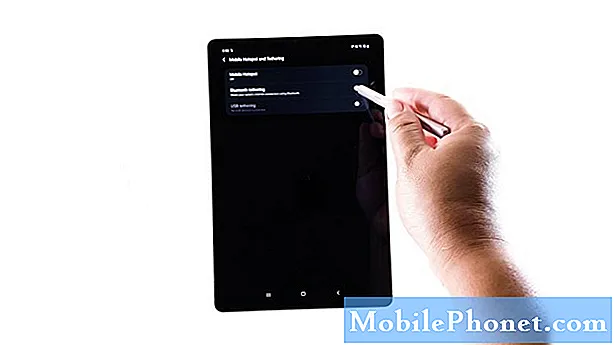
Įrankiai
- „Android 10“
Medžiagos
- „Samsung Galaxy Tab S6“
Įgalinę „Bluetooth“ susiejimą, suporuokite „Tab S6“ su kitu įrenginiu. „Bluetooth“ poravimą galite nustatyti naudodami planšetinio kompiuterio nustatymų meniu arba pranešimų skydelį, jei esate susieję su greito įrenginio poros įrenginiu. Įsitikinkite, kad kitas jūsų įrenginys veikia suporavimo režimu ir yra arti planšetinio kompiuterio.
Kai jūsų įrenginiai suporuoti, galite nustatyti kito įrenginio tinklo ryšį naudodami „Bluetooth“.
Tada galėsite pradėti prijungti kitą įrenginį prie interneto naudodami planšetinio kompiuterio interneto ryšį.
Norėdami patikrinti, ar kitas įrenginys turi prieigą prie interneto, atidarykite naršyklę, tada eikite į bet kurią svetainę ir patikrinkite, ar ji sėkmingai įkraunama.
Priešingu atveju, norint nustatyti ir išspręsti pagrindinę problemos priežastį, gali tekti atlikti pagrindinius interneto trikčių šalinimo veiksmus.
Baigę susieti, galite išjungti funkciją grįždami į mobiliojo viešosios interneto prieigos taško nustatymų meniu ir tada perjungdami išjunkite „Bluetooth“ įrenginio kaip modemo jungiklį.
Tai rekomenduojama taupyti arba pailginti planšetinio kompiuterio ir jo suporuoto įrenginio akumuliatoriaus veikimo laiką.
Jei kyla problemų prisijungiant prie interneto kitame įrenginyje naudojant „Bluetooth“ įrenginio kaip modemo naudojimą, patikrinkite ir įsitikinkite, kad kitame įrenginyje „Bluetooth“ įgalinta ir ar jis yra jūsų planšetiniame kompiuteryje rekomenduojamoje „Bluetooth“ vietoje.
Prietaisų atsiejimas ir pakartotinis poravimas taip pat gali būti laikomas galimu sprendimu, ypač jei problema yra susijusi su sugadintu „Bluetooth“ ryšiu.
Mobiliojo viešosios interneto prieigos taško ir įrenginio kaip modemo sujungimo funkcijos paprastai praverčia, kai tik reikia prisijungti prie interneto ir nėra „Wi-Fi“ tinklo. Jei „Android“ įrenginyje turite pakankamai kreditų ar atidėtų duomenų prenumeratą, galite naudoti jo mobiliuosius duomenis, kad kiti telefonai, planšetiniai kompiuteriai ar kompiuteriai būtų prijungti prie interneto.
Kai kurie mobiliojo ryšio operatoriai ar operatoriai gali nustatyti ribojimą arba papildomai apmokestinti pririšimą.
Norėdami išvengti papildomų mokesčių, iš anksto pasitarkite su savo tinklo operatoriumi arba paslaugų teikėju.
Jei norite peržiūrėti išsamesnes mokymo programas ir vaizdo įrašus apie trikčių šalinimą skirtinguose mobiliuosiuose įrenginiuose, apsilankykite „Droid Guy“ kanalas „YouTube“ bet kuriuo metu.
Tikiuosi tai padės!
ATITINKAMOS VIETOS:
- Kaip nustatyti „Galaxy S20 Mobile Hotspot“ ir dalytis „Wi-Fi“ ryšiu
- 5 geriausios „Android“ skirtos programėlės kaip modemo naudojimas
- Kaip ištaisyti „Samsung Galaxy A9“ autentifikavimo klaidą prisijungiant prie viešosios interneto prieigos taško