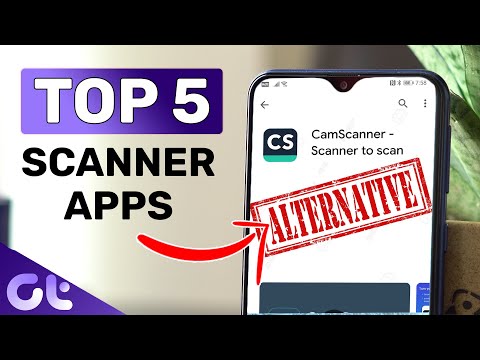
Turinys
- „Evernote“
- Biuro objektyvas
- „CamScanner“
- Mažas skaitytuvas
- „Bing Search“
- „Android“ skaitytuvų programos patarimai
Šių puikių „Android“ skirtų skaitytuvų programų dėka išmaniųjų telefonų savininkai gali naudoti savo fotoaparatą ne tik fotografuodami, kad išsaugotų prisiminimus ar kurtų meną. Eikite be popieriaus naudodami vieną iš šių puikių „Android“ skirtų skaitytuvų programų. Saugokite dokumentus, vizitines korteles, klasės užrašus iš lentos arba nuskaitykite dokumentus, kad galėtumėte pasirašyti ir siųsti skaitmeniniu būdu. Parodysime 5 geriausias „Android“ išmaniųjų telefonų skaitytuvų programas, kurios padės jums dirbti be popieriaus ir tapti produktyvesniu.
„Evernote“

Atidarykite „Evernote“ ir palieskite „Plus“ piktogramą, kad atidarytumėte naują užrašų meniu.
„Evernote“ (nemokama su prieinamomis prenumeratomis) vartotojai neturėtų ieškoti toliau nei jau naudojamos programos. Jame yra puiki programoje įmontuota nuskaitymo funkcija. Taip pat yra puikus valdiklis, kurį „Android“ vartotojai gali įdėti į savo telefono pagrindinį ekraną, kad greitai nuskaitytų dokumentus ar vizitines korteles į „Evernote“.
Atidarykite programą ir prisijunkite prie paskyros arba prisiregistruokite, jei jos neturite. Bakstelėkite pliuso piktogramą apatiniame dešiniajame kampe (žr. Kairę ekrano kopiją aukščiau). Tada bakstelėkite vieną iš naujų užrašų tipų iš iškylančio sąrašo, kuris rodomas virš pliuso piktogramos (vidurinis ekrano vaizdas viršuje). Dešiniajame ekrano viršuje rodomas nuskaitytas vaizdas. Tai buvo blizgus dokumentas, ir „Evernote“ davė man įspėjimą, sakantį, kad jis neatrodys gerai, ir kad aš norėčiau pašalinti fotoaparatą, kad pašalintumėte akinimą. Tai puikus dėmesys įmontuotoms detalėms.

Norėdami greitai pasiekti nuskaitymo funkciją, naudokite vieną arba abu „Evernote for Android“ valdiklius.
Vartotojai gali įdėti gražų valdiklį „Android“ pagrindiniame ekrane, kuris suteikia greitą prieigą prie „Evernote“ naujos pastabos funkcijos. Viršuje pamatysite du skirtingus valdiklius. Įdėkite juos į pagrindinį ekraną paspausdami ir palaikydami pagrindiniame ekrane daugelyje „Android“ telefonų. Norėdami atidaryti valdiklių stalčių, bakstelėkite valdiklius. Kai kurie „Android“ telefonai ar „Android“ paleidimo priemonės veikia kitaip. Vykdykite telefono instrukcijas, kaip įdėti valdiklius į pagrindinį ekraną.
Aukščiau esančiame valdiklyje aukščiau nurodytos funkcijos veikia taip:
- Trumpesnis kelias atidaryti „Evernote“ programą.
- Dokumentų kamera nuskaito dokumentus ir prideda juos prie numatytojo sąsiuvinio.
- Nauja pastaba pradeda naują tuščią pastabą „Evernote“.
- Garso įrašas atidaro naują balso atmintinių garso įrašo pastabą.
- Piešimo pastaba „Evernote“ atveria naują piešinį, puikiai tinkantį vaizdinėms idėjoms užfiksuoti.
- Paieška užrašai ieškos jūsų „Evernote“ paskyroje.
- Iš rašto į kalbą vieno veiksmo valdiklis pradės naują užrašą su tekstu į kalbą, kad galėtumėte pasakyti savo užrašą.
Pirmosios šešios funkcijos rodomos viename „Evernote“ valdiklyje, kai pritaikiau valdiklį (žr. Toliau). Jei gausite daug vizitinių kortelių, galite pridėti kitų rūšių užrašų funkcijų, tokių kaip vizitinių kortelių skaitytuvas. Septintoji nata yra atskiras valdiklis. „Evernote“ leidžia vartotojui įdėti vieną funkcijų valdiklį, o ne valdiklio juostą, kurioje yra funkcijos nuo vieno iki šešių.

„Evernote“ valdiklis leis vartotojui pritaikyti, kurias naujas pastabų funkcijas įdėti į valdiklio juostą, be nuorodos, leidžiančios atidaryti „Evernote“ programą (žr. Sunumeruotas ekrano nuotraukas aukščiau). Turėsite jį pritaikyti, kad atliktumėte tai, ką įdėjau į savo valdiklių juostą. Įdėjus valdiklį į pagrindinį ekraną, jis atidaro aukščiau esantį vidurinį ekraną. PalieskiteDAUGIAU mygtuką, kad pamatytumėte visas galimas valdiklio funkcijas. Palieskite tuos, kurių pirmiausia nenorite, kad juos pašalintumėte. Tada palieskite norimus (iki penkių funkcijų). Tinkinimo ekrano apačioje pasirinkite žalią arba juodą spalvotą ekraną.
„Evernote“ yra puiki programa, įtraukianti nuskaitytų dokumentų ar vaizdų su tekstu OCR. Su mokama prenumerata gausite daugiau funkcijų ir saugyklos vietos. Jie prasideda nuo 25 USD per metus už „Midlevel Plus“ planą. „Premium“ planas kainuoja 45 USD per metus.
Daugelis kitų nuskaitymo programų taip pat palaiko eksportą į „Evernote“. Jei jie to tiesiogiai nepalaiko, „Android“ įtraukia „Evernote“ į meniu „Bendrinti“. Bet kuri programa, naudojanti „OS Share“ meniu, gali išsaugoti turinį „Evernote“.
Biuro objektyvas

Tie, kurie daug investavo į „Microsoft Office“ ir „OneNote“, norės išbandyti „Office Lens“ (nemokamą). Tai veikia paprasčiausiai. Nukreipkite fotoaparatą į dokumentą ar nuotrauką ir jis nufotografuos. Vartotojas gali bakstelėti išsaugojimo piktogramą (viršuje esančio kairiojo ekrano apačioje) ir ji atidaro ekraną, kuriame klausiama, kur išsaugoti vaizdą (viršuje rodomas dešinysis ekranas). Jis paprašys pavadinimo ir automatiškai pasirenka „OneNote“ ir „Gallery“, kurie išsaugo vaizdą telefono atvaizdų galerijoje. Taip pat siūloma išsaugoti „OneDrive“, „Word“, „PowerPoint“ ar PDF faile.
Prieš išsaugodamas vartotojas gali apkarpyti nuotrauką. Man retai reikėjo tai padaryti, nes programa puikiai atlieka dokumentų apkarpymą.
Norėdami nuskaityti rūšių sąrašą, prieš nuskaitydami palieskite skaitytuvo piktogramą (žr. Viršuje pateiktą kairįjį ekrano vaizdą). Tai nuskaitys dokumentus, lentą klasėje ar posėdžių kambaryje, nuotrauką ar vizitinę kortelę. Pasirinkite tinkamą, kad pasiektumėte geriausių rezultatų. Jei pasirinksite vizitinę kortelę, išsaugojimo ekrane Galerija ir „OneNote“ bus rodomos tik kaip pasirenkamos vietos jai išsaugoti. Jis įrašomas į „OneNote“ užrašinėje, vadinamoje „Kontaktai“. Norėdami pamatyti šį nešiojamąjį kompiuterį telefone, palieskite jį iš naujausios „Office Lens“ istorijos ir jis automatiškai atsidaro „OneNote“.
Jums reikės „Office 365“, kad galėtumėte kuo geriau išnaudoti programą, tačiau ji veiks su nemokama „Microsoft“ paskyra, pvz., „Live“, „Outlook“ ar „Hotmail“.
„CamScanner“
„CamScanner“ (nemokamas su pasirinktine prenumerata) yra gera galimybė tiems, kurie nenori naudoti „Office“ ar „Evernote“. Tai veikia tiek „Android“, tiek „iOS“, todėl tai yra geras pasirinkimas „Android“ vartotojams, kuriems taip pat priklauso „iPad“.
„Android“ skirta „CamScanner“ programa siūlo keletą turtingų ir galingų funkcijų, net ir nemokamoje programos versijoje. Jis tvarko dokumentų ir vaizdų nuskaitymą, taip pat QR kodus.

„CamScanner“ paprasčiausiai tvarko QR kodą.
Nukreipkite skaitytuvą į QR kodą ir pasirodžiusi svetainės nuoroda pasirodys paruošta naudotojui paspausti Atidaryti URL eiti į svetainę. Vartotojas turės perbraukti kairėn arba dešinėn, kad perjungtų QR kodo nuskaitymą ir dokumentų nuskaitymą.

Norėdami nuskaityti dokumentą, palieskite fotoaparato piktogramą ir padėkite kamerą ant dokumento. Kai būsite pasirengę, dar kartą palieskite fotoaparato piktogramą, kad užfiksuotumėte kadrą. Programa apkarpys kadrą taip, kad pasirinktų dokumentą. Tai geriausiai tinka kontrastingos spalvos fone. Norėdami patikslinti kadrą, palieskite apačioje esančius mygtukus. Ekrano apačioje yra mygtukai, skirti pasukti ir pakeisti vaizdo išlaikymo nustatymus. Varnelė išsaugo kadrą.
Ekrano viršuje yra mygtukai, nustatantys užfiksuotą kadrą tam tikrais režimais. Tai įeina…
- Automatinis - nustato automatinius ekspozicijos ir spalvų nustatymus, kad vartotojui nereikėtų nieko keisti.
- Originalas - naudoja kadrą, kai kamera jį užfiksavo.
- Pašviesinti - nuima tamsesnį vaizdą ir daro jį šviesesnį.
- Stebuklinga spalva - automatiškai išsprendžia visas spalvų problemas.
- Pilkas režimas - paverčia vaizdą pilkos spalvos dokumentu, kuris gerai tvarko tokius dalykus kaip laikraščiai.
- B & W - naudoja vienspalvę nespalvotą spalvą, kad geriau tvarkytų gryno teksto dokumentus.
Norėdami pamatyti visus kai kurių telefonų mygtukus, turėsite slinkti kairėn arba dešinėn. „Galaxy S7 Edge“ su 5,5 colių ekranu nemačiau dviejų dešinių mygtukų.
„CamScanner“ puikiai veikia nemokamoje versijoje. Prisiregistruokite gauti paskyrą, o pagrindinės paskyros versija suteikia 200 MB debesies saugyklą ir automatinį OCR, kad būtų galima ieškoti nuskaitytų dokumentų. Tai taip pat leidžia vartotojams faksuoti dokumentus ir pridėti pritaikytą vandens ženklą. Dalinkitės iki 10 žmonių.
Už 4,99 USD / mėn. Arba 49,99 USD / metus „CamScanner“ pridedama iki 10 GB saugyklos vietos, redaguojamų OCR dokumentų, dokumentų koliažų iš nuskaitytų puslapių, įkeliama į trečiųjų šalių svetaines („Box“, „Google“ diską, „Dropbox“, „Evernote“, „OneDrive“) ir atsisiųsti saugomus PDF failus viduje programą. Abonentai taip pat gali apsaugoti slaptažodžiu ir pridėti galiojimo datas, kad galėtų bendrai naudotis dokumentu.
„CamScanner“ siūlo 1,99 USD (paprastai 4,99 USD) mokamą savo programos versiją, kuri daro didesnės raiškos kadrus, pašalina skelbimus programoje ir leidžia vartotojams įkelti į „Evernote“ ir „OneDrive“. Taip pat pašalinamas vandens ženklas, pridėtas prie PDF failų, kurį vartotojas sukuria iš nuskaitytų dokumentų.
Mažas skaitytuvas
„Appxy“ gamina dar vieną „Android“ mėgstamą pavadinimą „Tiny Scanner“ (nemokama su mokama pasirinktine versija, kurios kaina - 4,99 USD).

„TinyScanner“ suteikia mums paprasčiausią iš šių dokumentų skaitytuvų. Jis užfiksuoja vaizdą, iškarpo dokumentą ir tada vartotojas gali bendrinti dokumentą. Nėra QR kodo skaitytuvo.
Keletas funkcijų, kurios jį išskiria, yra…
- Greitis - tai paprasta, todėl jį galima greitai ir lengvai naudoti.
- Penki kontrasto lygiai vienu mygtuko paspaudimu.
- Nereikia mokamos prenumeratos ar reikia prisiregistruoti gauti paslaugą. Naudokite jį tik telefone.
- Pridėkite kodų prie eksportuotų PDF failų.
- Naudodami „Tiny Fax“ galite nusiųsti nuskaitytus dokumentus į fakso aparatą (kaina už faksą svyruoja nuo .15 iki .20 USD / puslapis.
- Importuokite jau išsaugotas telefone nuotraukas.
Nors pirmiau minėti skaitytuvai suteikia mums galingesnių funkcijų, žmonės, kurie nori tik labai paprasto skaitytuvo, turėtų suteikti „TinyScanner“ išvaizdą.
„Bing Search“

Norėdami naudoti „Bing“ brūkšninių kodų / QR kodų skaitytuvą, bakstelėkite kameros piktogramą.
Nors tai techniškai niekam nepadeda likti be popieriaus, „Bing Search“ (nemokama) programa atlieka skenavimą brūkšniniais ir QR kodais, kad būtų lengviau rasti pasiūlymus ar su QR susietas svetaines. „Android“ telefone atidarykite programą „Bing“ ir spauskite didelę paieškos piktogramą, kol fotoaparato ir mikrofono piktogramos pasirodys kairėje ir dešinėje nuo paieškos piktogramos (didinamojo stiklo). Palieskite kamerą ir pasirodys brūkšninių kodų / QR kodų skaitytuvas. Nukreipkite jį į brūkšninį kodą arba QR kodą ir nejudėdami laikykite telefoną. Tai arba įkels svetainę, arba ieškos produkto internete.
„Android“ skaitytuvų programos patarimai
Skaitytuvo programos į telefoną importuoja viską, pradedant dokumentais, vizitinėmis kortelėmis ir vaizdais, kad būtų galima naudoti kitose programose ar net kituose įrenginiuose. Šie patarimai padės vartotojams maksimaliai išnaudoti nuskaitymą naudojant „Android“ telefoną.
- Padėkite dokumentus ar vizitines korteles ant aštraus kontrasto fono - juoda ant balto arba balta ant juodo.
- Jei programa palaiko, nesaugokite į savo nuotraukų galeriją, kad neapkrautumėte „Photos“ programos dokumentais ir vizitinėmis kortelėmis.
- Laikykite telefoną itin ramiai ryškiai apšviestoje patalpoje, kad negausite neryškių vaizdų. Dėl neryškaus teksto OCR beveik neįmanoma gauti tikslių rezultatų.
- Laikykite telefoną portreto režimu, norėdami nuskaityti puslapius portreto režimu, ir kraštovaizdžio režimu, norėdami nuskaityti daiktus kraštovaizdžio režimu.
- Naudokite pasukimą, jei programa palaiko, kad nuskaityti vaizdai ir dokumentai atsidurtų teisingoje orientacijoje.
Jei galite sugalvoti kitų patarimų, pridėkite juos prie toliau pateiktų komentarų.

