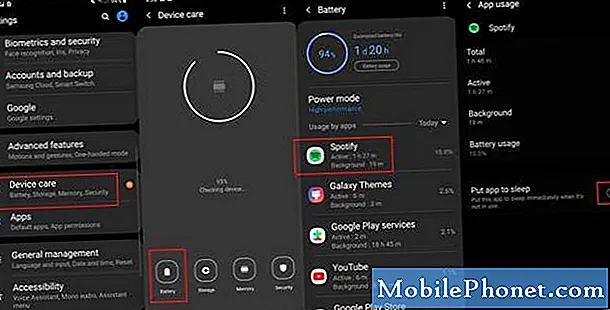Turinys
- Naudokite „Galaxy Note 3“ viena ranka
- Valdykite „S Voice“ net tada, kai ekranas išjungtas
- Naudokite „Samsung Galaxy Note 3“ su pirštinėmis
- Žr. Visus pranešimų perjungimus traukiant dviem pirštais
- Naudokite dvi programas tuo pačiu metu
- Palengvinkite „Galaxy Note 3“ naudojimą su pagrindiniu režimu
- Tinkinkite garsą ir ekraną
- Naudokite „Flash“ kaip skambučio perspėjimą
- Netrukdyti „Galaxy Note 3“ (blokavimo režimas)
- Valdykite „Galaxy Note 3“ savo balsu
- Savo automobilyje naudokitės „Galaxy Note 3“ laisvų rankų įranga
- Niekada nepraraskite „S“ rašiklio
- Greitai peržiūrėkite pranešimus
- Norėdami greičiau pasiekti informaciją, naudokite „Air View“
- „Smart Vibrations to Never Miss Alerts“
- „Smart Stay“, kad ekranas būtų įjungtas
- Ieškoti visuose nustatymuose
- Pridėkite arba pašalinkite puslapius pagrindiniame ekrane
- Ieškokite „Galaxy Note 3“
- Greita pastaba užrakinimo ekrane
- Greita prieiga prie „Google“ dabar
- Įvaldykite „Galaxy Note 3“ kamerą
- Naudokite USB diską su „Galaxy Note 3“
- Rašymo klaviatūra naudokite bet kada, kai turite „S Pen“ išvestį
- Gydykite akis geriau skaitymo režimu
„Samsung Galaxy Note 3“ yra daugybė funkcijų, kurių dauguma vartotojų nepastebės arba niekada nepakankamai įsigilins į nustatymus, kad išsiaiškintų. Išnagrinėję „Samsung Galaxy Note 3“ nustatymus ir ieškoję geriausio „Galaxy Note 3“ naudojimo būdo, atradome paslėptų „Samsung Galaxy Note 3“ funkcijų kolekciją, kuri išlaisvina visą šio įrenginio potencialą. Be tų sunkiai randamų daiktų, turime keletą „Galaxy Note 3“ patarimų ir gudrybių, kurie padės vartotojams išgauti daugiau šio įrenginio.
Nesvarbu, ar tai jūsų pirmoji „Galaxy Note“, ar trečia, „Samsung“ yra gerai žinoma dėl to, kad slepia funkcijas giliai nustatymuose ir įtraukia mažus priedus į labiau žinomas funkcijas, tokias kaip daugiafunkcinis darbas ir „S Pen“. Parodysime, kaip pridėti „Samsung Galaxy Note 3“ papildomos saugyklos vietos ant „Micro SD“ kortelės, kaip papildyti klaviatūrą, ką reikia žinoti, kad būtų galima geriau naudotis daugeliu užduočių ir dar daug daugiau.
Daugumai šių paslėptų „Galaxy Note 3“ funkcijų nereikia jokių papildomų priedų, todėl jums tereikės peržiūrėti nustatymus ir išmokti „Galaxy Note 3“ naudojimo patarimų ir gudrybių. Šios paslėptos „Galaxy Note 3“ funkcijos nėra užrakintos už specialų kodą ir nereikalauja, kad vartotojas įsišaknijtų „Galaxy Note 3“, paprastam vartotojui juos tiesiog sunku rasti atskirai.

Peržiūrėkite šiuos „Galaxy Note 3“ patarimus ir gudrybes.
Nesvarbu, ar „Galaxy Note 3“ naudojate „AT&T“, „T-Mobile“, „Verizon“, „Sprint“ ar „U.S. Cellular“, nes šios specialios „Galaxy Note 3“ funkcijos turėtų veikti kiekviename modelyje. Galime pastebėti kai kuriuos patobulinimus ir pokyčius, nes „Samsung“ ateityje siūlo laipsniškus „Android“ atnaujinimus, tačiau kol kas vartotojai turėtų naudotis ta pačia prieiga.
Čia yra 25 sunkiai randamos ir paslėptos „Galaxy Note 3“ funkcijos, kurias „Gotta Be Mobile“ komanda atrado naudodama 3 pastabą.
Naudokite „Galaxy Note 3“ viena ranka
„Galaxy Note 3“ yra didelis išmanusis telefonas, kurį sudėtinga naudoti viena ranka, tačiau yra nustatymų, kuriuos reikia pakeisti, kurie padės jums naudotis dideliu įrenginiu viena ranka. Šie pakeitimai gali atrakinti 3 pastabą, įvesti 3 pastabą ir skambinti. Taip pat yra galimybė naudoti vienos rankos režimą visuose ekranuose perbraukiant iš šono. tai sumažins ekraną iki maždaug „iPhone 5s“ ekrano dydžio.
Norėdami nustatyti „Galaxy Note 3“ naudojimą viena ranka, eikite į Nustatymai -> Valdymo kortelė -> Valdymas viena ranka -> Patikrinkite norimas parinktis. Parinktis Naudoti visiems ekranams yra šiek tiek tinkama kasdieniniam naudojimui, tačiau yra atvejų, kai skubate ir negalite sustoti, naudodamiesi dviem rankomis, norėdami įvesti pranešimą ar ką nors patikrinti. Labiausiai naudojamas vienos rankos valdymas Turi būti mobilus komandos nariai yra klaviatūros perjungiklis, kuris stumia klaviatūrą į dešinę arba į kairę nuo ekrano. Čia pateikiama išsami instrukcija, kaip naudotis „Galaxy Note 3“ viena ranka klaviatūra.
Jei norite naudoti „Galaxy Note 3“ mažo ekrano režimą, perbraukite į dešinę ekrano pusę ir atgal, kai esate programoje. Tai sumažins ekraną, kad galėtumėte lengviau juo naudotis viena ranka. Tai leidžia judinti ir keisti lango dydį, kad tiktų jūsų ranka.
Valdykite „S Voice“ net tada, kai ekranas išjungtas
Visada valdymas balsu yra pagrindinė naujų išmaniųjų telefonų savybė, o „Samsung“ įtraukia jį į „Samsung Galaxy Note 3“, jei žinote, kur ieškoti. Įjungus šį režimą, galite pasakyti „Labas galaktika“, kad paleistumėte „S Voice“, net jei telefonas yra visai kitoks. Ankstesnėse versijose vartotojui reikės naudoti telefoną, kad įjungtų ekraną prieš naudodamas „S Voice“.
Naudodami naują „Galaxy 3“ pastabą „S Voice“, vartotojai tiesiog turi pasakyti: „Labas galaktika“, o tada pasakyti telefonui, ką daryti. Funkcijos, įskaitant skambinimą, vietinių paieškų atlikimą, informacijos paiešką, tekstinių pranešimų siuntimą ir programų atidarymą. Vartotojai gali leisti muziką, tačiau, priešingai nei visada klausantis „Google“ dabar kai kuriuose „Android“ įrenginiuose, „S Voice“ valdo tik įmontuotą muzikos grotuvo programą, taigi nenaudoja „Google Play“ visateisės prieigos ar „Spotify“.
Paspausti „S Voice“ programose -> palieskite meniu mygtuką -> bakstelėkite Nustatymai -> Slinkite žemyn ir patikrinkite „Voice Wakeup“ norėdami įjungti šią funkciją. Kai tai įjungta, tiesiog pasakykite „Labas galaktika“, kad galėtumėte naudoti „S Voice“.
Naudokite „Samsung Galaxy Note 3“ su pirštinėmis
„Samsung Galaxy Note 3“ veikia su pirštinėmis ant rankų, jei tik įjungiate nustatymą. Tai puikiai tinka rangovams ir lauko sporto entuziastams, norintiems naudotis telefonu nenusimaunant pirštinių. Tai taip pat patogu funkcija tiems, kurie patiria atšiaurią žiemą.
Eiti į Nustatymai -> skirtukas Valdymas -> Slinkite į apačią -> Patikrinkite Padidinkite jutiklį.
Kai tai bus įjungta, galėsite naudoti „Galaxy Note 3“ su pirštinėmis. Mūsų patirtis rodo, kad jis geriausiai tinka su plonesnėmis pirštinėmis, nes kai kurios sunkios žiemos pirštinės neveiks.
Žr. Visus pranešimų perjungimus traukiant dviem pirštais
„Samsung Galaxy Note 3“ perjungia nustatymus į pranešimų stalčių, kad vartotojai galėtų greitai išjungti nustatymus arba juos išjungti ir greitai pereiti prie konkretaus nustatymo.Daugelis vartotojų tikriausiai atidaro pranešimus ir bakstelėja viršutiniame dešiniajame kampe, kad pamatytų visus perjungimus ar slinkimą iš vienos pusės į kitą, tačiau yra ir lengvesnis būdas.
Dviem pirštais patraukite žemyn pranešimų stalčiuje, kad būtų rodomi visi nustatymai, o ne laukiantys pranešimai. Šiame ekrane taip pat galite paspausti mažą pieštuko piktogramą viršutiniame dešiniajame kampe, kad pašalintumėte ir pertvarkytumėte nustatymų perjungiklius, kad tie, kuriuos naudojate, būtų viršuje.
Norėdami greitai pereiti prie vieno iš nustatymų, galite paliesti ir palaikyti nustatymą. Tai atveria tą konkretų nustatymų puslapį, kad būtų galima greičiau pasiekti.
Naudokite dvi programas tuo pačiu metu
„Samsung Galaxy Note 3“ yra „Multi Window“ režimas, kurį daugelis vartotojų vadina daugiafunkcine veikla. Tai leidžia vartotojams vienu metu naudoti dvi programas ekrane. Šioje naujoje kelių langų režimo versijoje 3 pastaba netgi du kartus gali tą pačią programą rodyti ekrane, kad būtų paprasčiau kalbėti dviejuose „Google Hangout“ languose. Žemiau pateiktame vaizdo įraše aprašoma, kaip nustatyti ir naudoti kelių langų režimą „Galaxy Note 3“.
Aukščiau pateiktame vaizdo įraše paaiškinta, kaip „Multi-Window Mode“ naudoti „Samsung Galaxy Note 3“, kaip „Pen Mode“ naudoti mažesniam langui ant kitų programų ir kaip naudoti dvi tos pačios programos kelių langų režimu.
Kai kuriuos iš šių nustatymų turėsite įjungti, eidami į Nustatymai -> Įrenginys -> Keli langai -> Įjungta. Rašiklio lango režimas ir galimybė naudoti dvi tas pačias programas vienu metu jau įjungiami, kai tai patikrinama.
Palengvinkite „Galaxy Note 3“ naudojimą su pagrindiniu režimu
„Samsung Galaxy Note 3“ gali būti bauginanti pirmą kartą naudojant išmanųjį telefoną ar net „iPhone“ perjungiklį. Jei nenorite matyti visų parinkčių ir nustatymų, o norite tiesiog lengvai naudojamo telefono su dideliu ekranu ir „S Pen“, įjunkite „Easy Mode“.

„Galaxy Note 3“ pagrindinis režimas yra lengvesnis būdas naudoti 3 pastabą.
Eiti į Nustatymai -> skirtukas Įrenginys -> Paprastas režimas -> Įjungtas. Tai supaprastins naudojimąsi 3 pastaba, įskaitant nustatymų meniu ir prieigą prie dažniausiai naudojamų programų. Norėdami jį išjungti, eikite į Lengvi nustatymai -> Daugiau nustatymų -> Lengvasis režimas - Išjungta.
Tinkinkite garsą ir ekraną
„Samsung Galaxy Note 3“ yra galimybė įjungti adaptyvų garsą ir adaptyvų ekraną. Šios parinktys pakeis ekraną ir garsą, kad atitiktų jūsų aplinką ar ausis.
Įjungus ekraną „Adapt“, 3 pastaba automatiškai pakeis programų, tokių kaip „Camera“, „Gallery“, „Google Play Books“ ir kelių kitų programų, spalvų diapazoną, sodrumą ir ryškumą, kad būtų užtikrinta geresnė bendra išvaizda. Įjunkite tai Nustatymai -> įrenginys -> ekranas -> ekrano režimas - pritaikyti ekraną. Jei jums tai nepatinka, pasirinkite vieną režimą, kurį norite naudoti.

Norėdami pritaikyti 3 pastabos ekraną ir garso profilį, naudokite „Adapt Display“ ir „Adapt Sound“.
Tai nustatę eikite įNustatymai -> Įrenginys -> Garsas -> Pritaikyti garsą -> Pradėti. Tai padės jums sužinoti, kokie garsai ir jausmas yra kaip ausies testas, kuris padės 3 pastabai suteikti jums geriausią garsą skambučių metu ir grojant muziką. Jums reikės ausinių, kad tai veiktų.
Naudokite „Flash“ kaip skambučio perspėjimą
Jei turite įsitikinti, kad žinote, kada kas nors skambina į „Galaxy Note 3“, galite naudoti fotoaparato blykstę kaip įspėjimą. Tai yra populiari „iPhone“ pritaikymo neįgaliesiems funkcija, kurią dabar gali naudoti ir „Samsung“ savininkai.

Naudokite „Note 3“ blykstę kaip įspėjimą apie skambučius.
Eiti į Nustatymai -> skirtukas Įrenginys -> Pritaikymas neįgaliesiems -> slinkite žemyn iki „Flash Notification“ir pažymėkite langelį dešinėje. Tai pateiks labai ryškų įspėjimą apie pranešimus. Jei apversite įrenginį, jis bus išjungtas tam pranešimui gauti.
Netrukdyti „Galaxy Note 3“ (blokavimo režimas)
„Samsung Galaxy Note 3“ yra su blokavimo režimu, kuris iš esmės yra įrenginio režimas „Netrukdyti“. Vartotojai gali tai įjungti rankiniu būdu, eidami į susitikimą ar bandydami užmigti popietę, arba nustatyti tvarkaraštį, kaip jį įjungti kiekvieną vakarą.

Naudokite blokavimo režimą kaip netrukdymo parinktį 3 pastaboje.
Lengviausias būdas įjungti rankiniu būdu yra paliesti jį pranešimų dėkle. Laikykite jį, kad atidarytumėte nustatymus, kuriuose galite nustatyti automatinį blokavimo režimo pradžios ir pabaigos laiką. Blokavimo režimu galite leisti skambinti iš mėgstamiausiųjų ir tų, kurie skambina pakartotinai, kad vartotojai galėtų išgyventi kritiniu atveju.
Valdykite „Galaxy Note 3“ savo balsu
Be „S Voice“ naudojimo, kai ekranas išjungtas ir 3 pastaba miega, yra daugybė kitų būdų, kaip galite valdyti „Galaxy Note 3“ savo balsu. Eiti į Nustatymai -> skirtukas Valdikliai -> Valdymas balsu. Įjunkite tai ir pažymėkite žymes šalia dalių, kurias norite valdyti balsu. Čia greitai aprašoma, ką galite valdyti.
- Atsiliepti ar atmesti skambučius
- Snausti arba išjungti žadintuvą
- Fotografuokite sakydami „Fiksuoti“, „Fotografuoti“, „Šypsok“ arba „Sūris“
- Pristabdykite, leiskite ir praleiskite takelius „Music“ programoje.
Tai neveiks, kai telefonas įjungtas tik vibruojant, kad galėtumėte skambinti. Kai naudojate „Voice“ atsiliepti į skambutį, 3 pastaba bus automatiškai įjungta garsiakalbio režimu. Tiesiog būkite atsargūs su galimybe snausti signalus nejudėdami.
Savo automobilyje naudokitės „Galaxy Note 3“ laisvų rankų įranga
„Samsung Galaxy Note 3“ yra lengviau naudojamas laisvų rankų režimas, leidžiantis lengviau naudotis „Galaxy Note 3“ vairuojant. Įjungus laisvų rankų režimą, įrenginys nuskaito skambučius, pranešimus, aliarmus ir suplanuotus įvykius ir leidžia vartotojams atsiliepti į skambutį naudojant „Air Wave“.

Valdykite „Galaxy Note 3“ laisvų rankų įrangą.
Įjunkite tai eidami į Nustatymai -> skirtukas Valdikliai -> Laisvų rankų režimas ir jo įjungimas. Šiame kitame meniu galite pasirinkti ir pasirinkti norimas parinktis. Aktyvus „S Voice“ yra labiau skirtas vairuotojui ir gali prisijungti prie automobilio naudodamas „S Voice“ nustatymus.
Niekada nepraraskite „S“ rašiklio
„S Pen“ tvirtinamas 3 pastabos viduje, todėl ją pamesti nėra lengva, tačiau praleiskite bet kokį laiką su įrenginiu ir bent kartą padėsite jį ant stalo ar stalo. „Samsung“ yra nedidelis įrankis, įspėjantis jus, jei nueisite be „S Pen“ į pridėtą silosą.

„S Pen Pen“ laikiklis skamba perspėjimu, kai einate be „S Pen“, esančio 3 pastaboje.
Eiti į Nustatymai -> skirtukas Valdikliai -> „S Pen“ -> „S Pen“ laikiklis -> pažymėkite šį langelį. Kai tai įjungta, 3 pastaboje skambės įspėjimu ir pasirodys pranešimas, kad patikrintumėte „S Pen“, jei einate išjungę ekraną ir neprisijungę „S Pen“.
Greitai peržiūrėkite pranešimus
„Moto X“ komplekte yra „Active Display“, leidžiantis matyti pranešimus neatrakinant įrenginio, o „Samsung“ siūlo kažką panašaus su „Quick Glance“. Jūs nematote pranešimo teksto, kaip ant „Moto X“, tačiau bent jau greitai galite pamatyti praleistus pranešimus.
Eiti į Nustatymai -> skirtukas Valdikliai -> Oro gestas -> Greitas žvilgsnis -> Įjungtas. Kai tai įjungta, tiesiog perbraukite ranka per 3 pastabą, kai ekranas išjungtas, kad pamatytumėte praleistus pranešimus. Tai patikrinkite atlikdami aukščiau pateiktą vaizdo įrašą.
Norėdami greičiau pasiekti informaciją, naudokite „Air View“
„Samsung Galaxy Note 3“ yra „Air View“, leidžiantis „S Pen“ arba pirštu užvesti pelės žymeklį virš išsamios informacijos pasirinktose programose, kad pamatytumėte daugiau nieko neliesdami ir neužsukdami toliau į pranešimą ar galeriją. Eiti į Nustatymai -> skirtukas Valdikliai -> Oro vaizdas -> Įjungta.Čia galite pasirinkti tam tikrus veiksmus, su kuriais jis veiks.
Verta pasirinkti režimą „Auto“, jei norite sumaišyti „S Pen“ ir pirštą arba pasirinkti, su kuo jis veiks. Kai jis įjungtas, bakstelėdami galite pamatyti pranešimų, galerijų ir dar daugiau.
„Smart Vibrations to Never Miss Alerts“
„Samsung Galaxy Note 3“ leidžia vartotojams įjungti išmaniąją vibracijos funkciją, kuri paskatins telefoną greitai vibruoti, kai jį paimsite, jei praleidote pranešimą, kai jis sėdėjo ant stalo. Tai ypač patogu tiems vartotojams, kurie 3 pastabą tyli arba nevibruoja ir padengia ant stalo.

„Galaxy Note 3“ vibruoja, kai jį paimate įjungę „Smart Vibration“.
Eiti į Nustatymai -> skirtukas Valdymas -> Judesiai -> Išmanusis įspėjimas -> Įjungtas. Žinoma, jei jums nepatinka trumpa vibracija, kai paimate 3 pastabą, tai galite ją išjungti.
„Smart Stay“, kad ekranas būtų įjungtas
Jei sergate dėl to, kad 3 pastabos ekranas tampa tuščias, kai jį naudojate, būtinai įjunkite „Smart Stay“ - funkciją, kuri gali aptikti jūsų akis naudodama jutiklius prietaiso priekyje. Pasirinkus šį 3 pastabos nustatymą, ekranas bus aktyvus.

Naudokite „Smart Screen“, kad ekranas būtų įjungtas taip, kaip žiūrite.
Eiti įNustatymai -> skirtukas Valdikliai -> Išmanusis ekranas -> Išmanusis buvimas -> Įjungtas. Taip pat galite įjungti „Smart Pause“ ir „Smart rotation“, nors jie nėra tokie naudingi, nes veikia tik tam tikrais atvejais arba konkrečiose programose.
Ieškoti visuose nustatymuose
Kaip jau žinote, „Galaxy Note 3“ turi daugybę nustatymų ir parinkčių. Net nustatymuose yra 3 pastabos nustatymai. Tai gali apsunkinti konkretaus elemento paiešką, tačiau „Samsung“ turi patogią paieškos funkciją, kuri išsprendžia šią problemą.

„Galaxy Note 3“ nustatymus sunku rasti, tačiau galite konkrečiai ieškoti nustatymų ir keisti rezultatus.
Bet kuriame iš nustatymų ekranų bakstelėkite paieškos lauką ir įveskite informaciją, kurios parametrą norite pakeisti, kad pamatytumėte nustatymų parinktis ir netgi perjungtumėte nustatymą tiesiai iš paieškos rezultatų.
Pridėkite arba pašalinkite puslapius pagrindiniame ekrane
„Samsung“ leidžia vartotojams pritaikyti „Galaxy Note 3“ pagrindinį ekraną, pridedant ir pašalinant puslapius, tačiau tai nėra pats intuityviausias dalykas. Norėdami pradėti, eikite į pagrindinį ekraną ir palieskite meniu mygtuką.

Tinkinkite „Galaxy Note 3“ pagrindinį ekraną su daugiau puslapių.
Kai pasirodys puslapių sąrašas, galite pridėti arba ištrinti puslapį. Čia taip pat galite pertvarkyti puslapius ir nustatyti naują pagrindinį puslapį. Šiame pagrindiniame puslapyje galite patekti paspaudę pagrindinio puslapio mygtuką.
Ieškokite „Galaxy Note 3“
Jei norite rasti ką nors, ką išsaugojote „Galaxy Note 3“, turėsite nepamiršti šių dviejų gudrybių. ilgai paspaudus meniu mygtuką, atsidarys paieškos parinktis, leidžianti vartotojams ieškoti rašant ar kalbant. Paieškos programa gali filtruoti pagal laiką, tipą ir netgi ieškoti rašysenos ir suasmenintų žymų.

3 pastaboje ieškokite kontaktų, kalendoriaus įrašų, „Evernote“ ir kt.
Pašalinus „S Pen“ ir paspaudus mažą paieškos piktogramą iššokančiame komandų sąraše, taip pat bus atidaryta paieška. Paieškos ieškomos jūsų telefone, įskaitant kalendorių, kontaktus ir „Evernote“, taip pat siūlomos paieškos internete galimybės.
Greita pastaba užrakinimo ekrane
„S Pen“ yra nepaprastai patogus užsirašyti, ir kartais reikia mokėti parašyti greitą komandą neatrakinant „Galaxy Note 3“. Eikite į Nustatymai -> skirtukas Įrenginys -> Užrakinimo ekranas -> slinkite žemyn ir pažymėkite laukelį šalia Veiksmų atmintinė užrakinimo ekrane.
Kai 3 pastaba yra užrakinta, išimkite „S Pen“ ir dukart palieskite užrakto ekraną, laikydami nuspaustą mygtuką. Taip atidaromas veiksmo atmintinės langas. Šiame lange galite greitai atkreipti dėmesį, kad išsaugojus juos galima ieškoti „S Finder“.
Greita prieiga prie „Google“ dabar
„Samsung“ 3 pastaboje įtraukia „Google“ dabar - asmeninį „Google“ asistentą, tačiau jis paslėptas tikintis, kad vietoj to naudosite „S Voice“. Nors „S Voice“ yra puiki funkcija, „Google“ dabar yra lankstesnė ir geresnė parinktis daugeliui vartotojų. „Google“ dabar mygtukas yra paslėptas daugiafunkciniame darbe, tačiau jį pasiekti vis tiek gana greitai.
Paspauskite ir palaikykite namų mygtuką. Šiame kitame ekrane palieskite mažą „Google“ piktogramą tiesiai virš pagrindinio mygtuko. Tai atvers „Google“ dabar. Čia galite pasakyti „Google“ ir tada tai, ką norite žinoti.
Įvaldykite „Galaxy Note 3“ kamerą
„Samsung Galaxy Note 3“ kamera yra labai pajėgus įrenginys, galintis įrašyti 4k vaizdo failus, kad būtų užtikrinta geriausia HD patirtis, taip pat pateikti puikios išvaizdos nuotraukas įvairiais režimais.
- „Burst“ režimas - Palieskite ir palaikykite užrakto mygtuką, kad vienu mygtuko paspaudimu greitai padarytumėte 20 nuotraukų.
- Geriausia nuotrauka ir geriausias veidas - Pasirinkite šias parinktis mygtuke „Režimas“, kad padarytumėte nuotraukų seriją, kuri kiekvienam nuotraukos vartotojui gali pasirinkti geriausią bendrą veidą ar geriausią veidą.
- Filtrai ir efektai - Patraukite mažą rodyklę kairėje ekrano pusėje, kad pritaikytumėte filtrus ir efektus, pvz., Žuvies akį, be jokių specialių priedų.
- Lėtas judėjimas ir greitas judėjimas - Norėdami pasirinkti tarp sulėtinto ar greito judesio, palieskite „Gear“ piktogramą dešinėje pusėje, tada - fotoaparato piktogramą.
- Dvigubas kadras - Norėdami vienu metu naudoti abi kameras, bakstelėkite mažą fotoaparato ir fotoaparato užpakalinės dalies piktogramą. Tai padarys jūsų veidą nuotraukos nuotraukoje, kad šeimos nuotrauka būtų įtraukta į atostogų nuotrauką.
Naršykite kituose „Camera“ režimuose, kad rastumėte daugiau paslėptų funkcijų, pvz., Iš nuotraukos ištrintumėte nepageidaujamus žmones, pridėtumėte nuotraukai judesio ir dar daugiau.
Naudokite USB diską su „Galaxy Note 3“
„Samsung Galaxy Note 3“ yra su „Micro SD“ kortelės lizdu, kuris puikiai tinka nuotraukoms, tačiau jei norite išsaugoti daug filmų ar kitų failų, kad galėtumėte pasiekti 3 pastabą, USB diskas gali būti geresnis pasirinkimas. Tai galite padaryti naudodami nebrangų „Micro USB OTG“ kabelį.
Įsigykite „USB OTG“ kabelį „Amazon“ ar pageidaujamame mažmenininke ir prijunkite jį kaip ir „Micro USB“ įkrovimo laidą. Tada įjunkite USB diską į kitą laido galą. Tai turėtų atidaryti failų naršyklę, prie kurios pridedama pastaba 3. Bakstelėkite failus ar filmus, kad galėtumėte juos paleisti tiesiai iš disko.
Rašymo klaviatūra naudokite bet kada, kai turite „S Pen“ išvestį
„S Pen“ yra puikus „Galaxy Note 3“ priedas, kurį vartotojai gali naudoti ranka rašydami, o ne bakstelėdami klaviatūrą. Vartotojai, norintys rašyti savo pranešimus, gali priversti klaviatūrą automatiškai persijungti į rašymą ranka, jei „S Pen“ nėra.
Norėdami tai padaryti, atidarykite klaviatūrą paliesdami teksto lauką. Palieskite nustatymo piktogramą, kad atidarytumėte klaviatūros nustatymus, arba palieskite ir palaikykite spausdinimo balsu piktogramą, kad atidarytumėte nustatymus. Nustatymų programoje slinkite žemyn ir bakstelėkite Rašiklio aptikimas, kad rašiklis būtų automatiškai naudojamas rašyti ranka, kai „S“ rašiklis yra išjungtas.
Gydykite akis geriau skaitymo režimu
3 pastaboje pateikiamas skaitymo režimas, kuris patobulina ekraną, kad jūsų akys atrodytų geriau. Tai suteikia ekrane šiek tiek kitokį toną, kuris leidžia lengviau skaityti ilgą laiką.

Skaitymo režimas palengvina jūsų akių ekraną.
Skirtingai nei dauguma specialių programų, kurias įtraukia „Samsung“, vartotojai gali įtraukti savo mėgstamas programas į skaitymo režimą. Tarp mėgstamiausių yra „Google Play Books“, „Amazon Kindle App“ ir „Reddit is Fun“. Pabandykite išsiaiškinti, ar jums tai patinka ilgiau skaityti ir naršyti.
Dviem pirštais patraukite žemyn pranešimų skydelį ir ilgai paspauskite skaitymo režimo piktogramą. Šiame ekrane palieskite pieštuką viršutiniame dešiniajame kampe, kad galėtumėte redaguoti programas, kuriose jis veikia. Pridėkite „Kindle“ ar kitas programas, su kuriomis norite jį naudoti. Norėdami jį suaktyvinti, palieskite piktogramą. Tada įjungtas skaitymo režimas ir jūs einate į vieną iš šių programų, ekrano tonas automatiškai pasikeis ir pasikeis, kai išeisite iš programos.