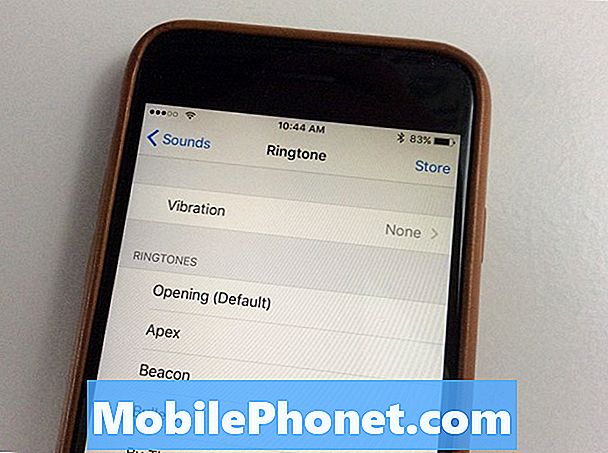Svarbu žinoti, kaip atkurti naująjį „Samsung Galaxy Tab S4“, nes kad ir koks galingas jis būtų, visada ateis laikas, kai jį naudodami susidursite su problemomis. Daugumą šių problemų galima lengvai išspręsti iš naujo. Laikykite tai atsargine, kai tik iškyla problemų, kurių nepavyko išspręsti atliekant pagrindines trikčių šalinimo procedūras.
Šiame įraše aš jums paaiškinsiu, kaip atlikti įvairias naujo nustatymo procedūras „Galaxy Tab S4“. Pradėsiu nuo paprastų atstatymo metodų, tokių kaip „soft reset“ ir kaip atkurti visus nustatymus neištrinant failų ir (arba) duomenų. Taigi, tęskite skaitymą, kad jau dabar žinote keletą labai svarbių trikčių šalinimo procedūrų, kurių jums gali prireikti ateityje.
Tačiau jei radote šį pranešimą bandydami rasti tam tikros problemos sprendimą, apsilankykite mūsų „Galaxy Tab S4“ trikčių šalinimo puslapyje, nes mes jau išsprendėme kai kurias dažniausiai pasitaikančias šio planšetinio kompiuterio problemas. Mūsų svetainėje jau gali būti straipsnių, kurie padės išspręsti jūsų problemą. Jei ne, nedvejodami susisiekite su mumis bet kuriuo metu užpildydami „Android“ klausimų klausimyną. Aprašydami problemą, pateikite kuo daugiau informacijos, kad mums būtų lengviau ją suprasti ir rasti jos sprendimą.
Kaip atlikti „Galaxy Reset“ arba „Forced Restart“ iš naujo „Galaxy Tab S4“?
Kiekvienas trikčių šalinimas turėtų prasidėti tuo, kad problema yra rimta, jei nėra akivaizdžių fizinės ir skystos žalos požymių. Kai jūsų kompiuteris pakimba arba užstringa, galite jį vėl veikti atjungdami jį nuo maitinimo šaltinio ir vėl prijungdami. Tai iš esmės tas pats procesas, kaip ir ši procedūra; Jei „Galaxy Tab S4“ turėjo išimamą bateriją, galite ją ištraukti, kad atjungtumėte nuo maitinimo šaltinio, tačiau kadangi ji turi neišimamą bateriją, geriausia, ką galėtumėte padaryti, tai atlikti minkštą atstatymą arba priverstinį perkrovimą atlikdami taip:
- Paspauskite ir palaikykite Galia ir Patildyti mygtuką iki 45 sekundžių.
Jei planšetinis kompiuteris atliekamas tinkamai, jis gali būti paleistas įprastai, tačiau jei po pirmo bandymo jis vis tiek nereaguoja, atlikite tą pačią procedūrą dar kelis kartus. Jei po to jis vis tiek nereaguoja, turėtumėte pabandyti tai padaryti:
- Pirmiausia palaikykite nuspaudę garsumo mažinimo mygtuką ir neatleiskite.
- Dabar laikydami nuspaudę garsumo mažinimo mygtuką, palaikykite paspaudę maitinimo mygtuką.
- Abiejų klavišų laikymas kartu laikomas 45 ar daugiau sekundžių.
Iš esmės tai tas pats, kas pirmoji procedūra, kad šiuo metu mes įsitikiname, kad tai darote teisingai, prieš įjungimo klavišą pirmiausia paspausdami garsumo mažinimo mygtuką, nes priešingu atveju tai neduos panašių rezultatų.
Priverstinį perkrovimą arba „Soft Reset“ galite naudoti, kai planšetinis kompiuteris nereaguoja, neįsijungia arba yra „Black Screen of Death“ (BSoD).
Kaip atkurti visus nustatymus naujajame „Galaxy Tab S4“?
Tai yra arčiausiai gamyklinių nustatymų, nes jis grąžina visus nustatymus pagal numatytuosius nustatymus, todėl jis turi pagrindinius nustatymo iš naujo privalumus, tačiau geras dalykas yra tai, kad nė vienas iš jūsų asmeninių failų ir duomenų, įskaitant programas, nebus ištrinti. Taigi, viskas liks taip, kaip yra, išskyrus nustatymus.
Tai galite naudoti, jei pakeitus kai kuriuos nustatymus jūsų telefonas sugedo. Yra atvejų, kai pritaikome kai kuriuos nustatymus ir pamirštame numatytąją vertę. Taigi, kai prietaisas pradeda veikti netinkamai, mes nežinome, ką daryti. Na, ne daugiau, kol jūs jau žinote, kaip atkurti nustatymus pagal numatytuosius nustatymus. Taip jūs darote:
- Pradiniame ekrane perbraukite aukštyn tuščioje vietoje, kad atidarytumėte Programos dėklas.
- Palieskite Nustatymai > Generalinis direktorius > Atstatyti > Atstatyti nustatymus.
- Palieskite ATSTATYTI NUSTATYMUS.
- Jei nustatėte PIN kodą, įveskite jį.
- Palieskite ATSTATYTI NUSTATYMUS.
- Įrenginys bus paleistas iš naujo, kad būtų atkurti nustatymai.
Kaip atkurti tinklo nustatymus „Galaxy Tab S4“?
Tinklo nustatymus iš naujo nustatote „Galaxy Tab S4“ tik tada, kai jis susiduria su tinklu susijusių problemų ir nežinote priežasties. Atstatę tinklo nustatymus, visi duomenų ryšiai bus atstatyti į gamyklinius numatytuosius nustatymus. Atliekant šią procedūrą, bus atlikti šie pakeitimai:
- Saugomi „Wi-Fi“ tinklai bus ištrintas.
- Suporuoti „Bluetooth“ įrenginiai bus ištrintas.
- Fono duomenų sinchronizavimo nustatymai bus pakeisti ant.
- Duomenų ribojimo nustatymai programose, kurias klientas rankiniu būdu įjungė / išjungė, bus nustatyti į numatytas nustatymas.
- Tinklo pasirinkimo režimas bus nustatytas į automatinis.
Atlikus šią procedūrą įjungiamas tik mobiliųjų duomenų ryšys, taigi, jei anksčiau buvote prisijungę prie „WiFi“ tinklo, normalu, kad planšetinis kompiuteris negalės iš naujo prisijungti prie minėto tinklo, jums nepaleidus jo ir neįvedus teisingo kodo. Štai kaip galite iš naujo nustatyti tinklo nustatymus ...
- Pradiniame ekrane perbraukite aukštyn tuščioje vietoje, kad atidarytumėte Programos dėklas.
- Palieskite Nustatymai > Generalinis direktorius > Atstatyti > Iš naujo nustatykite tinklo nustatymus.
- Palieskite ATSTATYTI NUSTATYMUS.
- Jei nustatėte PIN kodą, įveskite jį.
- Palieskite ATSTATYTI NUSTATYMUS. Kai baigsite, pasirodys patvirtinimo langas.
Kaip iš naujo nustatyti „Galaxy Tab S4“ gamykloje?
Gamyklinis atstatymas yra terminas, kurį naudojame atstatymui, kuris atliekamas per meniu Nustatymai. Galite naudoti tokį atstatymą, jei planšetiniame kompiuteryje yra tam tikrų problemų, tačiau jis vis dar veikia normaliai. Pvz., Jei yra programų, kurios nuolat stringa arba planšetinis kompiuteris dėl kokių nors priežasčių veikia taip lėtai, galite pereiti į nustatymus ir iš naujo nustatyti įrenginį.
Tačiau nepamirškite, kad visi jūsų asmeniniai failai ir duomenys bus ištrinti, todėl turite sukurti failų, kurių nenorite prarasti, atsarginę kopiją, nes po proceso gali nepavykti jų nuskaityti. Kai viskas bus nustatyta ir paruošta, atlikite šiuos veiksmus, kad iš naujo nustatytumėte savo įrenginį:
- Pradiniame ekrane perbraukite aukštyn tuščioje vietoje, kad atidarytumėte Programos dėklas.
- Palieskite Nustatymai > Debesis ir paskyros > Kurkite atsarginę kopiją ir atkurkite.
- Palieskite šiuos slankiklius norimam nustatymui:
- Kurkite atsarginę mano duomenų kopiją
- Automatinis atkūrimas
- Palieskite mygtuką „Atgal“ (apačioje dešinėje), kol pasieksite pagrindinį Nustatymai Meniu.
- Palieskite Generalinis direktorius > Atstatyti > Gamyklinių duomenų atstatymas.
- Slinkite iki ekrano apačios, tada palieskite ATSTATYTI > IŠTRINTI VISKĄ.
- Jei įjungėte ekrano užraktą, įveskite savo kredencialus.
- Jei būsite paraginti patvirtinti „Samsung“ paskyrą, įveskite slaptažodį ir palieskite PATVIRTINTI.
- Palaukite, kol įrenginys bus atstatytas.
Kaip atlikti pagrindinį atstatymą „Galaxy Tab S4“?
Pagrindinis atstatymas iš esmės yra tas pats, kas gamyklinis atstatymas, tik tai, kad jis atliekamas kitaip. Šią procedūrą galite atlikti kiekvieną kartą, kai norite iš naujo nustatyti įrenginį, tačiau šiek tiek ypatingas yra tai, kad galite jį naudoti, jei jūsų telefonas nebeveikia tinkamai, bet vis tiek gali įsijungti. Tam nereikia paleisti įrenginio į įprastą režimą, pavyzdžiui, iš naujo nustatyti gamyklinius nustatymus. Viskas, ką jums reikia padaryti, yra paleisti planšetinį kompiuterį į atkūrimo režimą ir jį galite iš naujo nustatyti iš ten. Tai bus naudinga, jei jūsų įrenginys nebegalės normaliai paleisti, tačiau yra sugavimų. Jei tai padarysite ir pamiršote „Google“ ID ir slaptažodį, galite būti užrakinti savo įrenginyje.
Yra vienas „Google“ įdiegtas saugumo sluoksnis, kad niekas negalėtų naudoti pavogtų ar pamestų įrenginių net atlikęs pagrindinį atstatymą. Jei žinote savo „Google“ ID ir slaptažodį, naudosite tą planšetinio kompiuterio nustatymą.
Kaip ir ankstesnė atstatymo procedūra, prarasite kai kuriuos svarbius failus ir duomenis, jei nesukūrėte atsarginės kopijos ...
- Išjunkite įrenginį.
- Paspauskite ir palaikykite Pagarsink raktas ir Bixby mygtuką, tada palaikykite paspaudę Galia Raktas.
- Kai pasirodys žalias „Android“ logotipas, atleiskite visus klavišus („Installing system update“ bus rodoma apie 30–60 sekundžių, kol bus rodomos „Android“ sistemos atkūrimo meniu parinktys).
- Paspauskite Patildyti kelis kartus, norėdami pažymėti „wipe data / factory reset“.
- Paspauskite Galia mygtuką, kad pasirinktumėte.
- Paspauskite Patildyti mygtuką, kol bus paryškinta „Taip - ištrinti visus vartotojo duomenis“.
- Paspauskite Galia mygtuką, norėdami pasirinkti ir paleisti pagrindinį atstatymą.
- Baigus pagrindinį atstatymą, paryškinama „Perkraukite sistemą dabar“.
- Paspauskite Maitinimo klavišas norėdami iš naujo paleisti įrenginį.
Tikiuosi, kad mes galėjome jums padėti per šį įrašą. Jei taip padarėme, pasidalinkite šiuo įrašu savo draugams, kuriems to gali prireikti ateityje. Ačiū, kad skaitėte!