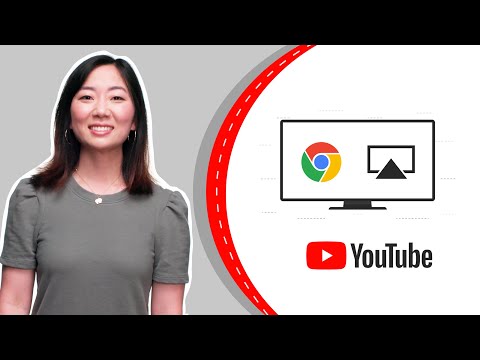
Turinys
„Google Chromecast“, neseniai pakeista „Google Cast“, prisijungia prie televizoriaus ar projektoriaus ir rodo turinį iš telefono, planšetinio kompiuterio ar „Chrome“ naršyklės kompiuteryje, pateikdama turinį „Google Chromecast“. Tačiau, kai naudotojas nepateikia vaizdo įrašo ar kažko iš savo „Chrome“ naršyklės, „Chromecast“ / „Google“ vaizdai rodo keletą gražių fono vaizdų. Jie veikia kaip skaidrių demonstravimo ekrano užsklanda. Čia parodysime naudotojams, kaip pritaikyti tai, kas rodoma šiame skaidrių demonstravimo ekrano užsklandoje.

Žr. Pradinio „Google Chromecast“ peržiūrą
Daugelis „Google Cast“ ar „Chromecast“ naudotojų nesuprato, kad gali pritaikyti „Google Cast“ vaizdus, kad sukurtų šį skaidrių demonstravimo ekrano užsklandą.
Pagal numatytuosius nustatymus „Google Cast“ programa naudoja profesionalių fotografų, naujienų nuotraukų, orų vaizdų, „Google“ žemės vaizdų ar „Google Play“ naujienlaiškių antraščių kuruojamąsias nuotraukas. Tačiau vartotojai gali pridėti turinį iš nuotraukų internete. „Google Cast Backdrop“ nustatymai taip pat leis vartotojams pasirinkti iš savo „Google“ nuotraukų, „Facebook“ ar „Flickr“. Tai veikia su „Android“ versija ir „iOS“ programos versija. Parodysime „iPhone“ programos veiksmus, tačiau atrodo beveik identiškas „Android“ versijai.
Kaip pakeisti „Chromecast“ atvaizdus „Google Cast“

Norėdami pradėti, atidarykite „Google Cast“ programą. Visoje viršuje pamatysite tris skirtukus su vienu viduryje ĮRENGINIAI. Bakstelėkite jį. Jei sukonfigūravote „Google Cast“ jau veikiančią, tai bus rodomas šiame ekrane. Jei ne, vadovaukitės mūsų „Google Cast“ nustatymo vadovu.
Programoje yra du būdai pasiekti „Backdrop“ nustatymus. Pamatysite tik „Chromecast“, pateiktą programoje, pamatysite EDIT BACKDROP (žr. paveikslėlį kairėje viršuje). Bakstelėkite jį, kad pasiektumėte nustatymus, kuriuose pakeisite „Backdrop“ vaizdų šaltinius. Be to, programa rodo meniu mygtuką, tris vertikalius taškus viršutiniame dešiniajame „Google Cast“ langelio kampe (žr. Paveikslėlį žemiau). Bakstelėkite taškus, o meniu pasirodys rodomas parinkčių sąrašas. Paspausti „Backdrop“ nustatymai.

Bus rodomas šis ekranas. Žemiau esančiame paveikslėlyje parodyta viršutinė nustatymų ekrano pusė, o dešinėje - apačioje. Jei norite pakeisti „Google Chromeast“ naudojamą vaizdą, palieskite kiekvieną elementą.

Pavyzdžiui, bakstelėkite „Flickr“ ir atidaromas šis ekranas (žr. Kairę žemiau), kad pridėtumėte „Flickr“ paskyrą „Google Cast“ programoje. Įjunkite „Flickr“ bakstelėdami slankiklį ekrano viršuje. Tada palieskite mėlyną PRISIJUNGTI mygtuką ekrano apačioje.

Kitame ekrane įveskite vartotojo duomenis. Tai atveria autorizacijos ekraną (aukščiau pateiktas vaizdas). Paspausti Gerai, aš autorizuoju. Kitame ekrane rodomas slankiklio jungiklis, pažymėtas Pasirinkti albumai. Pagal nutylėjimą jis išjungtas. Įjunkite jį ir rodomi naudotojo „Flickr“ albumai. Pasirinkite albumus, kuriuos norite įtraukti į ekrano „Backdrop“ ekrano užsklandą. Jei naudotojas išjungia pasirinkto albumo slankiklį, programa pasirinks atsitiktines nuotraukas iš visų albumų.

Kitos turinio parinktys veikia panašiai. Taip pat turėsite įjungti „Selected“ albumus „Google“ nuotraukoms ir „Facebook“. Kiti sąrašo elementai apima kitus pritaikymus. „Google Cast“ leidžia vartotojams pridėti šių rūšių nuotraukas ir vaizdus:
- „Google“ nuotraukos - asmeninė paskyra
- „Facebook“ - asmeninė sąskaita
- Flickr - asmeninė paskyra
- Žaisti naujienų naujienų vaizdus - pritaikykite „Play Newsstand“ programoje
- Kuriamos naujienos - programa pasirenka iš iš anksto nustatytų naujienų šaltinių
- Menas - profesionalių menininkų vaizdai
- Teminės nuotraukos - profesionalių fotografų vaizdai
- Žemė ir erdvė - vaizdai iš NASA ir „Google“ žemės
- Išsamesnė informacija apie jūsų lokalę - naudoja vietinius nustatymus iš telefono, kad pasirinktų orų vaizdus
Yra dar viena konfigūravimo parinktis, valdanti, kaip greitai vaizdai keičiasi „Backdrop“ skaidrių demonstracijoje. Paspausti Pasirinktinis greitis ir įjunkite oranžinį slankiklį, paliesdami jį. Pasirinkite vieną iš trijų greičio parinkčių (žr. Kairėje apačioje).
- Lėtas (0,5x)
- Normalus (1x)
- Greitas (2x)
Tvarkavau greitą parinktį ir vaizdas pasikeitė po maždaug 20–22 sekundžių vienam vaizdui.

Kai pritaikote orą, bakstelėkite Orai į „Edit Backdrop“ nustatymų ekrano apačią. Įjunkite orų parinktį bakstelėdami oranžinį slankiklį. Pasirinkite „Fahrenheit“ arba „Celsius“ bakstelėdami atitinkamą apelsinų slankiklį.
Play Newsstand reikalauja, kad įjungtumėte slankiklį šaliaTinkinti naujienas ir Jūsų naujienos.
Jei kada nors norite pašalinti bet kurią parinktį, bakstelėkite aukščiau pateiktus šaltinio variantus („Google“ nuotraukas, „Facebook“, „Flickr“ ir tt) ir pašalinkite paskyrą. Taip pat galite pašalinti visus pritaikymus paliesdami Pašalinkite „Backdrop“ nuostatas „Backdrop“ nustatymų ekrano apačioje.
Tinkindami aukščiau pateiktus nustatymus, „Google Cast / Chromecast“ visada naudos šiuos nustatymus tol, kol naudotojas prisijungs prie interneto. Įjunkite televizorių ir prasidės skaidrių demonstravimas.


