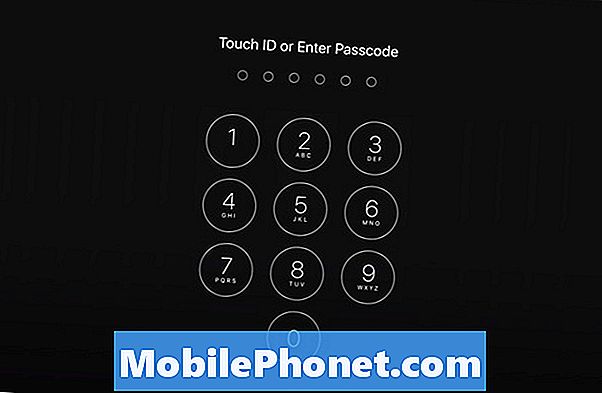Turinys
- „Galaxy S6“ skaičiuoklės programa
- „Galaxy S6“ kalendoriaus programa
- „Galaxy S6 Clock App“
- „Galaxy S6“ galerijos programa
- „Galaxy S6“ „Google Hangout“ programa
- „Galaxy S6 Google Maps“
- „Galaxy S6“ „Google“ paieškos programa
- „Galaxy S6 Memo“ programa
- „Galaxy S6“ muzikos programa
- „Galaxy S6“ mano failų programa
- „Galaxy S6 S“ balso programa
- „Galaxy S6“ vaizdo įrašų programa
- „Galaxy S6“ diktofono programa
„Galaxy S6“ skaičiuoklės programa
Jei kiekvieną dieną dažniausiai sprendžiate skaičius, skaičiuoklės programa būtų labai naudinga. Tai patogi įmontuota programa, leidžianti atlikti pagrindines matematines lygtis, ypač skirtas tiems, kurie nenori vargti skaičiuodami rankiniu būdu.
Be standartinės skaitinės klaviatūros, dirbdami su mokslinėmis lygtimis, taip pat galite naudoti S6 skaičiuoklės mokslinę klaviatūrą.
Štai kaip pasiekti ir paleisti telefono skaičiuoklės programą:
- Palieskite Programos iš pagrindinio ekrano.
- Palieskite Skaičiuoklė. Atidaroma skaičiuoklės programa.
- Norėdami pradėti skaičiavimus, palieskite ekrano klavišus.
- Jei norite naudoti mokslinę skaičiuoklę, tiesiog pasukite ekraną į gulsčią orientaciją, kad būtų rodomi mokslinės skaičiuoklės klavišai.
Užuomina: Pirmiausia būtinai įjunkite arba įjunkite ekrano pasukimą, kad ekraną galėtumėte pasukti iš portreto į gulsčią ir atvirkščiai. Norėdami tai padaryti, atidarykite pranešimų skydą ir palieskite Ekrano pasukimas, kad jį suaktyvintumėte.
„Galaxy S6“ kalendoriaus programa
Jei jūsų darbas yra susijęs su renginių, susitikimų ir susitikimų organizavimu, jums geriausiai pasitarnaus Kalendoriaus programa. Naudodami šią programą galite lengvai valdyti laiką ir priminti svarbius įvykius.
„Galaxy S6“ kalendoriaus programa ir toliau sinchronizuojama su jūsų kalendoriumi internete, „Google“ kalendoriumi, „Outlook“ kalendoriumi ir „Exchange ActiveSync“ kalendoriumi, atsižvelgiant į jūsų sinchronizavimo nustatymus.
Užuomina: Norėdami sinchronizuoti su „Google“ kalendoriumi, turite prisijungti prie „Google“ paskyros telefone.
Pagrindinės kalendoriaus programos operacijos
Tarp dalykų, kuriuos galite padaryti naudodami „Kalendoriaus“ programą, yra šios dienos kalendoriaus peržiūra, kalendoriaus rodinio keitimas ir kito ar ankstesnio laikotarpio peržiūra.
Kaip peržiūrėti šios dienos kalendorių:
- Atidarykite Kalendoriaus programą.
- Palieskite Šiandien.
Kaip pakeisti kalendoriaus rodinį:
- Atidarykite Kalendoriaus programą.
- Palieskite išskleidžiamąjį meniu, esantį viršutiniame kairiajame kampe.
- Palieskite Metai, mėnuo, savaitė, diena arba Užduotys norėdami pakeisti esamą vaizdą.
Kaip peržiūrėti kitą / ankstesnį laiko periodą:
- Atidarykite Kalendoriaus programą.
- Brūkštelėkite ekraną į dešinę arba į kairę.
Kaip pridėti įvykį į kalendorių
Įvykius galima pridėti tiesiai iš „Galaxy S6 Calendar“ programos, atlikdami šiuos veiksmus:
- Palieskite Programos iš pagrindinio ekrano.
- Palieskite Kalendorius atidaryti / paleisti kalendoriaus programą.
- Palieskite Naujapiktogramą apatiniame dešiniajame kampe atidaryti įvykio pridėjimo langą.
- Įveskite visą reikalingą informaciją, pvz., Renginio pavadinimą, pradžios datą / laiką ir dar daugiau.
- Įvedę reikiamą išsamią informaciją, palieskite Išsaugoti, kad įvykį pridėtumėte prie savo kalendoriaus.
Kaip pasirinkti kalendorių
Jei įrenginyje nustatėte kelis kalendorius, kalendorių galite pasirinkti paliesdami dabartinį kalendorių ekrane Pridėti įvykį.
- Norėdami sukurti įvykį, kuris bus rodomas tik jūsų telefone, pasirinkite Mano kalendoriai iš pateiktų variantų.
- Norėdami sukurti a „Google“ kalendorius įvykį, pasirinkite savo „Google“ paskyra. Jei žiniatinklyje turite kelis „Google“ kalendorius, tiesiog pasirinkite vieną, kuriame norite pridėti savo įvykį.
Užuomina: Keli „Google“ kalendoriai gali būti sukurti tik žiniatinklio „Google“ kalendoriuje. Sukūrę juos „Google“ kalendoriuje, galėsite juos peržiūrėti „S6“ išmaniojo telefono programoje „Kalendorius“.
- Norėdami sukurti įvykį, kuris bus sinchronizuojamas su jūsų „Samsung“ paskyra, pasirinkite „Samsung“ kalendorius iš pateiktų variantų.
- Norėdami sukurti įvykį, kuris bus sinchronizuojamas su „Outlook“ ar „Exchange“ paskyromis, pasirinkite „Outlook“ arba „Exchange“ paskyrą.
Kaip peržiūrėti „Galaxy S6“ kalendoriaus įvykius
Yra keli būdai, kaip rodyti kalendoriaus įvykius telefone. Kalendorių galite peržiūrėti metų, mėnesio, savaitės, dienos ar užduoties rodinyje. Norėdami pakeisti kalendoriaus rodinį, palieskite išskleidžiamąjį meniu, esantį viršutiniame kairiajame kampe, tada palieskite, kad pasirinktumėte rodinio parinktį.
Štai kaip telefone peržiūrėti kalendoriaus įvykius.
- Palieskite Programos iš pagrindinio ekrano.
- Palieskite Kalendorius norėdami atidaryti programą.
- Palieskite datą, tada palieskite įvykį.
- Norėdami peržiūrėti išsamią informaciją ir redaguoti įvykį, palieskite įvykį.
Kaip dalytis kalendoriaus įvykiais „Galaxy S6“
Sukūrę įvykį, galite skirtingais metodais bendrinti kalendoriaus įvykį su kitais. Štai kaip tai padaryti:
- Palieskite Programos iš pagrindinio ekrano.
- Palieskite Kalendorius.
- Palieskite datą, tada palieskite įvykį, kad peržiūrėtumėte jo informaciją.
- Palieskite Dalintis iš įvykio informacijos ekrano.
- Kai būsite paraginti lange Bendrinti kaip, pasirinkite norimą naudoti Bendrinti kaip parinktį. Galimos parinktys yra Įvykio byla (VCS) ir Tekstas.
- Pasirinkite bendrinimo metodą (Bendrinti per).
- Vykdykite ekrane pateikiamas instrukcijas, norėdami išsiųsti informaciją apie įvykį.
Kaip sinchronizuoti „Galaxy S6“ kalendorius
Naudodami „Galaxy S6 Calendar“ programą galite pasirinkti, kuriuos kalendorius norite sinchronizuoti savo telefone, ir kokio tipo informaciją norite sinchronizuoti. Štai kaip tai padaryti:
- Palieskite Programos Iš namų.
- Palieskite Kalendorius norėdami atidaryti programą.
- Palieskite Daugiau.
- Palieskite, kad pasirinktumėte Tvarkytikalendoriai iš pateiktų variantų.
- Kitame ekrane palieskite ON / OFF jungiklis šalia kiekvieno elemento, kad pasirinktumėte sinchronizavimo parinktis.
- Atnaujinę sinchronizavimo nustatymus, galite rankiniu būdu sinchronizuoti kalendorius, braukdami žemyn ekrane. Pasirinkti kalendoriai sinchronizuojami.
Kaip sinchronizuoti „Exchange ActiveSync“ kalendorių „Galaxy S6“
Taip pat galite sinchronizuoti „Exchange ActiveSync“ kalendoriaus įvykius, jei telefone sukūrėte „Microsoft Exchange ActiveSync“ paskyrą. „Exchange ActiveSync“ kalendoriaus įvykius taip pat galima peržiūrėti kalendoriuje, jei pasirinksite sinchronizuoti su „Exchange ActiveSync Server“.
Atlikite šiuos veiksmus, kad patikrintumėte, ar „Exchange ActiveSync“ elementai nustatyti sinchronizuoti telefone:
- Palieskite Programos.
- Palieskite Nustatymai.
- Palieskite Sąskaitos.
- Palieskite, kad pasirinktumėte „Microsoft Exchange ActiveSync“.
Užuomina: Jei meniu Parametrai antraštėje Paskyros nematote „Microsoft Exchange ActiveSync“, tai reiškia, kad telefone nesukonfigūravote „Exchange ActiveSync“ paskyros. Galite pasirinkti pridėti arba nustatyti „Exchange ActiveSync“ paskyrą dabar arba vėliau.
Kitas požymis, kad jūsų „Exchange ActiveSync“ paskyra nustatyta sinchronizuoti, yra įjungtas / išjungtas jungiklis šalia „Sinchronizuojamas kalendorius“ ĮJUNGTA.
„Galaxy S6 Clock App“
Naudodami laikrodžio programą galite nustatyti žadintuvus, peržiūrėti laiką visuotinėse laiko juostose, naudoti chronometrą, nustatyti laikmatį ir prireikus telefoną naudoti kaip stalo laikrodį. Net jei neturite laikrodžio, vis tiek galėsite patikrinti laiką savo telefone.
„Galaxy S6“ laikas rodomas viršutiniame dešiniajame būsenos juostos kampe. Laikas gali būti rodomas ne tik pagrindiniame ekrane, bet ir daugelyje valdiklių bei užrakinimo ekranų, suteikiant galimybę parodyti laiką.
Kaip nustatyti „Galaxy S6“ datą ir laiką
„Galaxy S6“ automatiškai gauna dabartinę datą ir laiką iš belaidžio tinklo. Datą taip pat galite nustatyti rankiniu būdu, pakeisdami numatytąjį nustatymą. Štai kaip tai padaryti:
- Palieskite Programos iš pagrindinio ekrano.
- Palieskite Nustatymai.
- Palieskite Data ir laikas.
- Nustatykite galimas datos ir laiko parinktis.
- Norėdami išjungti automatinę datą ir laiką ir rankiniu būdu nustatyti datą ir laiką, palieskite ON / OFF jungiklį šalia parinkties Automatinė data ir laikas.
- Norėdami išjungti automatinę laiko juostą ir rankiniu būdu pasirinkti laiko juostą, palieskite ON / OFF jungiklį šalia parinkties „Automatic time zone“. Telefono datos ir laiko nustatymų pakeitimai pritaikomi ir išsaugomi vėliau.
Kaip nustatyti aliarmus „Galaxy S6“
Norėdami nustatyti kelis aliarmus savo prietaise, galite naudoti telefono „Clock“ programą. Čia yra trumpas vadovas, kurį prireikus galite peržiūrėti.
- Palieskite Programos iš pagrindinio ekrano.
- Palieskite Laikrodis.
- Palieskite Signalizacija.
- Konfigūruokite žadintuvo parinktis, pvz., Laiką, dienas ir pakartojimo modelį. Norėdami peržiūrėti daugiau parinkčių, palieskite Galimybės.
- Baigę nustatyti žadintuvo parinktis, palieskite Sutaupyti.
Patarimai:
- Būsenos juostoje rodoma aliarmo piktograma rodo, kad žadintuvas nustatytas ir aktyvus.
- Jūsų telefonas skambina žadintuvu ir (arba) vibruoja nustatytu žadintuvo laiku.
- Norėdami atsisakyti žadintuvo, nuskambėjus žadintuvui, vilkite raudoną X piktogramą į kairę arba dešinę.
Kaip naudotis pasauliniu laikrodžiu
Naudodamiesi pasaulio laikrodžiu, galite stebėti esamą laiką keliuose pasaulio miestuose. Štai kaip pasiekti „Galaxy S6“ laikrodžio programos pasaulinį laikrodį:
- Palieskite Programos iš pagrindinio ekrano.
- Palieskite Laikrodis.
- Palieskite Pasaulio laikrodis.
- Norėdami pridėti miestą prie savo sąrašo, palieskite miestą ir palieskite piktogramą + (piktogramą Pridėti miestą). Atlikite tuos pačius veiksmus, jei norite pridėti kelis miestus.
Kaip naudoti chronometrą „Galaxy S6 Clock“ programoje
Chronometras leidžia įvykius suplanuoti iki šimtosios sekundės. Štai kaip pasiekti „Galaxy S6“ chronometrą ir jį naudoti:
- Palieskite Programos iš pagrindinio ekrano.
- Palieskite Laikrodis.
- Palieskite Chronometras.
- Norėdami pradėti laiką, palieskite Pradėti.
- Norėdami sustabdyti laiką, palieskite Sustabdyti.
Užuomina: Taip pat galite naudoti kitas parinktis, tokias kaip Lap sekti ratus, Tęsti tęsti laiką ir Atstatyti kad iš naujo nustatytumėte chronometrą.
Kaip naudoti laikmatį „Galaxy S6“ laikrodyje
Jūsų telefono laikrodžio programoje yra laikmatis, kuris siūlo laikmatį iki 99 valandų, 59 minučių ir 59 sekundžių. Štai kaip pasiekti telefono laikrodžio laikmatį ir jį naudoti:
- Palieskite Programos iš namų.
- Palieskite Laikrodis.
- Palieskite Laikmatis.
- Norėdami nustatyti laikmačio ilgį, palieskite KLAVIATŪRA tada naudokite klaviatūrą.
- Norėdami paleisti laikmatį, palieskite PRADĖTI.
„Galaxy S6“ galerijos programa
Naudodamiesi programa „Galerija“, galite peržiūrėti nuotraukas ir žiūrėti vaizdo įrašus, kuriuos atsisiuntėte ar padarėte naudodami telefono kamerą. Taip pat galite atlikti pagrindinį redagavimą, pvz., Apkarpymą ir pasukimą, nustatyti nuotrauką kaip savo kontakto paveikslėlį ar ekrano foną, taip pat bendrinti nuotraukas su draugais.
Patarimai:
- Norėdami peržiūrėti daugiau albumų, slinkite ekranu aukštyn, žiūrėdami nuotraukas savo telefono galerijoje.
- Norėdami peržiūrėti nuotraukas ar vaizdo įrašus albume, tiesiog palieskite tą albumą.
- Atsisiųstos nuotraukos ir vaizdo įrašai bus saugomi albume Visi atsisiuntimai.
Štai kaip telefonu pasiekti galeriją:
- Palieskite Programos Iš namų.
- Palieskite Galerija, norėdami atidaryti programą „Galerija“.
- Įėję į pagrindinį galerijos ekraną, galite naudoti bet kurią iš galimų parinkčių arba atlikti bet kurią iš šių operacijų:
- Rodyti vaizdą / vaizdo įrašą visame ekrane paliesdami paveikslėlį ar vaizdo įrašą.
- Pasirinkite miniatiūras paliesdami ir laikydami miniatiūras. Pasirinkus, pasirodys varnelė.
- Pasirinkite kitą rodymo stilių, paliesdami išskleidžiamąjį sąrašą viršutiniame kairiajame kampe.
Pastaba: Pagal numatytuosius nustatymus naudojamas laiko rodinys. Kiti rodinio variantai apima Albumai, įvykiai, kategorijos ar vietos.
- Paleiskite „Camera“, kad fotografuotumėte ar įrašytumėte vaizdo įrašą paliesdami Fotoaparatas.
- Peržiūrėkite papildomas parinktis, pvz Redaguoti, Dalintis ir Paieška, paliesdami Daugiau.
Pastaba: Galimos parinktys gali skirtis, priklausomai nuo žiūrimo galerijos ekrano.
„Galaxy S6“ „Google Hangout“ programa
Jei mėgstate siųsti tiesioginius pranešimus, „Google Hangout“ turėti yra privalumas. Naudodami šią programą galite bendrauti su kitais „Hangout“ vartotojais, taip pat naudoti vaizdo skambučius kelyje. Viskas, ką jums reikia padaryti, tai iš anksto prisijungti prie „Google“ paskyros.
Štai kaip naudotis „Hangout“ telefone:
- Palieskite Programos iš pagrindinio ekrano.
- Palieskite „Google“.
- Palieskite „Hangout“ norėdami atidaryti „Hangout“ programą.
- Norėdami pradėti naują „Hangout“, palieskite + (Pridėti piktogramą) ženklas.
- Įveskite a vardas, el. pašto adresas, numeris arba ratasarba pasirinkite a kontaktas iš sąrašo.
- Norėdami pradėti vaizdo pokalbį, įveskite pranešimą arba palieskite piktogramą Vaizdo įrašas ir palaukite, kol atsidarys pokalbio langas arba vaizdo pokalbio langas.
Patarimai:
- Kiekvieną kartą, kai įvedate tekstą, rodomas atitinkamas draugas.
- Jei draugas nedalyvauja „Hangout“, būsite paraginti pateikti pranešimą.
- Norėdami pakviesti draugus prisijungti prie „Hangout“, palieskite Siųstikvietimas.
Šios operacijos, kurias galite atlikti naudodami „Google Hangout“, yra šios:
- Užbaikite vaizdo pokalbį - Norėdami baigti vaizdo pokalbį, palieskite Baigti „Hangout“ vaizdo įrašo piktogramą vaizdo pokalbio lange.
- Išjungti pokalbių istoriją - Jei nebenorite išsaugoti pokalbių istorijos, galite ją išjungti pokalbio lange paliesdami Daugiau parinktis, tada pasirinkite Pasukiteistorijaišjungtas.
- Ištrinti pokalbių istoriją - Norėdami ištrinti visą pokalbių istoriją, palieskite Daugiaugalimybės, pasirinkite Ištrintiir palieskite Ištrinti dar kartą, kad patvirtintumėte pokalbių istorijos ištrynimą.
Daugiau patarimų:
- Taip pat galite naudoti „Hangout“ ir nustatyti jį kaip numatytąją telefono pranešimų programą arba naudoti kaip atskirą MP programą. Kai „Hangout“ nustatysite kaip numatytąją susirašinėjimo programą, akcijų „Messages“ programa bus išjungta.
„Galaxy S6 Google Maps“
Naudodami „Google“ žemėlapių programą galite nustatyti savo vietą, rasti nuorodas, naršyti po vietines įmones ir lankytinas vietas, įvertinti ir peržiūrėti vietas ir dar daugiau. Norėdami naudoti šią programą, turite iš anksto įjungti arba įjungti telefono funkciją Vieta.
Štai kaip peržiūrėti nurodytų vietų žemėlapius (adresą ar paskirties vietą) naudojant telefono „Google Maps“ programą:
- Palieskite Programos iš pagrindinio ekrano.
- Palieskite „Google“.
- Palieskite Žemėlapiai norėdami atidaryti „Google Maps“ programą. Užuomina: Jei pirmą kartą savo įrenginyje pasiekiate Žemėlapius, galite būti paraginti sutikti su paslaugų teikimo sąlygomis ir privatumo politika. Norėdami tęsti, tiesiog palieskite Priimti ir tęsti.
- Norėdami pradėti paiešką, bakstelėkite paieškos laukelyje.
- Įveskite adresą, miestą, objekto pavadinimą (ir panašiai), tada palieskite bet kurią nurodytą vietą rezultatų sąraše, kad peržiūrėtumėte žemėlapį.
Atidarę „Google Maps“ galite atlikti bet kurią iš šių operacijų:
- Peržiūrėti dabartinę vietą - bakstelėkite Mano vietos piktograma.
- Gaukite naudingos informacijos apie vietovę dabartinei vietai - bakstelėkite Paieškos laukas, įveskite ieškomą informaciją ir palieskite, kad peržiūrėtumėte rezultatą.
- Peržiūrėkite eismo informaciją, oro nuotraukas ir kt. - bakstelėkite Meniu piktogramą ir palieskite Eismas, Palydovas, „Google“Žemėir kt.
- Patikrinkite Maršrutas į tikslą - bakstelėkite Maršrutaspiktogramą, įveskite savo dabartinę vietą ir kelionės tikslą. Galiausiai palieskite pageidaujamą transporto būdą, kad peržiūrėtumėte galimus maršrutus.
- Patikrinkite išsamią žemėlapių operaciją - atviras „Google“Žemėlapiai, palieskite Meniu ir tada pasirinkite Pagalba.
„Galaxy S6“ „Google“ paieškos programa
Šią programą geriausia naudoti informacijos paieškai internete, naudojant telefoną. Viskas, ką jums reikia padaryti, tai įvesti paieškos terminus ar raktinius žodžius „Google“ paieškos juostoje ir akimirksniu gauti atitinkamus rezultatus.
Jei jums reikia pagalbos, pateikite trumpą vadovą, kaip naudoti „Google“ paiešką S6 įrenginyje.
- Eikite į Namai ekranas.
- Palieskite „Google“Paieškabaras norėdami atidaryti paieškos langą.
- Jei būsite paraginti pateikti „Google“ dabar aprašą, palieskite „Kągali„Google“Dabarpadaryti? “ ir perskaitykite informaciją. Jei norite naudoti „Google“ dabar, palieskite „Taip, aš esu “ paskutiniame puslapyje.
- Įveskite raktinį žodį arba paieškos terminą ir palieskite Paieška. Rezultatai rodomi.
Taip pat galite ieškoti balsu. Norėdami tai padaryti, paieškos laukelyje palieskite „Google“ paieškos balsu piktogramą (mikrofono piktogramą) ir pasakykite savo paieškos terminus. Būtinai kalbėkite aiškiai.
Kaip pasiekti „Google“ paieškos parinktis
„Google“ paieškoje galite naudoti įvairias parinktis.Norėdami pasiekti ir konfigūruoti „Google“ paieškos parinktis, eikite į pagrindinį „Google“ paieškos ekranas ir tada paspauskite Atgal mygtukas.
Tarp parinkčių, kurias galite nustatyti, yra šie:
- Galimybė pakeisti paieškos informaciją - Norėdami tai padaryti, atidarykite Paieškos langas, palieskite Meniu, pasirinkite Nustatymai, palieskite TelefonasPaieškair pasirinkite, kur ieškoti.
- Galimybė naudoti „Google“ dabar - Informacijos paieškos naudojant „Google“ dabar automatiškai atliekamos atsižvelgiant į daugelį veiksnių, įskaitant naudojamus paieškos raktinius žodžius ir dabartinę jūsų vietovę. Paieškos rezultatai bus pateikti paieškos ekrane.
Kaip įgalinti „Google“ dabar
Atlikite šiuos veiksmus, norėdami aktyvinti „Google“ dabar savo S6 įrenginyje:
- Atidaryk Paieškos langas.
- Palieskite Meniu (pavaizduota trijų horizontalių linijų piktograma).
- Pasirinkite Nustatymai.
- Palieskite Dabar kortelės.
- Palieskite ĮJUNGTI IŠJUNGTI perjungti šalia Rodyti korteles.
Kaip išjungti „Google“ dabar
Atlikite šiuos veiksmus, kad telefone išjungtumėte arba išjungtumėte „Google“ dabar:
- Atidaryk Paieškos langas.
- Palieskite Meniu piktogramą.
- Pasirinkite Nustatymai.
- Palieskite Dabar kortelės.
- Palieskite ON / OFF jungiklis šalia Rodyti korteles. Norėdami patvirtinti veiksmą, palieskite Išjungti.
Kaip naudotis „Google Voice Search“
„Google Voice Search“ leidžia atlikti paieškas balsu, o ne įvesti raktinius žodžius. Štai kaip tai padaryti:
- Palieskite Programos iš pagrindinio ekrano.
- Palieskite „Google“.
- Palieskite Paieška balsu norėdami atidaryti paieškos balsu langą.
- Pasakykite savo paieškos terminus ar raktinius žodžius.
- Kai pasirodys paieškos rezultatai, pasirinkite norimą informaciją.
„Galaxy S6 Memo“ programa
Galite išsaugoti tekstą, atmintines ir sąrašus naudodami „Galaxy S6 Memo“ programą. Štai kaip:
- Palieskite Programos iš pagrindinio ekrano.
- Palieskite „Samsung“.
- Palieskite Atmintinė norėdami parodyti atmintinių sąrašą.
- Norėdami pridėti atmintinę, palieskite Pridėti piktogramą (+).
- Įveskite savo atmintinės pavadinimas ir tekstas.
- Baigę palieskite Sutaupyti išsaugoti atmintinę.
„Galaxy S6“ muzikos programa
Naudodamiesi „Music“ programa, galite leisti mėgstamas dainas keliaudami. Programą taip pat galite naudoti norėdami naršyti savo muzikos biblioteką, kurti grojaraščius ir nustatyti dainas kaip skambučių melodijas gaunamiems skambučiams arba kaip žadintuvo tonus.
Atkūrimas bus tęsiamas fone, net jei uždarysite muzikos ekraną, leisdami klausytis muzikos naudodamiesi kitomis telefono funkcijomis. Atkūrimo valdiklius taip pat galite pasiekti pranešimų skydelyje, kol groja muzika.
Kaip groti muziką ar MP3
- Palieskite Programos iš pagrindinio ekrano.
- Palieskite Muzika atidaryti „Music“ programą. Tada pateksite į grojaraščių kategoriją.
- Galite pasirinkti iš kitų galimų kategorijų, paliesdami išskleidžiamąjį sąrašą viršutiniame kairiajame kampe, tada palieskite kategoriją, kad ją parodytumėte. Tarp numatytųjų kategorijų yra Grojaraščiai, takeliai, albumai, atlikėjai, žanrai, aplankai ir kompozitoriai.
- Norėdami pradėti groti dainą, slinkite per sąrašą ir palieskite dainą, kurią norite leisti.
Užuomina: Kol groja muzika, galite naudoti bet kurį valdiklį įskaitant Pauzės atkūrimą, Pradėti atkūrimą, Ankstesnę dainą, Kitą dainą, ir dar. Tiesiog bakstelėkite valdymo piktogramą, kad galėtumėte ją naudoti.
Kaip sukurti ir naudoti grojaraščius
Galite kurti grojaraščius grupuodami dainas, kad galėtumėte jų klausytis kartu. Štai kaip:
- Palieskite Programos Iš namų.
- Palieskite Muzika.
- Palieskite išskleidžiamąjį sąrašą, esantį viršutiniame kairiajame kampe.
- Palieskite Grojaraščiai.
- Naudokite bet kurią iš šių parinkčių:
- Norėdami paleisti jo dainas, palieskite esamą grojaraštį.
- Sukurkite naują grojaraštį paliesdami Sukurti grojaraščio piktogramą (+), įveskite grojaraščio pavadinimą ir palieskite Kurti.
- Pridėkite dainų prie grojaraščio paliesdami dainas iš Takeliai
- Palieskite padaryta kai baigsite pridėti dainas. Tada naujas grojaraštis bus išsaugotas Mano grojaraščiai.
Kaip redaguoti grojaraštį
- Bakstelėkite grojaraštį iš sąrašo.
- Palieskite Papildyti pridėti daugiau dainų.
- Palieskite Daugiau norėdami pasiekti daugiau grojaraščio parinkčių, įskaitant Redaguoti, Pervardyti ir Nustatymai.
Kaip konfigūruoti muzikos parinktis ir nustatymus
„Music“ programoje galite nustatyti arba konfigūruoti įvairias parinktis ir nustatymus. Atlikite šiuos veiksmus, kad pasiektumėte šias parinktis ir prireikus jas sukonfigūruotumėte:
- Palieskite Programos Iš namų.
- Palieskite Muzika.
- Norėdami peržiūrėti papildomas parinktis, palieskite Daugiau.
Pastaba: Galimos parinktys gali skirtis priklausomai nuo pasirinktos kategorijos. Tarp numatytųjų parinkčių yra šios:
- Redaguoti - dainų ar grojaraščių redagavimui.
- Pridėti prie grojaraščio / sukurti grojaraštį- jei norite pridėti dainas prie grojaraščio arba sukurti naują grojaraštį, atsižvelgiant į skirtuką.
- Įtraukti į adresyną - pažymėti dainą ar grojaraštį kaip mėgstamiausią.
- Ištrinti - ištrinti arba pašalinti dainą ar grojaraštį.
- Leisti kitu įrenginiu - dainos srautui perduoti į kitus netoliese esančius įrenginius.
- Klausykite per „Bluetooth“ - muzikai leisti per „Bluetooth“ suderinamą įrenginį, suporuotą su telefonu.
- Išsami informacija - norint peržiūrėti išsamią failo informaciją.
Čia yra galimi „Music App“ nustatymai, kuriuos galite sukonfigūruoti:
- „SoundAlive“ - kad pasirinktumėte nustatymą, kuris atitiktų jūsų grojamos muzikos tipą.
- Grojimo greitis - nustatant atkūrimo greitį. Norėdami nustatyti numatytąjį muzikos atkūrimo greitį, palieskite ir vilkite slankiklį.
- Automatiškai išjungta muzika - pasirinkti muzikos atkūrimo laikotarpį, po kurio „Music“ programa bus uždaryta.
- Protingas garsumas - automatiškai sureguliuoja visų dainų garsumą vienodu lygiu, kai ši funkcija įjungta.
„Galaxy S6“ mano failų programa
Naudodami „Mano failai“ galite tvarkyti savo garsus, vaizdo įrašus, nuotraukas, „Bluetooth“ failus, „Android“ failus ir kitus duomenis vienoje patogioje vietoje. „Mano failai“ taip pat leidžia paleisti failą, jei susijusi programa jau yra jūsų telefone. Štai kaip „My Files“ naudoti „Galaxy S6“:
- Palieskite Programos Iš namų.
- Palieskite „Samsung“.
- Palieskite Mano failai.
Tada jums bus pasiūlyta pateikti įvairius aplankus, įskaitant Naujausi failai, Vaizdai, Vaizdo įrašai, Garsas, Dokumentai, Atsisiuntimo istorija, Spartieji klavišai, Vietinė saugykla ir Debesies saugykla. Kiekviename iš šių aplankų yra atitinkamų tipų failai.
Pastaba: Galimi aplankai gali skirtis priklausomai nuo jūsų telefono konfigūracijos.
Kaip peržiūrėti failus mano failuose
- Palieskite Programos Iš namų.
- Palieskite „Samsung“.
- Palieskite Mano failai.
- Norėdami peržiūrėti failus ar aplankus kategorijoje, palieskite kategoriją.
- Norėdami atidaryti / peržiūrėti, palieskite failą ar aplanką.
„Galaxy S6 S“ balso programa
„S Voice“ (valdymas balsu) yra balso atpažinimo programa, naudojama suaktyvinti įvairias telefono funkcijas. Naudodamiesi šia natūralios kalbos atpažinimo programa, galite užduoti klausimus arba pasakyti komandas, kurias jūsų įrenginys turi atlikti.
Štai kaip naudoti „S Voice“ S6 įrenginyje:
- Palieskite Programos Iš namų.
- Palieskite S balsas.
- Kai būsite paraginti, peržiūrėkite ir sutikite su taisyklėmis ir nuostatomis, tada palieskite Kitas, kad tęstumėte.
- Norėdami nustatyti pažadinimo komandą, palieskite Pradėti ir vykdykite ekrane pateikiamas instrukcijas.
- Dabar pasakykite komandą ar viską, ką norite, kad jūsų telefonas padarytų jums. Galite pasirinkti bet kurį iš pateiktų pavyzdžių arba naudoti savo komandą.
- Jei telefonas jūsų negirdi, palieskite „S Voice Microphone“ piktogramą ir duokite komandą.
Pastaba: Telefono sąrankos ekranuose gali tekti nustatyti „S Voice“ pažadinimo komandą.
„Galaxy S6“ vaizdo įrašų programa
Kaip rodo pavadinimas, „Video“ programa leidžia atkurti vaizdo įrašus, saugomus telefone ar iš kitų įrenginių. Norėdami naudoti šią programą atkurdami vaizdo įrašus, sinchronizuotus iš kitų jūsų įrenginių, turite prisijungti prie „Samsung“ paskyros.
Norėdami naudoti „Video“ programą telefone, atlikite šiuos veiksmus:
- Palieskite Programos Iš namų.
- Palieskite Vaizdo įrašas.
- Slinkite per telefone išsaugotus vaizdo įrašus. Palaukite kelias sekundes ir kiekviena vaizdo įrašo miniatiūra pradeda leisti klipo peržiūrą.
- Palieskite, jei norite peržiūrėti ar leisti norimą vaizdo įrašą.
Kaip naudoti „Pop-Up Play“
„Video“ programa taip pat leidžia atlikti daug užduočių su „Pop-Up Play“, paverčiant vaizdo grotuvą į ekrane plaukiantį iššokantįjį langą. Vaizdo įrašo metu galite pakeisti iškylančiojo lango dydį arba jį perkelti bet kurioje ekrano vietoje.
Štai kaip naudoti „Pop-Up Play“ „Galaxy S6“:
- Palieskite Programos Iš namų.
- Palieskite Vaizdo įrašas.
- Palieskite norimą peržiūrėti vaizdo įrašą.
- Norėdami rodyti atkūrimo parinktis, palieskite ekraną ir palieskite „Pop-up“.
Atsiranda plaukiojantis langas, kuriame rodomas vaizdo įrašas.
- Norėdami perkelti plūduriuojantį langą, vilkite jį į bet kurią ekrano vietą.
- Norėdami pakeisti plaukiojančio lango dydį, dviem pirštais sugniaužkite arba paskleiskite.
„Galaxy S6“ diktofono programa
Jūsų telefone taip pat yra balso įrašymo programa, leidžianti įrašyti iki minutės ilgio garso failą ir nedelsiant juo bendrinti. Įrašymo laikas gali skirtis, atsižvelgiant į jūsų telefone esančią atmintį.
Kaip sukurti balso įrašą
- Palieskite Programos Iš namų.
- Palieskite „Samsung“.
- Palieskite Balso įrašytuvas.
- Norėdami pasirinkti tinkamą įrašymo režimą, viršutiniame kairiajame kampe palieskite išskleidžiamąjį sąrašą. Galite rinktis iš standartinių, interviu ar balso atmintinių.
- Standartinis režimas yra naudojamas paimti bet kokius mikrofonų aptiktus garsus.
- Interviu režimas naudoja viršutinį ir apatinį mikrofonus dviejų krypčių įrašymui. Abu mikrofonai surenka vienodą garso kiekį ir įrašymo ar atkūrimo metu gali būti nutildyti.
- Balso atmintinė naudojamas konvertuoti balso įvestį į tekstą ekrane, maksimalus įrašymo laikas - penkios minutės.
Yra skirtingi valdikliai, kuriuos galite naudoti su diktofonu, įskaitant:
- Pradėti įrašą - norėdami pradėti įrašyti, palieskite šį valdiklį ir kalbėkite į mikrofoną.
- Pauzė - norėdami pristabdyti įrašymą, palieskite šį valdiklį.
- Sustabdyti - norėdami baigti įrašymą, palieskite šį valdiklį.
- Atšaukti - norėdami atšaukti įrašymą, palieskite šį valdiklį.
- Įjunkite skambučių atmetimą - norėdami užblokuoti gaunamus skambučius įrašymo metu, palieskite „Daugiau“ ir pasirinkite Įjungti skambučių atmetimą.
- Skirtukas - norėdami pažymėti įrašo vietą, palieskite šį valdiklį. Atlikite tai, kad vėliau lengvai rastumėte įrašą.
Kaip atkurti balso įrašą
- Palieskite Programos Iš namų.
- Palieskite „Samsung“.
- Palieskite Balso įrašytuvas.
- Palieskite Įrašai Lišv piktogramą.
- Palieskite įrašą, kad galėtumėte jį atkurti.
Užuomina: Atkūrimo metu vaizdo įrašą galite pakartoti, pagreitinti, praleisti nutildytą, pažymėti ar apkarpyti vaizdo įrašą. Tiesiog palieskite norimą naudoti parinktį.
Kaip bendrinti balso įrašą
- Palieskite Programos Iš namų.
- Palieskite „Samsung“.
- Palieskite Balso įrašytuvas.
- Palieskite Įrašaipiktogramą, tada palieskite ir palaikykite įrašą, kad peržiūrėtumėte galimas parinktis.
- Palieskite Daugiauir pasirinkite Dalintis.
- Vadovaudamiesi ekrane pateikiamomis instrukcijomis pasirinkite failų bendrinimo metodą, kurį norite naudoti.
Kaip modifikuoti balso įrašą
- Palieskite Programos Iš namų.
- Palieskite „Samsung“.
- Palieskite Balso įrašytuvas.
- Palieskite Įrašaipiktogramą.
- Palieskite ir palaikykite įrašymo piktogramą, kad ją pasirinktumėte.
- Norėdami parodyti papildomas parinktis, palieskite Daugiau. Tarp pasirinkimo galimybių yra Redaguoti, bendrinti ir ieškoti.
Kaip ištrinti balso įrašą
- Palieskite Programos Iš namų.
- Palieskite „Samsung“.
- Palieskite Balso įrašytuvas.
- Palieskite Įrašaipiktogramą.
- Palieskite ir palaikykite įrašą, kad jį pasirinktumėte.
- Palieskite Ištrinti.
- Norėdami patvirtinti balso įrašo ištrynimą, palieskite Ištrinti vėl.
Pastaba: Iš anksto įdiegtos „Galaxy S6“ išmaniojo telefono programos ir funkcijos gali skirtis. Kai kurie operatoriai specialiai pašalino kai kurias žinomas programas ir funkcijas, kad kiekvienam vartotojui būtų suteikta geresnė ir švaresnė patirtis.
Ir tai viskas 9-ajametūkst skyrių „Samsung Galaxy S6“ vadovėlių, „Tos“ ir „Tips“ serijas.
Prašome nuolat skelbti, kad gautumėte aktualesnį turinį, kad kitomis dienomis užpildytumėte „Tutorials Index“ puslapius. Mes padarysime viską, kad suteiktume jums supaprastintas nuorodas nuo pagrindų iki pažangesnio naujojo „Samsung“ pavyzdinio išmaniojo telefono naudojimo.
Jei norite gauti daugiau klausimų ir (arba) vadovų / konkrečių „Galaxy S6“ pamokų užklausų, nedvejodami atsiųskite jas mums el. Paštu [apsaugotas el. paštu] ir mes mielai jums padėsime toliau. Taip pat galite apsilankyti mūsų „Facebook“ puslapyje, kad galėtumėte sekti mūsų naujausius įrašus ir atnaujinti svetaines per „Facebook“ naujienų kanalus.