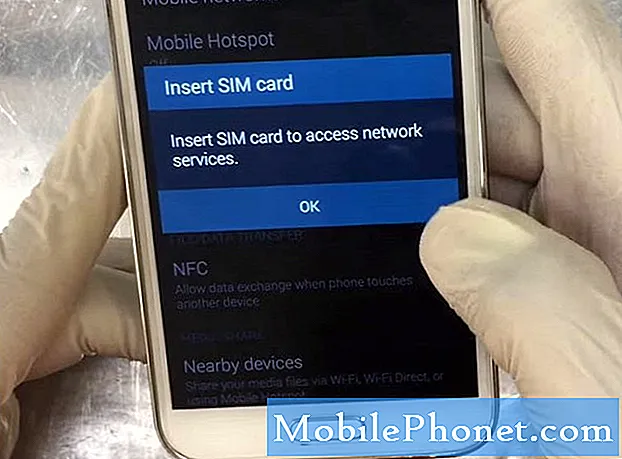Turinys
- „Galaxy Note 7“ pirmasis paleidimas
- Atnaujinkite „Google Play“ ir „Galaxy Apps“ programas
- „Galaxy Note 7“ pritvirtinkite „Iris“ arba „Fingerprint“
- Nustatykite atsarginę kopiją ir atkurti
- Raskite prarastą „Samsung Galaxy“ pastabą 7
- Tinkinti pagrindinį ekraną „Galaxy Note 7“
- Tinkinkite pranešimo sparčiuosius klavišus ir greitus nustatymus
- Konfigūruokite kraštų plokštes
- Pašalinti arba išjungti „Junk Apps“
- Samsung Galaxy S7 kraštas
„Samsung Galaxy Note 7“ užima daugumą šiandienos geriausių „Android“ išmaniųjų telefonų sąrašų viršuje ar viršuje. Taigi, jūs galėsite gauti maksimalią naudą iš šio didžiojo telefono, parodysime kai kuriuos svarbiausius žingsnius, kurių reikia imtis nustatant naują „Samsung Galaxy Note 7“ ir keičiant pagrindinius nustatymus.
„UPDATE 2“: „Samsung“ dabar siūlo, kad visi „Samsung Galaxy Note 7“ savininkai išjungtų savo telefonus, net jei jie naudojasi 7 pakeitimo pastaba. Taip yra dėl to, kad netgi pakeičiant atsitiktinai atsiranda problema.

Sugedusi 7 „Galaxy“ pastaba
Žiūrėkite: GALAXY 7 PASTABA IR PRIEŽIŪRA: KAS JŪS BŪTINA žinoti
Jei turite „Samsung Galaxy Note 7“, grąžinkite jį ir apsvarstykite vieną iš puikių skaidrių peržiūrų alternatyvų šio įrašo apačioje.
ATNAUJINIMAS: dėl to, kad „Samsung“ neseniai priminė „Samsung Galaxy Note 7“ dėl problemų, susijusių su telefono užsidegimu ir netgi dėl sužalojimo ar žalos turtui, rekomenduojame nesilaikyti šio vadovo. Išjunkite telefoną ir neįjunkite jo. Daugiau informacijos apie atšaukimą žr. „Galaxy Note 7 Recall & Replacements“: ką reikia žinoti.

Jei dar negavote telefono, palaukite. „Samsung“ planuoja atšaukti telefoną dėl „Galaxy Note 7“ trūkumo, dėl kurio gali kilti problemų. Žr. 7 „Galaxy“ pastabą „Prisiminimas ir pakeitimas“: ką reikia žinoti, kad sužinotumėte daugiau.
„Galaxy Note 7“ pirmasis paleidimas
Prieš eidami toliau, peržiūrėkite mūsų pirmą kartą paleidimo vadovą. Jis apima visus veiksmus, kuriuos telefonas perima pirmą kartą paleidus telefoną arba pirmą kartą paleidus jį į gamyklinę būseną.

Paleidus telefoną, jie turėtų greitai prijungti naują USB tipo C įkrovimo kabelį, kad galėtumėte išjungti akumuliatorių. Tai svarbu, nes dalis paleidimo vadovo privers jus šiek tiek ištraukti maitinimo šaltinį, kad galėtumėte naudoti „Samsung Smart Switch“ funkciją, kuri leidžia vartotojams perkelti turinį iš seno telefono, įskaitant kitą „Android“ telefoną, iPhone ar net „Blackberry“. Atlikite nustatymų vedlį, kad pasirinktumėte pagal jūsų poreikius ir rekomendacijas, pateiktas pirmiau esančiame vadove.
Atnaujinkite „Google Play“ ir „Galaxy Apps“ programas
Įsitikinkite, kad esate prijungtas prie „Wi-Fi“, kurį tikriausiai atlikote per pirmiau nurodytą veiksmą. Jei ne, braukite žemyn ekrano viršuje, tada bakstelėkite žemyn rodyklę po mygtuku „Wi-Fi“ eilutės „Quick Settings“ mygtukuose.
Atidarykite „Google Play“ parduotuvę „Galaxy Note 7“ pagrindiniame ekrane.

Viršutiniame kairiajame kampe matysite meniu mygtuką su trimis horizontaliomis linijomis. Meniu skaidomas kairėje ekrano pusėje. Paspausti Mano programos ir žaidimaiir pamatysite visų įdiegtų programų sąrašą. Viršutiniame dešiniajame kampe bakstelėkite Atnaujinti viską. Telefonas atsisiunčia atnaujinimus. Galite matyti langelį, kuriame būtų prašoma priimti tam tikrus leidimus. Tai gali užtrukti ilgai.
„Galaxy Note 7“ pritvirtinkite „Iris“ arba „Fingerprint“
„Samsung Galaxy Note 7“ turi naują apsaugos funkciją. Telefono fotoaparatas skaitys jūsų „Iris“ ir atrakins telefoną pagal jūsų „Irises“ identifikavimą.
„Iris“ skaitytuvas neveikia taip greitai ar patikimai kaip pirštų atspaudų skaitytuvas. Tačiau turėtumėte išbandyti ir pamatyti, ar jums tai patinka.
Atviras Nustatymai nuvilkdami žemyn ekrano viršuje ir pasirinkite Nustatymai piktograma, kuri atrodo kaip įrankio piktograma viršutiniame dešiniajame pranešimo srities kampe.

Paspausti Užrakinti ekraną ir saugumą. Apie du trečdalius žemyn, pamatysite Pirštų atspaudai ir Irises. Pradėkime nuo Irises, todėl bakstelėkite Irises. Jei pirmą kartą įjungus slaptažodį pridėjote slaptažodį, telefonas dabar jį prašo. Įveskite jį ir bakstelėkiteKITAS.
Kitas ekranas rodo, kaip teisingai pridėti „Iris“ (žr. Aukščiau). Galite pridėti tik vieną. Jis jums pasakys ...
- Atpažinkite savo „Iris“ patalpas
- Nuimkite arba pašalinkite akinius / kontaktus
- Laikykite telefoną 10–14 colių nuo veido

Paspausti TĘSTI. Fotoaparatas įsijungia ir viršutinėje ekrano dalyje parodo, ką fotoaparatas mato juodai baltai. Perkelkite telefoną taip, kad jūsų akys sėdėtų dviejuose apskritimuose. Palaukite, kol telefonas parodys sėkmės pranešimą. Tada jis rodo serijų ekranus su patarimais, kaip geriausiai išnaudoti „Iris“ skaitytuvą. Perskaitykite šiuos peršokimus per kiekvieną ekraną, kol pasieksite paskutinį. Paspausti Gerai pabaigti. Tada bakstelėkite ĮJUNGTI nuo šiol įjungti skaitytuvą.

Nustatymų ekrane klausiama, kaip norite naudoti „Iris“ skaitytuvą. Nustatykite Prisijungimas prie interneto todėl galite prisijungti prie svetainių. Įjungti Patikrinkite „Samsung“ paskyrą jei norite naudoti „Iris“ skaitytuvą, kad galėtumėte prisijungti prie „Samsung“ paskyros, pavyzdžiui, pirkti „Galaxy Apps“. Paskutinis skaitomas Iris atrakinimas ir kontroliuoja, ar atlaisvinti telefoną su „Irises“.
Jei nenorite daugiau naudoti „Irises“, grįžkite į šį ekraną ir bakstelėkite Išimkite ekrano viršuje.
Jei kyla kokių nors problemų, žr. „Kaip pašalinti„ Galaxy Note 7 Iris “problemas.
Bakstelėkite atgal mygtuką ir pasirinkite Pirštų atspaudai pridėti pirmąjį pirštų atspaudą arba pridėti daugiau, jei jau padarėte. Aš apmokiau jį atpažinti abu nykščius, mano dešinįjį rodyklę ir mano žmonos pirštą, kad ji galėtų atrakinti savo telefoną, kai jai reikia ir aš nesiruošiu arba nevažiuoju. Žiūrėkite žemiau esantį vaizdo įrašą, kuriame rodomas „Galaxy S6“, bet veikia beveik kaip „Galaxy 7“.
Vėlgi, jei jau pridėjote slaptažodį arba PIN kodą, telefonas prašo jo ir parodo pirštų atspaudų skaitytuvo nustatymų ekraną. Paspausti Pridėti pirštų atspaudą. Telefonas rodo, kaip naudoti skaitytuvą. Padėkite pirštą virš namų mygtuko, kad pradėtumėte jį atpažinti. Telefone rodoma procentinė dalis, leidžianti jums sužinoti, kaip arti esate baigę. Pakartotinai pakelkite ir padėkite pirštą ant mygtuko, judančio tarp liestų. Kai jis pasiekia 100%, pamatysite pranešimą, kad telefonas tinkamai atpažįsta pirštų atspaudą. Pakartokite šį procesą, jei norite pridėti iki keturių pirštų atspaudų.

Nustatymų ekrane rodoma, kaip galite naudoti pirštų atspaudus. Bakstelėkite, jei norite įjungti tokius dalykus Patikrinkite „Samsung“ paskyrą naudoti pirštų atspaudus, kad galėtumėte prisijungti prie „Samsung“ paskyros, kad galėtumėte nusipirkti „Galaxy Apps“. Naudokite jį Prisijungimas prie interneto prisijungti prie svetainių. Paspausti Naudokite su „Samsung Pay“ naudoti pirštų atspaudus, kad patvirtintumėte savo tapatybę naudojant „Samsung Pay“. Norėdami nustatyti „Samsung Pay“, atlikite vedlį.
Nustatykite atsarginę kopiją ir atkurti
Sekite mūsų vadovą, kaip automatiškai kurti atsargines nuotraukų kopijas „Android“ telefone. Pirmoji vadovo dalis apima „Google“ nuotraukas. Tai senesnė programos versija, tačiau veikia taip pat ir vėlesnėse versijose.
Taip pat galite įdiegti trečiųjų šalių programas, kad automatiškai būtų atsarginės nuotraukų kopijos. „Apps“, pvz., „Dropbox“, „OneDrive“, „Amazon Photos“, „Flickr“ ir „Facebook“, sukuria mano nuotraukų atsargines kopijas.
SUSIJUSI SU BACKUP IR RESET
„Android“ apima automatinį atsarginį įrankį ir „Samsung“ prideda savo. Nustatysime abu. Norėdami tai padaryti, atidarykite telefone esančius nustatymus, nuvilkdami ekrano viršuje, ir bakstelėkite piktogramą Nustatymai (pavarų piktograma pranešimų srityje viršutiniame dešiniajame kampe).

Surask Debesis ir paskyros nustatymas ir bakstelėkite jį. Pirmiausia bakstelėkite „Samsung Cloud“. Paspausti Pridėti paskyrą ir įveskite savo „Samsung“ paskyros ID ir slaptažodį, jei to dar nepadarėte.
Jei dar nesukūrėte paskyros, bakstelėkite SUKURTI PASKYRĄ. Norėdami nustatyti naują paskyrą, vykdykite ekrane pateikiamus nurodymus.
Tie, kurie jau turi paskyrą, įveskite duomenis ir bakstelėkite PRISIJUNGTI. Kitas ekranas paprašys jūsų atsargines tam tikras telefono dalis. Jei norite, kad „Samsung Cloud“ juos atkurtumėte, įjunkite tuos, kuriuos naudojate. Aš juos visus įjungiau.
Ekrano apačioje matysite du elementus. Sukurkite mano duomenis tuoj pat atliks sinchronizavimą. Atkurti bus parsisiųsti dalykų iš debesies į telefoną.

Atgal iš šio ekrano naudokite mygtuką „Atgal“, esantį dešinėje „Home“ mygtuko pusėje. Dabar bakstelėkite Atsarginė kopija ir atstatymas. Įjungti Sukurkite mano duomenis pagal „Google“ paskyra skyrius. Įsitikinkite, kad jūsų tinkamas Atsarginė sąskaita rodomas kitame punkte. Jei norite įjungti Automatinis atkūrimas, tada bakstelėkite jungiklio piktogramą. Tai automatiškai atkuria programos duomenis, kai įdiegiate ištrintą programą iš telefono.
Dabar telefonas yra sukonfigūruotas taip, kad užtikrintų atsargines duomenų kopijas tiek „Samsung“, tiek „Google“ paskyrose.
Raskite prarastą „Samsung Galaxy“ pastabą 7
Laikykitės mūsų „Android“ įrenginių tvarkyklės naudojimo vadovo, kad padėtų jums rasti savo telefoną, jei jį prarasite arba pavogtų.
Nustatę „Android“ įrenginių tvarkyklę, galite rasti savo telefoną naudodami „Google“ svetainę.

„Samsung“ klientai taip pat gali naudoti „Samsung“ prietaisų ieškiklį adresu findmymobile.samsung.com. Jis siūlo keletą papildomų funkcijų nei „Google“ sprendimas. Vartotojai gali atlikti šiuos veiksmus:
- RING MY DEVICE - skambės telefonu, kad galėtumėte išgirsti ir surasti ją sofoje arba po automobilio sėdyne
- Užrakinti mano prietaisą - tai apsaugo ją, bet nuvalo, kai manote, kad ją surasite, bet nenorite, kad niekas įsijungtų, kol nepadarysite.
- VALYMAS MANO ĮRENGINĮ - tai ištrina telefoną, taigi jums nereikės nerimauti dėl vagio, gaunančio jūsų asmeninius duomenis.
- RETRIEVE LOGS - tai atsisiunčia skambučių žurnalus iš telefono.
- ĮRENGINIAI - leidžia pridėti žmonių, kurie gali naudoti „Find My Mobile“, kad surastų ir valdytų jūsų telefoną.
- UNLOCK DEVICE - tai atlaisvina prietaisą, kai pasitikite asmeniu, kuris rado telefoną, ir norite, kad jie kažką išjungtų iš telefono.

Jei norite nustatyti, kad telefonas būtų nustatytas, atidarykite Parametrai ir pasirinkite Užrakinti ekraną ir saugumą. Tada pasirinkite Rasti „My Mobile“. Įveskite „Samsung“ slaptažodį. Tada įjunkite Nuotolinio valdymo pultai ir „Google“ vietos nustatymo paslaugos naudoti „Samsung“ vietos nustatymo paslaugą. Taip pat galite nustatyti, kad jis užrakintų telefoną, jei SIM kortelė bus pakeista arba pakeista.
Tinkinti pagrindinį ekraną „Galaxy Note 7“
Dauguma žmonių norės pakeisti savo telefono išvaizdą. Tai pats asmeninis sprendimas, kurį vartotojas daro apie savo prietaisą. Naudodamiesi „Samsung Galaxy 7“ pastaba, vartotojas gali keisti temą, kad pritaikytų telefono išvaizdą, įskaitant foną ar foną, piktogramas, spalvų schemą, programinę įrangą, kuri kontroliuoja, kaip pradinis ekranas atrodo ir elgiasi, ir kurias piktogramas įdėti pagrindiniame ekrane. Pažvelgsime į kelis iš jų. Daugiau informacijos apie tai galite rasti 35 „Galaxy Note 7“ patarimų ir gudrybių sąraše.
Perjungti į paprastą režimą

Pirma, nuspręskite, ar norite naudoti numatytąją išvaizdą arba „Easy“ režimą. Paprastas režimas neleis naudotojui keisti daug, o pradiniame ekrane bus rodomos tik kelios piktogramos. Jis taip pat siūlo dažnai naudojamų kontaktų ekraną kairėje pagrindinio pradžios ekrano pusėje. Naudokite tai, jei planuojate suteikti „Galaxy“ pastabą 7 kitam, kuris nėra labai techninis išmintis.
- Eik į Nustatymai (braukite žemyn nuo viršaus ir viršutiniame kairiajame kampe pasirinkite pavaros piktogramą).
- Paspausti Ekranas.
- Paspausti Lengvas režimas.
- Pasirinkite Lengvas režimas.
- Iš apačios esančio sąrašo įjunkite arba išjunkite programas, kurias norite naudoti režimu „Lengvas“.
- Paspausti padaryta viršuje.

Jei norite grįžti atgal, dar kartą atlikite šiuos veiksmus ir šį kartą pasirinkite Standartinis režimas 4 veiksme.
Pašalinti „App“ piktogramas arba valdiklius
Pirmas dalykas, kurį norėsite padaryti, jei laikysite įprastą pradinį ekraną, o ne įjungsite „Easy Mode“, pašalinsite visas žinomas, kad nenaudojamas programas, pvz., „Samsung“ interneto programą, kuri nėra tokia naudinga kaip „Chrome“.
- Bakstelėkite ir laikykite piktogramą tol, kol piktograma „Pašalinti“ (atrodo kaip šiukšliadėžė) rodoma viršuje.
- Vilkite piktogramą, kad pašalintumėte ir atleiskite.
- Pakartokite visas kitas piktogramas, kurias norite pašalinti.
Atminkite, kad yra daugiau nei vienas pradinis ekranas, todėl braukite į kairę ir į dešinę, kad matytumėte programas kitose ekranuose.
Pakeiskite fono paveikslėlius, temas ar piktogramas

Galite pakeisti bendrą telefono išvaizdą arba tiesiog foną (fono paveikslėlį). Taip pat galite pakeisti piktogramas. Paspauskite ir palaikykite tuščią pagrindinio ekrano dalį, tada bakstelėkiteUžsklandos ir temos. Dabar pasirinkite vieną iš trijų skirtukų, esančių ekrano viršuje - WALLPAPERS, TEMOS, arba ICONS. Pažvelkite į siūlomus ir pasirinkite vieną, kurį norite atsisiųsti ir įdiegti, vadovaudamiesi ekrane pateikiamomis instrukcijomis.
Ekrano fonas yra tapetai. Tema valdo fono fono paveikslėlius, piktogramas, šriftus ir bendrą išvaizdą, pvz., Telefono, kontaktų ir pranešimų programą, kad būtų galima paminėti keletą. Pasirinktinės piktogramos pakeis kai kurių integruotų programų piktogramą, pvz., „Phone“, „Contacts“ ir „Messages“.
Pridėti programų arba valdiklių į pradinį ekraną
Jei norite į pagrindinį ekraną įtraukti valdiklius, dar kartą paspauskite ir palaikykite pradiniame ekrane ir dabar ekrano apačioje pasirinkite valdiklius. Valdikliai yra programos, kurios veikia pagrindiniame ekrane ir rodomos telefono operacinės sistemos arba įdiegtų programų turinio ar valdymo funkcijos. Pavyzdžiui, vienas iš mano mėgstamiausių valdiklių įjungia „Mobile HotSpot“ jungiklį pagrindiniame ekrane, kad galėčiau paliesti jį, kad įjungtumėte telefono „T-Mobile Mobile HotSpot“ funkciją. Kai kurie vežėjai ar vežėjo planai nepalaiko šios funkcijos.

Jei su programa ar funkcija yra susietas daugiau nei vienas valdiklis, po valdikliu bus mažas skaičius (žr. Aukščiau esantį kairįjį paveikslėlį). Norėdami atidaryti aplanką ir pamatyti visus prieinamus valdiklius, bakstelėkite šį valdiklio tipą. Jei numerio nėra, jis yra vienas valdiklis.
Bakstelėkite ir palaikykite valdiklį arba iš pagrindinio valdiklių tinklo, arba iš įtaisų, susijusių su programa, aplanko. Po sekundės telefonas parodys pradinį ekraną. Vilkite valdiklį į vietą, kurią norite įdėti ir paleisti. Pakartokite, kol gausite visus norimus pridėtus elementus į pagrindinį ekraną.
Jei norite pridėti programų, atidarykite „App Drawer“ (balta piktograma su etiketės skaitymu) Programos į doką). Paspauskite ir palaikykite programą, o „App Drawer“ uždaromas ir pamatysite pradinį ekraną. Atleiskite programos piktogramą, kur norite.
Tinkinti pagrindinio ekrano tinklelį
Taip pat galite tinkinti, kiek piktogramų rodomas pradiniame ekrane. Bakstelėkite ir laikykite, kaip norite pakeisti tapetą arba pridėti valdiklius. Ekrano apačioje pasirinkite Ekrano tinklelis. Pamatysite tris parinktis ...
- 4×4
- 4×5
- 5×5

Tai reiškia piktogramų skaičių ir skaičių piktogramas kiekvienoje stulpelyje. Aš norėčiau 5 × 5, todėl pradiniame ekrane galiu įdėti daugiau programų piktogramų. Tai taip pat yra numatytasis. Paspauskite mygtuką Pradėti, kad išeitumėte iš tinkinimo ekrano.
Tinkinti namų ekranų skaičių

Taip pat galite nustatyti, kiek ekranų rodomi pradiniame ekrane. Ar norite tik vieną piktogramų pradinį ekraną arba 3 arba 8. Paspauskite ir palaikykite pradiniame ekrane. Pagal nutylėjimą yra keturi ekranai. Pirmajame sąraše yra „Briefing“ (kairėje aukščiau), kuri valdo „Flipboard“ valdiklį, naujienų programą. Galite įjungti arba išjungti, kad paspaudę rodytumėte kairįjį ekraną. Bakstelėkite mėlyną įjungimo / išjungimo jungiklį, esantį viršuje šalia žodžio Informavimas. Jei jį išjungsite, jis išnyks. Arba galite jį palikti, jei jis jau išjungtas.
Braukite dešiniuoju ekranu, kuriame rodoma pliuso piktograma (dešinėje). Norėdami pridėti naują ekraną, bakstelėkite šį pliuso piktogramą. Virš kiekvieno ekrano yra mygtukas, kuris atrodo kaip namas (aukščiau). Tai, kas bus rodoma paspaudus fizinį mygtuką „Home“, bus balta. Kiti atrodo pilki.
Jei norite pakeisti pagrindinį pradžios ekraną, bakstelėkite namų piktogramą viename iš kitų ekranų. Jei norite ištrinti vieną iš kitų namų ekranų, paspauskite ir palaikykite ekraną ir vilkite jį į šiukšlių piktogramą ekrano viršuje. Jis išnyksta, o bet kokie piktogramos toje ekrane nebebus kitų namų ekranų. Baigę paspauskite fizinį mygtuką Pradėti.
Tinkinkite pranešimo sparčiuosius klavišus ir greitus nustatymus

Pranešimo sritis rodoma, kai vartotojas nuleidžiamas iš „Galaxy Note 7“ ekrano viršaus. Greitieji nustatymai rodomi viršutinėje eilutėje (virš dešinės). Galite pakeisti čia rodomas piktogramas, nuvilkdami žemyn, kad parodytumėte pranešimo sritį. Tada vėl braukite žemyn, kad būtų rodomi visi galimi sparčiojo nustatymo mygtukai (virš centro). Nuvilkite penkis mėgstamus mygtukus į viršutinę eilutę.
Jei norite pakeisti pranešimų srities nustatymus, eikite į „Settings“ (nuostatos), bakstelėkite „Notifications“ (pranešimai) (pirmiau).

Sąraše bus rodomos visos programos su pranešimo srities funkcijomis. Įjunkite arba išjunkite juos kaip norite. Taip pat galite išjungti visas programas. Siūlau, kad naudotojai išjungtų visas programas ir tada įjunkite tik tuos, kuriuos norite rodyti pranešimo srityje.
Sąrašo viršuje bakstelėkite išplėstinį ir pasirinkite kiekvieną programą, kad pritaikytumėte, kaip programa tvarko pranešimus. Galite pakeisti tokius dalykus, kaip programa rodoma, ar gali būti rodomi iššokantys langai, rodomi pranešimai užrakto ekrane arba rodomi kiti turinio tipai užrakto ekrane.
Konfigūruokite kraštų plokštes
„Samsung Galaxy Note 7“ turi įdomią „Edge“ funkciją, kuri leidžia vartotojams nuvilkti iš telefono ekrano krašto, kad būtų rodomos funkcijos, svetainės, kontaktai ir kt. Šią funkciją galite nustatyti paspaudę iš kairiojo krašto, naudodami matomą rankenėlę. Pirmą kartą paprašius pridėti naujų kraštų plokščių.

Bakstelėkite pliuso piktogramą dešinėje, kad pridėtumėte naują skydelį. Taip pat galite bakstelėti nustatymų piktogramą apatiniame kairiajame kampe. Jei pridedate naują skydelį, rodomas viršutinis ekranas. Įdėkite žymės langeliuose, kuriuos norite rodyti jūsų krašto skydelyje. Taip pat galite keisti kai kurias papildomas funkcijas paliesdami meniu mygtuką (trys vertikalūs mygtukai viršutiniame dešiniajame kampe) ir tada paliesdami Laikykitės nustatymų. Šie nustatymai reguliuoja rankenos, kurią naudotojas naudoja, kad brauktumėte iš ekrano krašto, išvaizdą ir padėtį, kad būtų rodomos kraštų plokštės. Vilkite jį aukštyn arba žemyn, pakeiskite padėtį iš dešinės į kairę, tinkinkite rankenos dydį ir valdykite, kaip atrodo skaidrus rankena. Taip pat galite atsisiųsti naujas „Edge Panels“ iš „Galaxy Apps“ parduotuvės. Paspausti PARSISIŲSTI viršutiniame dešiniajame kampe.
Pašalinti arba išjungti „Junk Apps“
Kai kurios „Samsung Galaxy Note 7“ operatoriaus versijos leis pašalinti kai kurias nereikalingas ar nenorimas programas. Eikite į „Settings“ ir bakstelėkite Programos. Bakstelėkite programos, kurią norite pašalinti arba išjungti, pavadinimą. Pavyzdžiui, leidžia pasakyti, kad nenaudojate „Amazon“ ir nenorite, kad programa būtų rodoma. Paspausti IŠJUNGTI arba NENUOTI, priklausomai nuo to, kuri parinktis rodoma viršutiniame kairiajame apačioje po programos pavadinimu. Jei galite ją pašalinti, turėtumėte. Priešingu atveju išjunkite programą ir ji netrukdys pradinio ekrano ar programos stalčiaus.
Šis vadovas suteikia jums gerą įvadą į „Samsung Galaxy Note 7“ ir dabar jūs turite būti pasiruošę eiti!
7 geriausios galaktikos pastabos 7 alternatyvos