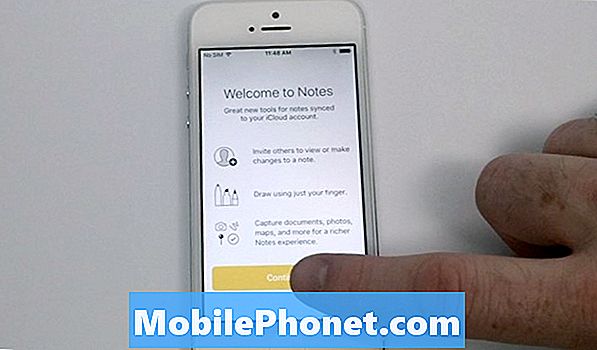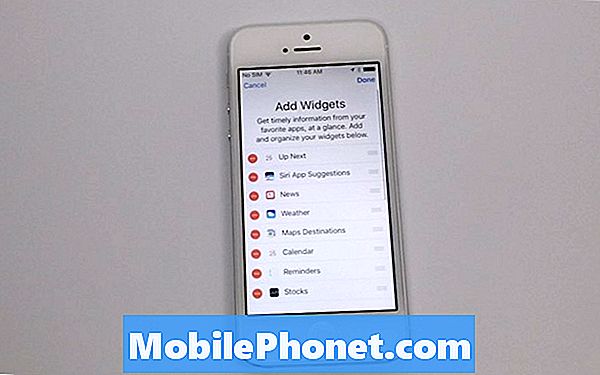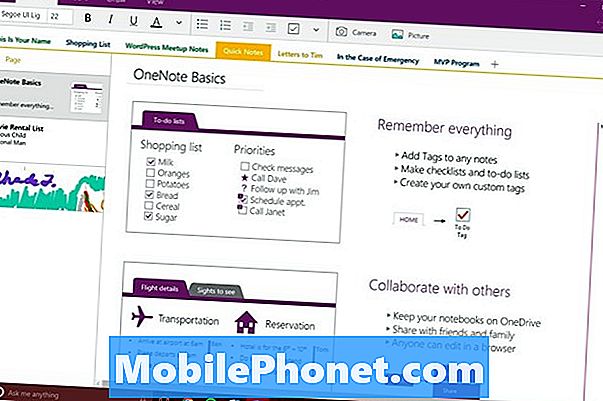Turinys
- Kas yra „Smart Switch“?
- Kas sukelia „S10 Smart Switch“ gedimą po „Android 10“ atnaujinimo
- Ar problema gali būti išspręsta?
- Sprendimai, kaip išspręsti „S10 Smart Switch“ gedimą po „Android 10“ atnaujinimo
- Siūlomi skaitiniai
- Gaukite pagalbos iš mūsų
Paskutinis „Android 10“ atnaujinimas „Galaxy S10“ iš esmės buvo sėkmingas, tačiau kai kurie vartotojai skundėsi, kad kai kurios jų programos, pvz., Pirmosios šalies išmanusis jungiklis, vis sugedo. Norėtume nedelsdami išspręsti šią problemą, nes ji susijusi su pirmosios šalies programa, o tai reiškia, kad tai gali turėti įtakos daugeliui „Galaxy S10“ vartotojų. Jei esate vienas iš paveiktų S10 savininkų, įsitikinkite, kad šis vadovas yra pažymėtas.
Kas yra „Smart Switch“?
„Smart Switch“ yra oficiali „Samsung“ programa mobiliesiems (taip pat yra versijų, skirtų asmeniniams ir asmeniniams kompiuteriams), leidžianti sklandžiai perkelti failus iš telefono į kitą įrenginį. Pavyzdžiui, jei norite sukurti savo asmeninių duomenų atsarginę kopiją iš „Galaxy S10“ į savo kompiuterį, nėra geresnio būdo tai padaryti nei naudojant „Smart Switch“. Viskas, ką jums reikia padaryti, tai įdiegti ir savo kompiuteryje.
„Smart Switch“ yra įmontuota programa, todėl ji yra iš anksto įdiegtų „Galaxy S10“ programų dalis. Norėdami jį atidaryti, tiesiog atidarykite programą „Nustatymai“ ir ieškokite „Smart Switch“.
Kas sukelia „S10 Smart Switch“ gedimą po „Android 10“ atnaujinimo
„Galaxy S10“ „Smart Switch“ problemų priežastys gali skirtis, bet labiau, jei tai įvyksta po „Android 10“ atnaujinimo. Štai keletas dažniausiai pasitaikančių priežasčių, kodėl „S10“ gali kilti problemų dėl „Smart Switch“:
- Nedidelė programos triktis
- Netinkama sistemos talpykla
- sugadinta trečiosios šalies programa
- Bloga kodavimo problema (sunku išspręsti ir reikalingas „pleistras“)
- Nežinoma programinės įrangos klaida
Ar problema gali būti išspręsta?
Be abejo. Dėl aparatinės įrangos gedimo nesusidūrėme su jokiu „Smart Switch“ klausimu, o visus atvejus, kuriuos žinome, ištaisė vartotojas. Mes labai tikimės, kad taip pat galite išspręsti visas „Smart Switch“ programos problemas, kurias turite šiuo metu.
Sprendimai, kaip išspręsti „S10 Smart Switch“ gedimą po „Android 10“ atnaujinimo
Yra keletas galimų sprendimų, kuriuos galite padaryti, kad sutvarkytumėte sugedusią „Smart Switch“ programą. Tiesiog sekite mūsų žemiau pateiktus pasiūlymus ir turėtumėte būti geri.
Atkreipkite dėmesį į klaidos kodą ar pranešimą
Klaidos dažniausiai padeda šalinant triktis. Jei „Smart Switch“ sugenda ir „Galaxy S10“ rodo klaidą, kai programa nepavyksta, turėtumėte pradėti trikčių šalinimą užrašydami konkretų kodą ar pranešimą.
Jei „Smart Switch“ paprasčiausiai neveikia neparodant jokios klaidos arba tiesiog parodo bendrąjį „Smart Switch sustojo“ arba „Smart Switch vis sustoja“, galite jų tiesiog nepaisyti ir tęsti toliau pateiktus mūsų pasiūlymus.
Jei vis dėlto gaunate unikalų „Smart Switch“ klaidos kodą, įsitikinkite, kad jį atsižvelgėte, tada atlikite greitą „Google“ paiešką. Kai kurios „Smart Switch“ klaidos gali būti unikalios tam tikram įrenginiui ar tam tikram tinklui ir kiekvienam gali būti tam tikras sprendimų rinkinys.
„Smart Switch“ programoje atlikite trikčių šalinimo veiksmus
Yra keletas trikčių šalinimo veiksmų, kuriuos galite pabandyti pašalinti „Smart Switch“ programos klaidą. Šie veiksmai pasirodė esąs veiksmingi taisant ne tik šią konkrečią programą, bet ir kitas. Jei problemos priežastis yra pačiame „Smart Switch“, bet kuris iš šių dalykų turėtų padėti:
- Priversti išeiti iš „Smart Switch“ programos
- Ištrinkite „Smart Switch“ programos talpyklą
- Iš naujo nustatykite „Smart Switch“ programą
- Iš naujo įdiekite „Smart Switch“ programą
- Atnaujinkite „Smart Switch“ programą
Priversti išeiti iš „Smart Switch“ programos
Šioje situacijoje gera idėja yra iš naujo paleisti „Smart Switch“ programą. Programos klaidos kartais gali išsivystyti, jei programa ilgą laiką veikia fone. Norėdami sužinoti, ar jėgos uždarymas „Smart Switch“ padės, atlikite bet kurį iš šių dviejų būdų:
Norėdami priversti išeiti iš „Smart Switch“ programos:
1 metodas: uždarykite programą naudodami naujausių programų klavišą
- Ekrane palieskite programuojamąjį mygtuką Naujausios programos (mygtuką „Pagrindinis“ kairėje pusėje yra trys vertikalios linijos).
- Kai bus rodomas „Naujausių programų“ ekranas, braukite kairėn arba dešinėn, kad ieškotumėte programos. Jis turėtų būti čia, jei jums pavyko jį paleisti anksčiau.
- Tada perbraukite virš programos, kad ją uždarytumėte. Tai turėtų priversti jį uždaryti. Jei jo nėra, tiesiog palieskite programą „Uždaryti viską“, kad iš naujo paleistumėte visas programas.
2 metodas: uždarykite programą naudodami meniu „Programos informacija“
Kitas būdas priversti uždaryti programą yra pats programos nustatymai. Tai ilgesnis būdas, palyginti su pirmu aukščiau pateiktu metodu, tačiau jis yra vienodai efektyvus. Šį metodą norite naudoti, jei planuojate atlikti kitus minėtos programos trikčių šalinimo veiksmus, pavyzdžiui, išvalyti jos talpyklą ar duomenis. Štai kaip tai daroma:
- Atidarykite programą „Nustatymai“.
- Palieskite Programos.
- Palieskite piktogramą „Daugiau nustatymų“ (trijų taškų piktograma, viršuje dešinėje).
- Palieskite Rodyti sistemos programas.
- Raskite ir palieskite programą.
- Apačioje palieskite „Force Stop“.
Ištrinkite „Smart Switch“ programos talpyklą
Jei programos perkrovimas nepadės, kitas žingsnis yra išvalyti „Smart Switch“ programos talpyklą. Tai gali būti naudinga, jei šios programos talpykla sugadinta. Programos saugo tam tikrą laikinų failų rinkinį, kad galėtų atlikti užduotis efektyviau. Kartais programos talpykla gali būti sugadinta, todėl programa netinkamai elgsis.
Norėdami išvalyti „Smart Switch“ programos talpyklą:
- Eikite į pagrindinį ekraną.
- Palieskite programų piktogramą.
- Atidarykite programą „Nustatymai“.
- Palieskite Programos.
- Jei ieškote sistemos ar numatytosios programos, viršutiniame dešiniajame kampe palieskite „Daugiau nustatymų“ (trijų taškų piktograma).
- Pasirinkite Rodyti sistemos programas.
- Raskite ir palieskite atitinkamą programą.
- Palieskite Saugykla.
- Apačioje palieskite mygtuką Išvalyti talpyklą.
Iš naujo nustatykite „Smart Switch“ programą
Jei įdiegus „Android 10“ naujinimą „Galaxy S10“ vis tiek „Smart Switch“ programa vis dar genda, gali būti naudinga išvalyti jos duomenis. Tai grąžins programai numatytuosius nustatymus.
Norėdami išvalyti programos duomenis:
- Eikite į pagrindinį ekraną.
- Palieskite programų piktogramą.
- Atidarykite programą „Nustatymai“.
- Palieskite Programos.
- Jei ieškote sistemos ar numatytosios programos, viršutiniame dešiniajame kampe palieskite „Daugiau nustatymų“ (trijų taškų piktograma).
- Pasirinkite Rodyti sistemos programas.
- Raskite ir palieskite atitinkamą programą.
- Palieskite Saugykla.
- Palieskite mygtuką Išvalyti duomenis.
Iš naujo įdiekite „Smart Switch“ programą
Tai dažnai yra efektyvesnis būdas pašalinti programų klaidas, palyginti su duomenų išvalymu, todėl norėsite tai padaryti, jei „Whatsapp“ nebuvo iš anksto įdiegtų programų dalis, tų programų, kurios buvo su originaliu programinės įrangos paketu.
Toliau pateikiami programos „Galaxy Note10“ ištrynimo arba pašalinimo veiksmai
- Pradiniame ekrane perbraukite aukštyn arba žemyn nuo ekrano centro, kad pasiektumėte programų ekraną.
- Atidarykite programą „Nustatymai“.
- Palieskite Programos.
- Įsitikinkite, kad pasirinkta Viskas (viršutiniame kairiajame kampe). Jei reikia, palieskite išskleidžiamojo meniu piktogramą (viršutiniame kairiajame kampe), tada pasirinkite Visi.
- Suraskite ir pasirinkite atitinkamą programą. Jei sistemos programos nematomos, palieskite piktogramą „Daugiau parinkčių“ (viršutiniame dešiniajame kampe), tada pasirinkite Rodyti sistemos programas.
- Palieskite Pašalinti, kad ištrintumėte programą.
- Norėdami patvirtinti, palieskite Gerai.
Ištrynę „Whatsapp“, tereikia atidaryti „Play Store“ programą ir ją įdiegti iš ten, kad galėtumėte vėl pridėti prie „Galaxy S10“.
Atnaujinkite „Smart Switch“ programą
Kitas galimas sprendimas, kurį galima padaryti šioje situacijoje, yra užtikrinti, kad programa veiktų naujausia versija. Jei klaida, dėl kurios programa sugenda, yra nauja, „Samsung“ gali išleisti jos stabilumo pataisą.
Galite rankiniu būdu ieškoti „Smart Switch“ naujinimo atlikdami šiuos veiksmus:
- Atidarykite „Smart Switch“.
- Viršutiniame dešiniajame kampe palieskite „Daugiau nustatymų“ (taškai).
- Palieskite „Settings“.
- Palieskite Apie „Smart Switch“.
- Palieskite mygtuką „Atnaujinti“, jei yra. Jei mygtuko „Atnaujinti“ visai nėra, tai reiškia, kad programa yra atnaujinta.
Įsitikinkite, kad visos kitos programos yra atnaujintos
Būnant išmaniųjų telefonų savininku tenka šiek tiek atsakomybės. Viena iš jūsų pareigų yra užtikrinti, kad turite atnaujintas programas. Pagal numatytuosius nustatymus „Google Play“ parduotuvės programa daugumoje „Galaxy S10“ įrenginių yra nustatyta automatiškai atsisiųsti ir įdiegti programų naujinius, taigi vienintelis minimalus dalykas, kurį turite padaryti, yra patikrinti.
Tačiau jei anksčiau pakeitėte „Play“ parduotuvės nustatymus ir nesate tikri, ar ji ir toliau automatiškai atnaujina programas, atlikite šiuos veiksmus:
- Atidarykite „Play Store“ programą.
- Viršutiniame kairiajame kampe palieskite „Daugiau nustatymų“ piktogramą (trys horizontalios linijos).
- Palieskite Mano programos ir žaidimai.
- Palieskite „Atnaujinti“ arba „Atnaujinti viską“.
Jei norite nuolat atnaujinti programas, „Play“ parduotuvėje norite įgalinti automatinį naujinimą. Štai kaip tai daroma:
- Palieskite Automatiškai atnaujinti programas.
- Palieskite Tik per „wifi“ (pasirinkite „Bet kuriame tinkle“, jei neturite „wifi“).
- Palieskite „Atlikta“.
Jums tai gali būti naudinga, jei užtikrinsite, kad šiuo metu nėra laukiančių programinės įrangos atnaujinimų. Jei turite visuotinę atrakintą „Galaxy S10“ versiją, atlikdami šiuos veiksmus galite rankiniu būdu patikrinti, ar nėra „Android“ naujinių.
- Atidarykite programą „Nustatymai“.
- Slinkite žemyn į apačią ir palieskite Programinės įrangos naujinimas.
- Palieskite Atsisiųsti ir įdiegti.
Atnaujinkite sistemos talpyklą
Jei įdiegus „Android 10“ naujinimą „Smart Switch“ programa pradėjo veikti arba genda, „Galaxy S10“ sistemos talpykla galėjo būti sugadinta. Tokia situacija gali sukelti įvairiausių problemų, įskaitant kitas programas. Norėdami patikrinti, ar taip yra, pabandykite išvalyti talpyklos skaidinį atlikdami šiuos veiksmus.
- Išjunkite įrenginį.
- Paspauskite ir palaikykite garsumo didinimo klavišą ir „Bixby“ klavišą, tada palaikykite paspaudę maitinimo mygtuką.
- Kai pasirodys žalias „Android“ logotipas, atleiskite visus klavišus („Installing system update“ bus rodoma apie 30–60 sekundžių, kol bus rodomos „Android“ sistemos atkūrimo meniu parinktys).
- Kelis kartus paspauskite garsumo mažinimo mygtuką, kad paryškintumėte „wipe cache partition“.
- Paspauskite maitinimo mygtuką, kad pasirinktumėte.
- Paspauskite garsumo mažinimo mygtuką, kol bus paryškinta „taip“, ir paspauskite maitinimo mygtuką.
- Kai valymo talpyklos skaidinys bus baigtas, paryškinamas „Perkraukite sistemą dabar“.
- Norėdami iš naujo paleisti įrenginį, paspauskite maitinimo mygtuką.
„Smart Switch“ vis dar genda? Patikrinkite, ar nėra nesąžiningos trečiosios šalies programos
Atnaujinus į naują „Android“ versiją, kartais gali likti kai kurios programos. Kadangi ne visi kūrėjai nori atnaujinti savo programas visą laiką, tai gali sukelti situaciją, kai programa gali tapti nesuderinama.
Viena nesuderinama jūsų įrenginio programa gali sukelti problemų. Štai kodėl svarbu užtikrinti, kad visose programose būtų naudojamos naujausios versijos, ypač todėl, kad ką tik įdiegėte ir naują „Android“ OS versiją.
Norėdami patikrinti, ar turite sugedusių programų problemų, galite iš naujo paleisti įrenginį į saugųjį režimą. Šiuo režimu visos trečiųjų šalių programos yra blokuojamos (jos visos yra pilkos). Jei „Smart Switch“ veikia normaliai ir saugiuoju režimu nėra jokių problemų, galite manyti, kad dėl to kalta bloga programa.
Norėdami paleisti įrenginį į saugųjį režimą:
- Laikykite nuspaudę maitinimo mygtuką, kol pasirodys langas „Išjungti“, tada atleiskite.
- Palieskite ir palaikykite maitinimą išjungtą, kol pasirodys saugaus režimo raginimas, tada atleiskite.
- Norėdami patvirtinti, palieskite Saugusis režimas.
- Procesas gali užtrukti iki 30 sekundžių.
- Perkraunant, pagrindinio ekrano kairiajame kairiajame kampe pasirodo „Safe mode“.
Atminkite, kad šiame režime trečiųjų šalių programos yra išjungtos, todėl galite naudoti iš anksto įdiegtas programas. Jei „Galaxy S10 Smart Switch“ programa veikia normaliai tik saugiuoju režimu, tai reiškia, kad problema kilo dėl blogos programos. Pašalinkite neseniai įdiegtą programą ir sužinokite, ar ji ją ištaisys. Jei problema išlieka, naudokite pašalinimo procesą, kad nustatytumėte nesąžiningą programą. Štai kaip:
- Paleiskite į saugųjį režimą.
- Patikrinkite, ar nėra problemos.
- Patvirtinę, kad kalta trečiosios šalies programa, galite pradėti pašalinti programas atskirai. Siūlome pradėti nuo naujausių, kuriuos pridėjote.
- Pašalinę programą iš naujo paleiskite telefoną į įprastą režimą ir patikrinkite, ar nėra problemos.
- Jei jūsų S10 vis dar kelia problemų, pakartokite 1–4 veiksmus.
Grąžinkite programinę įrangą į numatytuosius nustatymus atstatę gamyklą
Kaip ir kitoms pirmosios šalies programų problemoms, kartais joms išspręsti gali prireikti radikalių gamyklinių nustatymų. Jei nė vienas iš aukščiau pateiktų pasiūlymų nepadėjo, nedvejodami nuvalykite S10 ir grąžinkite numatytąją jo programinę įrangą. Tai dažnai veiksminga sprendžiant su programine įranga susijusias problemas.
Žemiau yra du būdai, kaip atkurti „S10“ gamykloje:
1 metodas: Kaip atkurti „Samsung Galaxy S10“ per nustatymų meniu
Tai lengviausias būdas ištrinti „Galaxy S10“. viskas, ką jums reikia padaryti, tai pereiti į meniu „Nustatymai“ ir atlikti toliau nurodytus veiksmus. Mes rekomenduojame šį metodą, jei nekyla problemų einant į skiltį Nustatymai.
- Sukurkite savo asmens duomenų atsarginę kopiją ir pašalinkite „Google“ paskyrą.
- Atidarykite programą „Nustatymai“.
- Slinkite ir bakstelėkite Bendrasis valdymas.
- Palieskite Reset.
- Iš pateiktų parinkčių pasirinkite Gamyklinių duomenų atstatymas.
- Perskaitykite informaciją ir palieskite „Reset“, jei norite tęsti.
- Norėdami patvirtinti veiksmą, palieskite „Ištrinti viską“.
2 metodas: Kaip iš naujo nustatyti „Samsung Galaxy S10“ naudojant aparatūros mygtukus
Jei jūsų atvejis yra tai, kad telefonas neįkraunamas arba jis įsijungia, bet meniu „Nustatymai“ nepasiekiamas, šis metodas gali būti naudingas. Pirmiausia turite paleisti įrenginį į atkūrimo režimą. Kai sėkmingai pasieksite atkūrimą, pradėsite tinkamą pagrindinio atstatymo procedūrą. Gali praeiti keletas bandymų, kol galėsite pasiekti atkūrimą, todėl būkite kantrūs ir tiesiog bandykite dar kartą.
- Jei įmanoma, iš anksto sukurkite savo asmens duomenų atsarginę kopiją. Jei jūsų problema neleidžia to padaryti, tiesiog praleiskite šį veiksmą.
- Be to, norite įsitikinti, kad pašalinote „Google“ paskyrą. Jei jūsų problema neleidžia to padaryti, tiesiog praleiskite šį veiksmą.
- Išjunkite įrenginį. Tai yra svarbu. Jei negalėsite jo išjungti, niekada negalėsite paleisti į atkūrimo režimą. Jei negalite reguliariai išjungti įrenginio naudodami maitinimo mygtuką, palaukite, kol išsikraus telefono baterija. Tada įkraukite telefoną 30 minučių, prieš paleisdami į atkūrimo režimą.
- Tuo pačiu metu palaikykite nuspaudę garsumo didinimo mygtuką ir „Bixby“ mygtuką.
- Vis dar laikydami garsumo didinimo ir „Bixby“ klavišus, palaikykite paspaudę maitinimo mygtuką.
- Dabar pasirodys atkūrimo ekrano meniu. Tai pamatę atleiskite mygtukus.
- Naudokite garsumo mažinimo mygtuką, kol paryškinsite „Wipe data / factory reset“.
- Paspauskite maitinimo mygtuką, kad pasirinktumėte „Wipe data / factory reset“.
- Naudodami garsumo mažinimo mygtuką pažymėkite Taip.
- Paspauskite maitinimo mygtuką, kad patvirtintumėte gamyklinius nustatymus.
Siūlomi skaitiniai
- Kaip išspręsti „S10 Chrome“ problemas po „Android 10“ atnaujinimo
- Kaip išspręsti „S10 Instagram“ problemas po „Android 10“ atnaujinimo
- Kaip išspręsti „S10“ fotoaparato problemas po „Android 10“ atnaujinimo
- Kaip išspręsti „S10 Bluetooth“ problemas po „Android 10“ atnaujinimo
Gaukite pagalbos iš mūsų
Kyla problemų dėl jūsų telefono? Susisiekite su mumis naudodamiesi šia forma. Mes stengsimės padėti. Taip pat kuriame vaizdo įrašus tiems, kurie nori vykdyti vaizdines instrukcijas. Apsilankykite mūsų „YouTube“ puslapyje, kad gautumėte trikčių.