
Turinys
Tikras „Microsoft Office“ ekosistemos brangumas yra „Microsoft Word“. Netrukus vietoj to, kad teksto apdorojimo priemonė yra „Microsoft OneNote“, kai kurie sako.
„OneNote“ buvo „New Microsoft“ plakato vaikas, kol mes žinojome, kad kompanija eina nauja kryptimi. Tai buvo dar prieš nuostabų „Windows 10“ atnaujinimą. Tai buvo, kol „Microsoft“ pradėjo prijungti mobilias programas „Office“ šeimai, pirkdama populiarias „iPhone“ programas, pvz., „Sunrise“ ir „Accompli“.
Galbūt niekada negirdėjote apie „OneNote“, bet yra tikimybė, kad ją įdiegsite. Skaitmeninė užrašų programa jau daugelį metų yra su „Office“ paketais. Tai naujausiame „Office 2016“ atnaujinime. „Office 365“ prenumeratos paslauga, kurią „Microsoft“ siūlo internete, taip pat yra su juo, nors nebūtinai turite nieko mokėti, kad gautumėte programą.
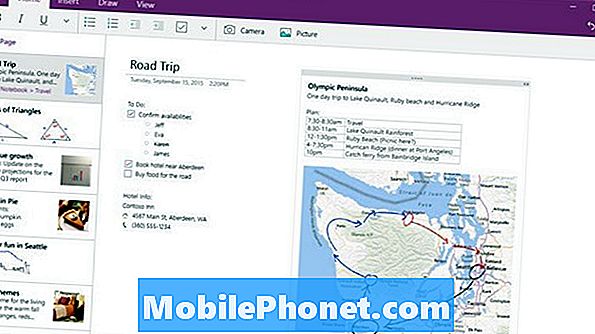
„Microsoft OneNote“ yra puikus būdas sukurti maisto prekių sąrašą, užsirašyti klasėje ir organizuoti savo gyvenimą. Naudojamos pastabos gali būti saugomos vietoje arba sinchronizuojamos su kitais įrenginiais, naudojant „Microsoft OneDrive“ paslaugą. Štai keletas „Microsoft OneNote“ patarimų tiems, kurie pradeda naudotis skaitmeniniu nešiojamojo kompiuterio įrankiu.
„OneNote 2016 for Windows“
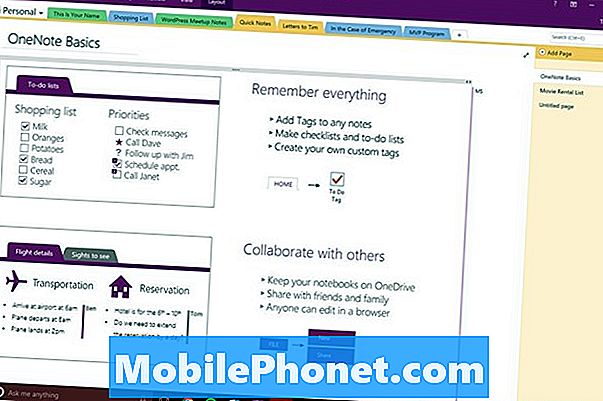
„OneNote“ patarimai ir gudrybės: „OneNote 2016“ staliniams kompiuteriams yra nemokama
„Microsoft“ nemoka „Office“ programų paketo vartotojams visiškai, bet „OneNote“ yra šios taisyklės išimtis. Tai apima ir „Office 2016“ įdiegtą „OneNote 2016“ programą.
Kita pastaba, kuriai priskiriamos programos, kainuoja pinigus, tačiau „OneNote 2016“ nėra. „Microsoft“ perėjo prie „OneNote“, kaip senumo, kad naudotojai galėtų patekti į savo ekosistemą. Bendrovės „Office“ tinklapyje dabar galima nemokamai atsisiųsti bet kam, kuris naudoja „Windows“ arba „Mac“. Jei jūsų kompiuteryje įdiegta senesnė nei ši versija, ją pakeiskite įdiegdami „OneNote 2016“.
„OneNote“ patarimai ir gudrybės: pridėkite „Media“
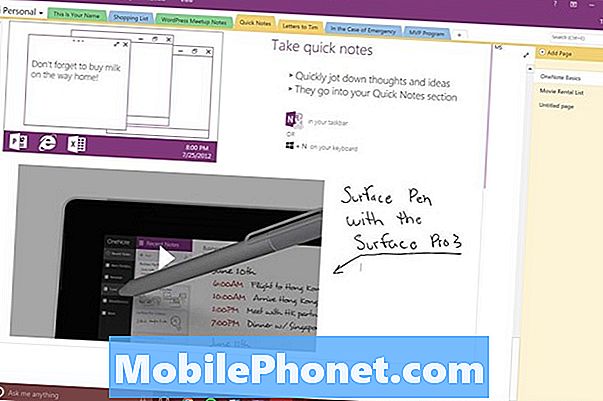
„OneNote“ gauna daug kreditų, leidžiančių vartotojams pridėti įrašytų ir rašytinių pastabų. Daugelis pamiršo, kad programa palaiko ir kitus užrašų stilius. Galite pridėti, garso, vaizdo ir nuotraukas į savo kompiuterius naudodami „Office 2016“. Tai puikiai tinka klasės paskaitoms ir projektams, jei nenorite jaustis versti rašyti kiekvieną dalyką.
Garso ir vaizdo įrašymo galimybės yra viduje Įdėti skirtuką. Atminkite, kad tik „OneNote“ darbalaukio versijos palaiko garso ir vaizdo įrašų papildymus dabar.
„OneNote“ patarimai ir gudrybės: užrakinkite „OneNote“ užrašus
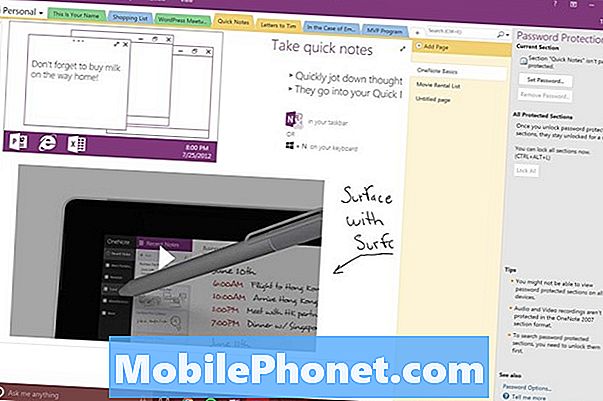
Dažnai gali kilti problemų dėl „OneNote“ darbo. Ką daryti, jei norite bendrinti tai, ką parašėte? „OneNote“ komanda turi tai apgauti. „OneNote 2016“ gali eksportuoti puslapius ir sekcijas iš nešiojamojo kompiuterio, paverčiant juos kitais dalykais, kuriuos gali suprasti kitos programos ir programos.
Spustelėkite Failas 2016 m. spustelėję „OneNote“ kairėje pusėje Eksportuoti. Dabar galite kurti PDF failus kitiems, nesvarbu, ką parašėte ar įvedėte.
„OneNote“ patarimai ir gudrybės: rašalas „Tekstas“
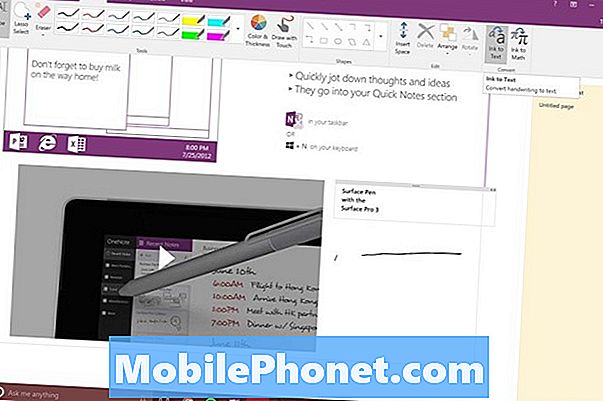
„OneNote 2016“ galite spustelėti vieną mygtuką, ir visi jūsų rašysenos užrašai virsta tekstu, kad būtų lengviau kitiems skaityti. Pasirinkite tekstą, kurį norite pakeisti, tada spustelėkite Lygiosios. Toliau spustelėkite Rašalas į tekstą. Jei dirbate su skaitmeninėmis lygtimis, Rašalas į matematikąyra didelė pagalba.
„OneNote Mobile“
„OneNote Mobile“ yra jauniausia „OneNote“ programa. Pagaminta specialiai „Windows 10“, ji iš anksto įdiegta daugelyje mašinų. Jei jis nėra jūsų sistemoje, galite ją atsisiųsti iš „Microsoft“ „Windows“ parduotuvės.
„OneNote“ patarimai ir gudrybės: greitas fotografavimas
Geriausias nešiojamas kompiuteris yra tas, kurį jūs turite. Tuo tikslu „OneNote“ turi daug sparčiųjų klavišų, priklausančių nuo techninės ir programinės įrangos. „Surface 3“, „Surface Pro 3“, „Surface Pro 4“ ir „Surface Book“ leidžia naudotojams sukurti naują puslapį savo nešiojamojoje knygoje arba pridėti ekraną prie nešiojamojo kompiuterio spustelėdami „Surface Pen“ viršuje. Nepamirškite prisijungti prie „OneNote“ programos, kurią paleidžiate meniu Pradėti arba užduočių juosta, kad galėtumėte greitai pasiekti, jei neturite paviršiaus.
„OneNote“ patarimai ir gudrybės: bendrinimas
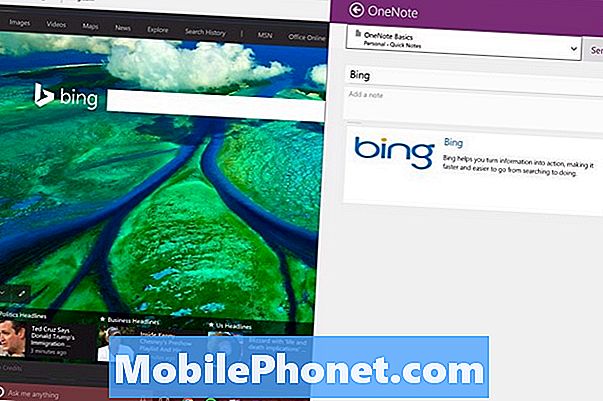
„OneNote Mobile“ palaiko „Windows 10“ bendrinimo įrankius. Beveik viską galite nusiųsti į „OneNote Mobile“ nešiojamąjį kompiuterį tiesiog paspaudę „Share“ mygtuką programoje ir pasirinkdami „OneNote“. Pavyzdžiui, „Microsoft Edge“ galite siųsti tinklalapius tiesiogiai „OneNote“.
„OneNote“ patarimai ir gudrybės: piešimas net jei neturite rašiklio
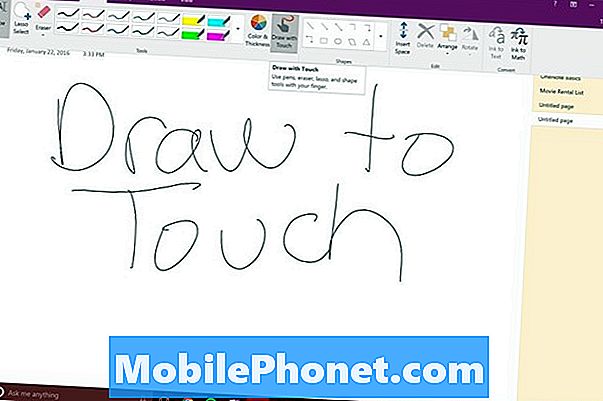
Tai nesusijusi su „OneNote Mobile“, tačiau svarbu, kad žmonės, kurie naudojasi mobiliaisiais įrenginiais, dažniau liestų, bet ne plunksna. Be pastabų rašymo galite įrašyti savo pastabas rašydami pirštu. Ieškokite rodyklės piršto Lygiosios Meniu.
„OneNote“ patarimai ir gudrybės: kaip peržiūrėti naujas funkcijas
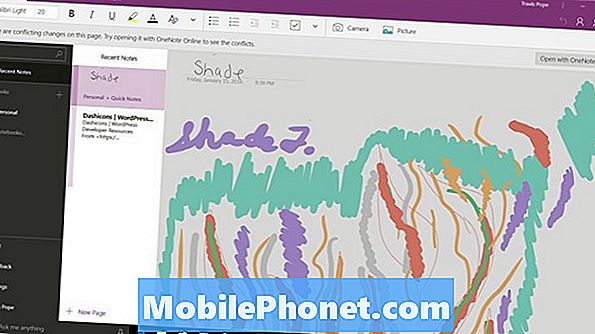
„Microsoft“ „Windows Insider“ programa reguliariai teikia naujas testerių funkcijas. Ką daryti, jei nenorite, kad jūsų prietaise būtų visa bandomoji operacinė sistema, tačiau domitės naujomis „OneNote“ funkcijomis? „OneNote Mobile Settings“ srities jungiklis leidžia įjungti „Microsoft“ dar bandymus, kaip ir ši nauja sąsaja.
Bendrosios „OneNote“ patarimai ir gudrybės
Apskritai, yra keletas patarimų, kurie galioja, nesvarbu, kokia „Microsoft Word“ versija veikia.
„OneNote“ patarimai ir gudrybės: sukurkite „OneNote“ užrašus visam
Kaip ir vaikai ir paaugliai, turintys skirtingus nešiojamuosius kompiuterius kiekvienam dalykui, „Microsoft“ tikisi, kad jūs sukursite skirtingus užrašus visam gyvenimui. Tai teisinga daryti, jei tikrai bandote organizuoti.
Geras atspirties taškas yra naudoti savo pirmąjį nešiojamąjį kompiuterį kaip vietą, kurioje galite išsaugoti asmeninio gyvenimo duomenis ir daiktus. Tada pridėkite nešiojamųjų kompiuterių kitoms temoms, kaip jums reikia. „OneNote Mobile for Windows“ perjungia mygtuką iš vieno kompiuterio į kitą, o kairiajame viršutiniame kampe - sukurti naujus nešiojamuosius kompiuterius. „OneNote 2016“ meniu Failas sukurkite naujus nešiojamus kompiuterius.
„OneNote“ patarimai ir gudrybės: prireikus pridėkite nuotraukų ir failų
Kai kurie dalykai tiesiog ne verčiami raštu ir žodžiu. Tokiais atvejais nedvejodami paimkite dokumento nuotrauką arba rašykite lentoje ir išmeskite ją į bet kurią „Microsoft OneNote“ versiją. Vėliau dėkojate sau, kai visiškai suprantate savo pastabas ir jums reikia atnaujinimo.
„OneNote“ patarimai ir gudrybės: koreguokite rašiklio storį ir spalvą
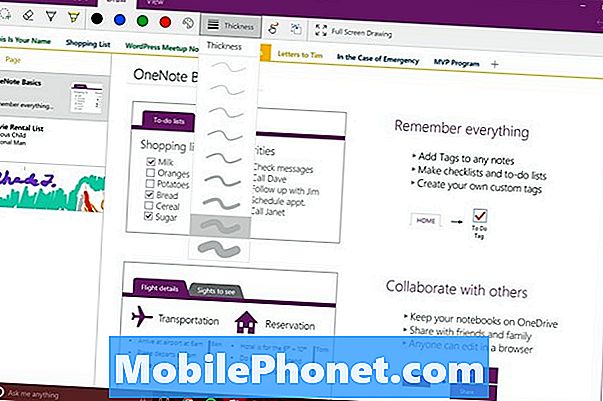
Abiejose „OneNote“ versijose atnaujintos rašalo parinktys, leidžiančios nuspręsti, kokią spalvą rašote ir kokio storio bus. Naudokite šiuos įrankius, kad galėtumėte prisitaikyti prie mėgstamos rašymo patirties ir pridėti šiek tiek savo kompiuterio. Pažymėtojai taip pat leidžia jums atkreipti dėmesį į tai, kas svarbu.
„OneNote“ patarimai ir gudrybės: atsisiųskite „OneNote Companion Apps“
„OneNote“ yra praktiškai prieinama visur, kur norėtumėte. „IPhone“ ir „iPad“, „Mac“, „Android“ ir žiniatinklis yra „OneNote“. Naudokite visų jų mišinį, kad įsitikintumėte, jog visos svarbios pastabos yra prieinamos visur, kur jums reikia. Kiekviena iš šių programų yra nemokama.
„OneNote“ patarimai ir gudrybės: naudokite sparčiųjų sąrašų žymes
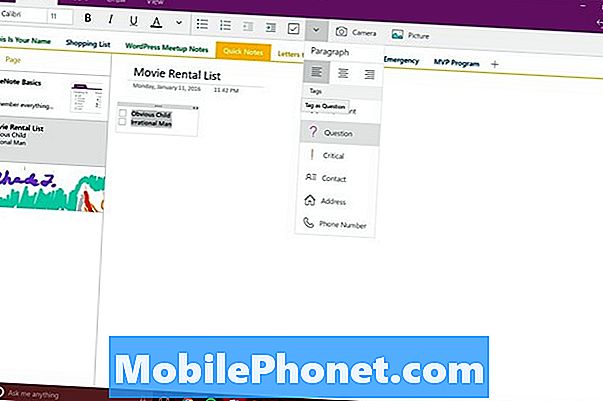
Kiekviena „OneNote“ versija leidžia kurti žymes ir pridėti kai kuriuos savo sąrašus. Žymos suteikia jums vizualiai patrauklų užduočių sąrašą. Yra žymių el. Laiškams, slaptažodžiams ir kt. Galite sukurti savo žymes, skirtas naudoti „OneNote 2016“.
„OneNote“ patarimai ir gudrybės: kaip naudoti „Lasso“ įrankį
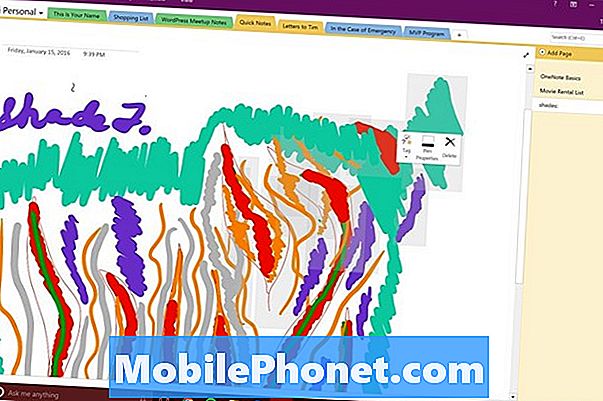
Spustelėkite ir pereikite per visą informacijos sekciją, kad galėtumėte greitai juos pasirinkti. Tai puikiai tinka ranka užrašytiems užrašams, kuriuos reikia pertvarkyti, kad geriau suprastumėte arba kad būtų daugiau informacijos apie horizontą.
Sėkmės naudojant „OneNote“. Tai tikrai puiki nemokama programa, nepaisant to, kad „Microsoft Office“ gerbėjų dėmesys nėra didelis.


