
Turinys
- Kas yra NAT?
- „Nintendo Switch“ NAT tipai
- Kodėl verta įsigyti „A“ tipo „Nintendo Switch“?
- Kaip gauti A tipo „Nintendo Switch“ NAT tipą?
- Siūlomi skaitiniai:
Ar kyla problemų dėl ryšio, pavyzdžiui, negalite prisijungti prie internetinių rungtynių ar žaisti kartu su draugais? Jei esate, jūsų „Nintendo Switch“ gali kilti NAT tipo problema. Šiame trumpame vadove parodysime, kaip pakeisti savo konsolės NAT tipą persiunčiant uostą. Jei dar negirdėjote apie NAT ar uosto persiuntimą, skaitykite toliau.
Kas yra NAT?
Jei kyla problemų žaidžiant internete per „Nintendo Switch“ su draugais, tai tikriausiai sukelia ribojantis NAT tipas. Taigi, kas yra NAT?
Kiekvienam įrenginiui visame žiniatinklyje reikalingas unikalus IP adresas, kad būtų galima bendrauti. Kadangi IPT kiekvienam klientui pateikia tik vieną IP adresą, vietinio namų tinklo įrenginiai turi rasti būdą gauti galiojantį IP, kad galėtų kalbėtis su kitais kompiuteriais internetu. Norėdami tai padaryti, jūsų maršrutizatorius, turintis IPT priskirtą IP adresą, turi valdyti savo įrenginių IP adresų rinkinį.
Tinklo adresų vertimas leidžia jūsų maršrutizatoriui pateikti IP adresą prie jo prijungtiems įrenginiams. Prisijungti prie interneto gali tik tie įrenginiai, kurie turi galiojantį maršrutizatoriui priskirtą IP adresą.
„Nintendo Switch“ NAT tipai
„Nintendo Switch“ yra 5 NAT tipai: A, B, C, D ir F. Jei jūsų konsolėje yra A tipo NAT, tai rodo, kad ji veiks su kitais įrenginiais, turinčiais visų tipų NAT. B tipo NAT yra gerai, nes jis taip pat gali veikti su daugeliu NAT tipų. C tipo NAT jungikliui gali būti sunku susisiekti su kai kuriais žaidėjais, turinčiais ribojančius NAT tipus. NAT tipas D yra ribojantis, nes jis gali veikti tik su žaidėjais, turinčiais NAT tipą A. NAT tipas F yra tikrai problemiškas, nes blokuoja visų tipų ryšius, o tai reiškia, kad jūsų jungiklis apskritai negalės prisijungti prie kitų žaidėjų.
Kodėl verta įsigyti „A“ tipo „Nintendo Switch“?
Jei nenorite naudoti „Nintendo Switch“ tik žaidimams neprisijungus, visada norite turėti NAT tipo A. Turint tokio tipo NAT žymiai sumažėja galimybė susidurti su problemomis žaidžiant internete su kitais žaidėjais.
Kaip gauti A tipo „Nintendo Switch“ NAT tipą?
Norėdami, kad „Nintendo Switch“ būtų prieinamas kitoms interneto konsolėms, norėtumėte gauti NAT tipą A. Tai pasiekiama persiunčiant uostą.
Uosto persiuntimas yra žaidimų terminas, leidžiantis konsolę ar kompiuterį atidaryti kitiems kompiuteriams ar konsolėms. „Nintendo Switch“ persiuntimas per prievadą gali labai pagerinti jo ryšio greitį, piršlybų greitį ir įkelties laiką internete.
Taigi, kaip perjungti jungiklį?
Atlikite toliau nurodytus veiksmus.
- Surinkite reikiamą tinklo informaciją.
Jums reikalinga trys tinklo informacija - IP adresas, potinklio kaukė ir numatytasis šliuzas.
Norėdami juos gauti, galite naudoti kompiuterį ar išmanųjį telefoną.
Parodymo tikslais mes suteikiame jums veiksmus, kaip tai padaryti „Windows 10“ kompiuteryje. Jei turite išmanųjį telefoną arba „Mac“, naudokite „Google“, kad ieškotumėte tikslių veiksmų, kaip išskleisti šią tinklo informaciją.
- „Windows 10“ kompiuteryje pasirinkite pradžios juosta apatiniame kairiajame kampe ir įveskite cmd į paieškos juostą.
-Pasirinkite komandinę eilutę.
-Tipas ipconfig / all ir paspauskite „Enter“
-Tavo tinklo IP informacija dabar turėtų būti rodoma sąraše. Slinkite per sąrašą, kad rastumėte „IPv4“ adresas arba IP adresas, Potinklio kaukėir Numatytasis šliuzas.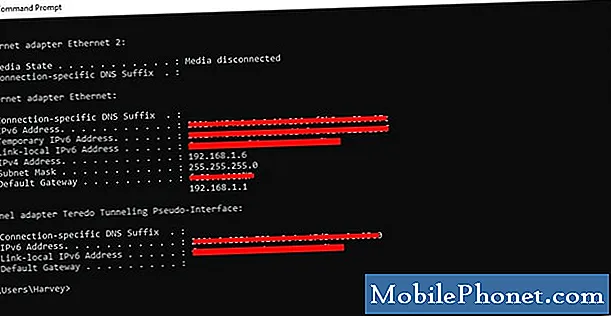
- „Nintendo Switch“ nustatykite statinį IP adresą.
Kai turėsite reikiamą tinklo informaciją, išimkite „Nintendo Switch“ ir eikite į pagrindinį ekraną. Atlikite kitus toliau nurodytus veiksmus:
-Atviras Sistemos nustatymai.
-Pasirinkite internetas.
-Pasirinkite Interneto nustatymai.
-Eik į Pažangūs nustatymai savo tinklo. Jei naudojate „wifi“, pasirinkite „wifi“ tinklą.
-Pasirinkite Pakeisti nustatymus.
-Rask IP adreso nustatymai ir pasirinkite jį.
-Pasirinkite Rankinis.
-Pasirinkite IP adresas ir tada palaikykite nuspaudę B Mygtukas norint ištrinti esamą IP adresą (pagal nutylėjimą jis yra nulis).
-Įveskite IP adresą, kurį gaunate iš savo kompiuterio. Tada pakeiskite paskutinius IP adreso skaitmenis pridėdami 20. Pavyzdžiui, jei jūsų kompiuterio IP adresas yra 192.168.2.10, IP adresas, kurį turėtumėte įvesti savo jungiklyje, turėtų būti 192.168.2.30.
-Pasirinkite Potinklio kaukėir tada paspauskite B Mygtukas ištrinti esamą potinklio kaukę.
-Įveskite potinklio kaukę taip, kaip ji rodoma jūsų tinklo nustatymuose, tada pasirinkite Gerai.
-Pasirinkite Vartaiir tada paspauskite B Mygtukas esamam šliuzui ištrinti.
-Įveskite numatytuosius šliuzus, kurie rodomi jūsų tinklo nustatymuose, tada pasirinkite Gerai.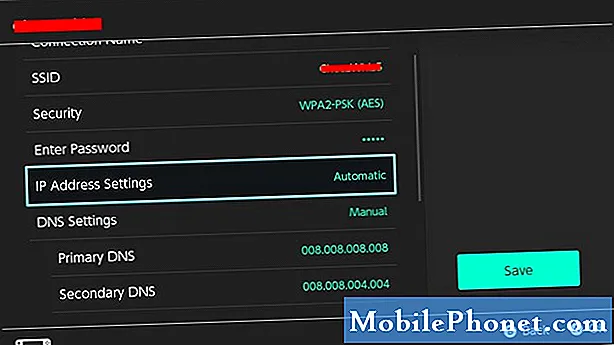
- Keisti maršrutizatoriaus nustatymus.
Dabar, kai pakeitėte konsolės IP adresą į statinį, esate pasirengę pakeisti maršrutizatoriaus nustatymus, kad užbaigtumėte uosto persiuntimo procesą. Nuo šiol galime pateikti tik bendruosius veiksmus, kuriuos turite padaryti.
Kiekvienas maršrutizatorius turi savo būdą pasiekti jo nustatymus. Jei neįsivaizduojate, kaip pereiti prie maršrutizatoriaus nustatymų, skaitykite jo vadovą arba susisiekite su gamintoju. Jei jūsų maršrutizatorių pateikė interneto paslaugų teikėjas, susisiekite su jais dėl tikslių veiksmų.
Prisijungę prie savo maršrutizatoriaus GUI arba grafinės vartotojo sąsajos, raskite vietą, kurioje galite atlikti persiuntimą. Tiksli vieta priklauso nuo jūsų maršrutizatoriaus, tačiau prievadų persiuntimo parametrai paprastai yra užkardoje, virtualiame serveryje, saugume, programose ar žaidimuose.
Skiltyje „Port Forwarding“ būtinai naudokite „Nintendo Switch“, jei prašoma įvesti programos pavadinimą. Tai padės jums lengviau nustatyti „Nintendo Switch“ sąranką, jei vėliau reikės pakeisti kai kuriuos nustatymus.
Tada norite įsitikinti, kad įvedėte teisingą UDP protokolas uosto diapazonas. Įveskite pradinį prievadą ir pabaigos prievadą, kad galėtumėte persiųsti. „Nintendo Switch“ konsolei tai yra prievadas 1 per 65535.
Vėliau įveskite konsolei priskirtą IP adresą (kaip 2 žingsnyje). Tada patikrinkite Įgalinti arba Taikyti įjungti šią taisyklę. Prieš uždarydami maršrutizatoriaus GUI, būtinai išsaugokite pakeitimus.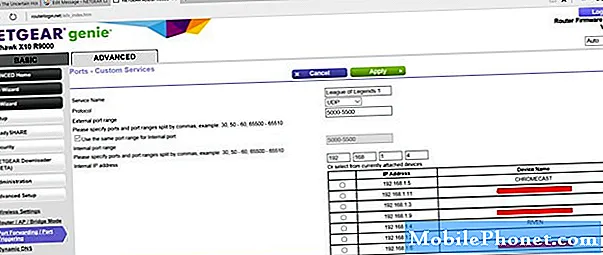
- Patikrinkite savo NAT tipą.
Būtinai patikrinkite, ar jūsų „Nintendo Switch“ dabar gauna NAT tipą A, atlikdami interneto ryšio testą. Tiesiog eik į Sistemos nustatymai> Internetas> Tikrinti ryšį.
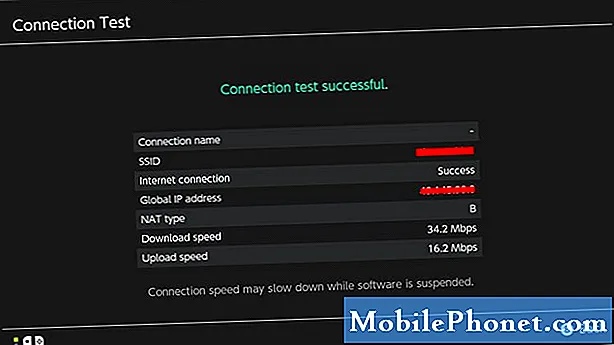
Siūlomi skaitiniai:
- Kaip išspręsti „Nintendo Switch Wifi“ atjungimą Lengvi sprendimai
- Kaip gauti šlapią kostiumą, maudytis ir pasinerti kertant gyvūnus: nauji horizontai
- Kaip apriboti vaiko žaidimo laiką naudojant „Nintendo Switch“ (tėvų kontrolė)
- Kaip patikrinti „Nintendo Switch“ grojimo laiką „Legend Of Zelda“
Apsilankykite „TheDroidGuy Youtube“ kanale, kad gautumėte daugiau trikčių šalinimo vaizdo įrašų.


