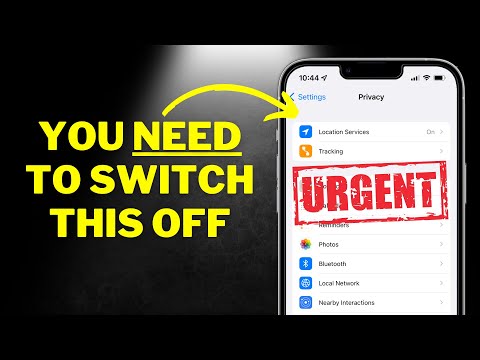
Turinys
- 10 „iOS 8“ nustatymų, kuriuos reikia pakeisti
- Įjunkite Ei Siri
- „iOS 8“ akumuliatoriaus nustatymai
- Pridėkite medicininį ID
- Nustatykite „Health“ programą
- Naudokite naują „iOS 8“ foną
- Įjunkite šeimos bendrinimą
- Naudokite „iCloud“ nuotraukų biblioteką
- „Custom“ klaviatūra „iOS 8“
- „Safari“ bendrinimo parinktys
- Įjunkite „iOS 8“ valdiklius
Jei norite gauti geriausią „iOS 8“ naujinimo patirtį, turite pradėti nuo pat pradžių pakeisdami šiuos 10 „iOS 8“ nustatymų.
„IPhone“ ir „iPad“ yra daugybė įdomių naujų „iOS 8“ funkcijų, ir mes parodysime, kokius „iOS 8“ nustatymus turite įjungti, kad iškart galėtumėte juos naudoti.
„Apple“ „iOS 8“ atnaujinimą galima nemokamai atsisiųsti iš „iPhone 4s“ per „iPhone 5s“, „iPad 2“ per „iPad Air“, „iPad mini“, „iPad mini Retina“ ir 5-osios kartos „iPod touch“. „IPhone 6“ ir „iPhone 6 Plus“ siunčiami su įdiegta „iOS 8“.
10 „iOS 8“ nustatymų, kuriuos reikia pakeisti
Peržiūrėsime 10 „iOS 8“ nustatymų, kurie atrakins šias naujas funkcijas. Jums nereikia naujo „iPhone 6“, kad galėtumėte naudoti bet kurį iš šio sąrašo atnaujinimų. Yra daugybė kitų nustatymų, kuriuos galite pakeisti, kad pritaikytumėte „iOS 8“ savo reikmėms ir poreikiams, tačiau tai yra būtina pradžia.
Norėdami sužinoti daugiau, peržiūrėkite „iOS 8“ vadovą, kuriame rasite visas „iOS 8“ funkcijas ir nustatymus.
Įjunkite Ei Siri

Įjunkite „Hey Siri“ sistemoje „iOS 8“, kad greitai sukviestumėte „Siri“ neliesdami „iPhone“.
„IOS 8“ atnaujinimas leidžia jūsų „iPhone“ visada klausytis „Hey Siri“, todėl dabar galite paleisti asistentą nespausdami namų mygtuko. Tai veikia tik prijungus prie maitinimo šaltinio, tačiau tai vis tiek naudinga vairuojant ir per naktį veikiant įkrovikliu. Kaip naudoti „Hey Siri“ sistemoje „iOS 8“.
Eiti į Nustatymai -> Bendra -> Siri -> Leisti Ei Siri -> Įjungti norėdami įjungti šią funkciją. Kai „iPhone“ įjungtas, galite pasakyti: „Ei, Siri“, tada paklausti, kas žaidžia, liepti nustatyti žadintuvą ar gauti nurodymus - arba iš esmės viską, ką „Siri“ gali padaryti, kai laikote telefoną.
„iOS 8“ akumuliatoriaus nustatymai
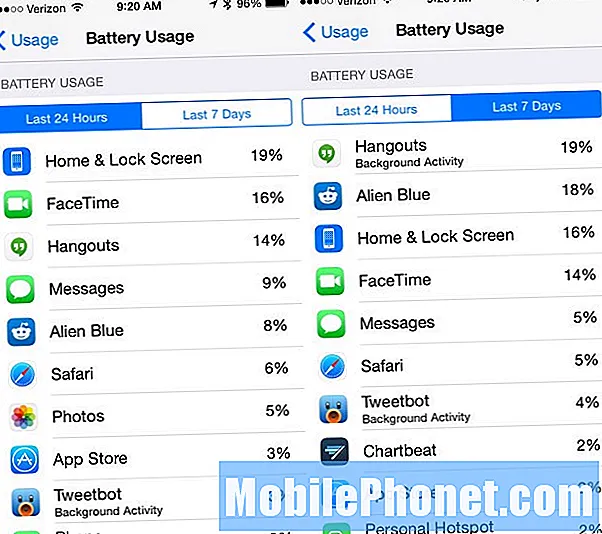
„IOS 8“ raskite programų naudodami „iPhone“ akumuliatoriaus veikimo laiką.
Yra vienas puikus naujas „iOS 8“ nustatymas, apie kurį turite žinoti. „Apple“ dabar parodo, kurios programos naudoja daugiausiai akumuliatoriaus veikimo laiką „iOS 8“. Tai leidžia suprasti, kodėl „iPhone“ akumuliatorius taip anksti mirė.
Eikite į Nustatymai -> Bendra -> Naudojimas -> Akumuliatoriaus naudojimas norėdami sužinoti, kurios programos naudoja akumuliatoriaus energiją labiausiai. Jei parašyta foninė veikla, ji apima naujinius, kol jūs to nenaudojate. Jei norite to išvengti, galite išjungti programos fono atnaujinimą.
Naudojimo ekrane taip pat galite perjunkite Baterijos procentas norėdami pamatyti, kiek liko baterijos.
Pridėkite medicininį ID
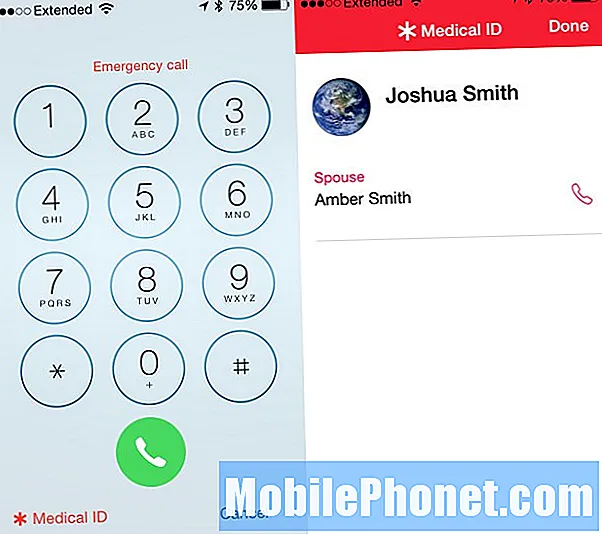
Sukurkite medicininį ID „iOS 8“.
„IOS 8“ užrakinimo ekrane dabar yra medicininis ID, kuriame pateikiama svarbi medicininė informacija ir skubios pagalbos kontaktai. Jei tai nustatysite, pirmasis atsakovas galėtų išsiaiškinti svarbią informaciją, net jei negalite jiems padėti.
Atidaryk „Health App“ -> Medicinos ID - Sukurti medicininį ID -> Rodyti, kai užrakinta -> Įjungta. Tada užpildykite likusią informaciją. Kai baigsite, „iOS 8“ užrakinimo ekrane esančiame pagalbos telefono numeryje yra medicininio ID parinktis.
Nustatykite „Health“ programą
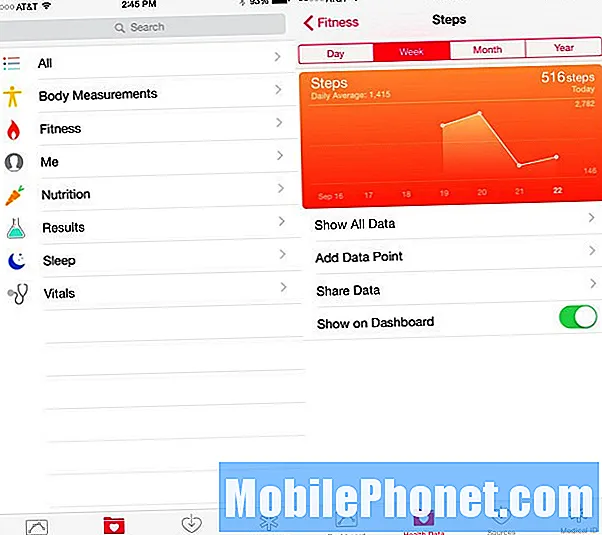
Nustatykite „iOS 8“ sveikatos programą.
Naujoji „iOS 8 Health“ programa vis dar auga, nes „Apple“ laukia patvirtinti naujas sveikatos programas, tačiau dabar galite pradėti ją naudoti su įmontuotais „iPhone“ jutikliais.
Atidarykite „Health“ programą, palieskite „Health Data“. Čia galite pasirinkti, kokią informaciją rodyti. Šiuo metu nėra daug programų, kurios galėtų tai stebėti ir automatiškai pridėti, tačiau netrukus turėtume pamatyti naujus šaltinius.
Naudokite naują „iOS 8“ foną
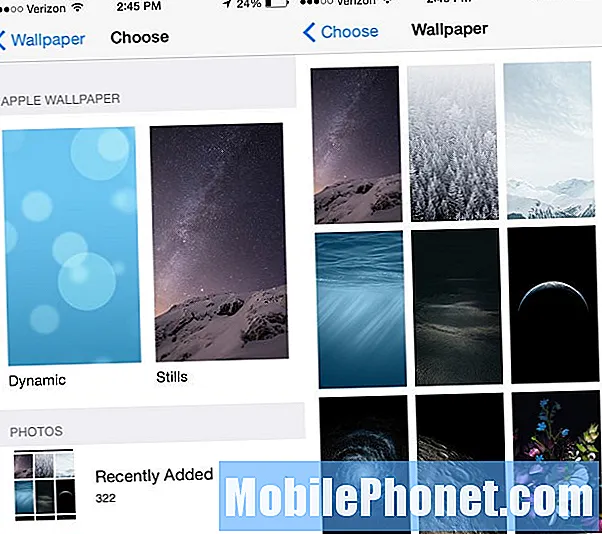
Naudokite naujus „iOS 8“ fono paveikslėlius.
„Apple“ pateikia kolekciją šaunių „iOS 8“ fono paveikslėlių. Jei sergate standartiniu „iPhone“ ekrano užsklanda, kurią palikote prieš metus nusipirkę „iPhone“, pasirinkite vieną iš šių.
Eiti į Nustatymai -> Ekrano fonas -> Pasirinkite naują foną ir pasirinkite vieną iš naujų „Still“ parinkčių. Taip pat galite naudoti toliau pateiktas parinktis, jei norite pasirinkti iš savo nuotraukų.
Įjunkite šeimos bendrinimą
„IOS 8“ galite įjungti šeimos dalijimąsi, kad visi pirkiniai būtų dalijami šeimos nariams ir būtų pranešimas apie programų pirkimą ir programų pirkimą iš vaikų, kuriam reikia tėvų patvirtinimo, kol jis bus baigtas.

Pasirinkite, ar norite dalytis planais ir tvarkyti šeimos narius.
Čia pateikiamas vadovas, kaip įjungti „iOS 8 Family Sharing“ ir ką reikia žinoti apie naują parinktį. Kai tai įjungsite ir šeimos nariai priims kvietimą, visi galės matyti programas, filmus, muziką ir „iBooks“ pirkinius visuose savo įrenginiuose. Tai veikia su skirtingais „Apple ID“ ir jūs taip pat galite sukurti „Apple Apple ID“.
Visiems reikia susieti su ta pačia kreditine kortele, kad pirktumėte, todėl nenorite į savo šeimą kviesti nieko kito.
Naudokite „iCloud“ nuotraukų biblioteką
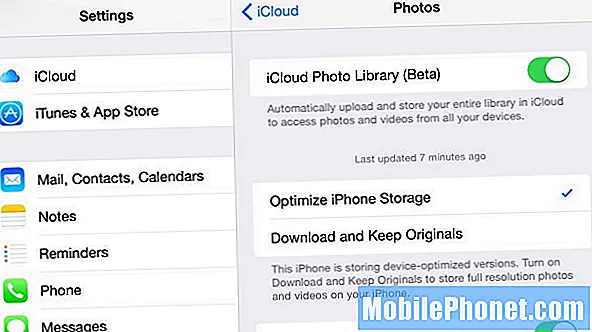
Sinchronizuokite visas nuotraukas su „iCloud“ biblioteka „iOS 8“.
„IOS 8“ galite įjungti „iCloud“ nuotraukų biblioteką, kad visos nuotraukos būtų atsarginės visų įrenginių atsarginėse kopijose. Tai vis dar yra beta versijoje, todėl ne visi gali norėti ją įjungti, tačiau kol kas viskas vyksta sklandžiai.
Norėdami tai naudoti, eikite į Nustatymai -> „iCloud“ nuotraukų biblioteka -> Įjungta. Daugumai vartotojų pasirinkite „Optimize iPhone Storage“. Viso dydžio originalai vis tiek bus įrenginyje, su kuriuo padarėte nuotrauką ar vaizdo įrašą, ir netrukus taip pat jūsų kompiuteryje.
„Custom“ klaviatūra „iOS 8“
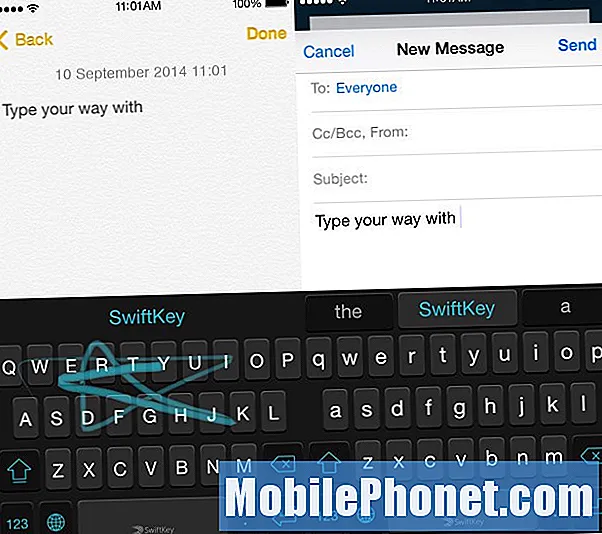
Čia yra „SwiftKey“ „iOS 8“ klaviatūros žvilgsnis.
„iOS 8“ galiausiai leidžia vartotojams prie „iPhone“ pridėti naują pasirinktinę klaviatūrą. „App Store“ yra daug „iOS 8“ klaviatūrų, tokių kaip nemokama „SwiftKey“ ir 0,99 USD „Swype“ ir dar daugiau. Norėdami pradėti, įsigykite arba atsisiųskite naują „iOS 8“ klaviatūrą. Kai programa bus atsisiųsta, atidarykite ją, kad pakeistumėte nustatymus arba pritaikytumėte visas leidžiamas prognozes.
Tada eik į Nustatymai-> Bendra -> Klaviatūra -> Klaviatūros -> Pridėti naują klaviatūrą -> bakstelėkite Klaviatūros pavadinimą. Kai kuriems taip pat reikia Dar kartą palieskite pavadinimą ir tada suteikite visišką prieigą.
Tada programoje galite bakstelėti ant žemės klaviatūroje, kad perjungtumėte. Naudodamiesi viena iš šių klaviatūrų, negalite naudoti diktanto.
„Safari“ bendrinimo parinktys
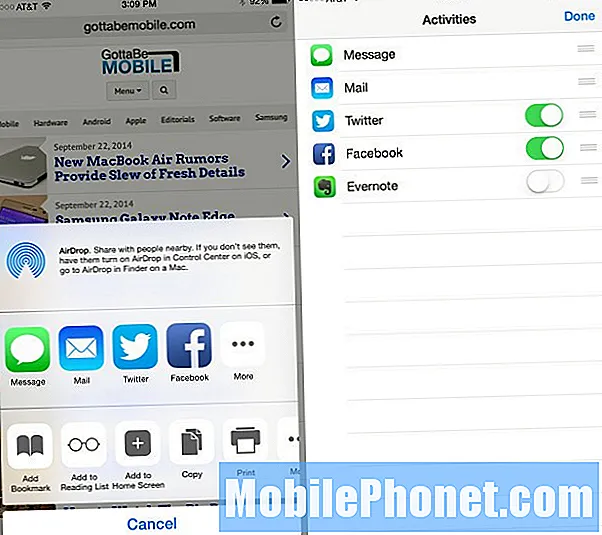
Tinkinkite „iOS 8“ bendrinimo parinktis.
„Safari“ dabar galite pasirinkti naujas bendrinimo parinktis ir netgi įtraukti programas, leidžiančias prisijungti prie svetainių. Atidarykite „Safari“ ir palieskite bendrinimo piktogramą apatinės įrankių juostos viduryje.Perbraukite iš dešinės į kairę programose, kol pamatysite Daugiau ir bakstelėkite tai.
Dabar galite įjungti ir išjungti trečiųjų šalių programas ir pakeisti tvarką, kad dažnai bendrinamos programos visada būtų priekyje. Norėdami pakeisti tvarką, naudokite mažus griebtuvus dešinėje bakstelėjimas ir judėjimas aukštyn arba žemyn.
Įjunkite „iOS 8“ valdiklius
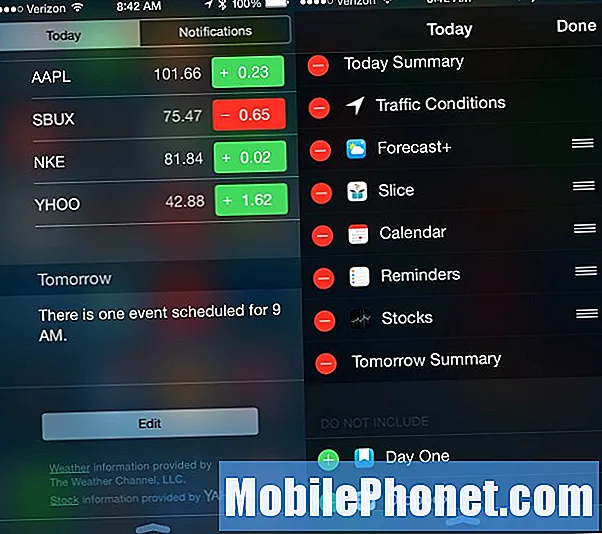
Kaip pridėti „iOS 8“ valdiklį ir pakeisti „iPhone“ tvarką.
Atidarykite Pranešimų centrą braukdami žemyn, slinkite į apačią ir tada bakstelėkite Redaguoti norėdami pamatyti „iOS 8“ valdiklius. Tu gali bakstelėkite pliuso piktogramą, kad pridėtumėte prie Pranešimų centro, arba bakstelėkite minusą, kad ją pašalintumėte.Naudokite griebtuvus dešinėje perkelti valdiklių tvarką, kad atitiktų jūsų poreikius.
Peržiūrėkite iki šiol geriausius „iOS 8“ valdiklius, kad galėtumėte pradėti naudoti naujus orų, našumo ir sveikatos valdiklius.


