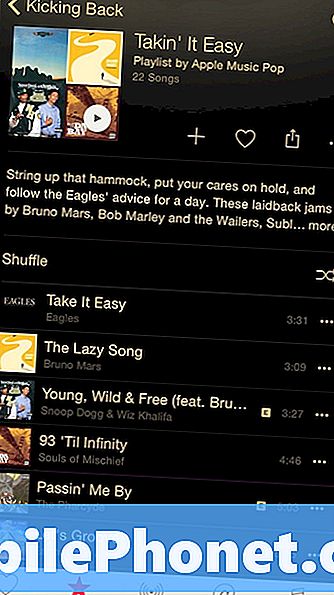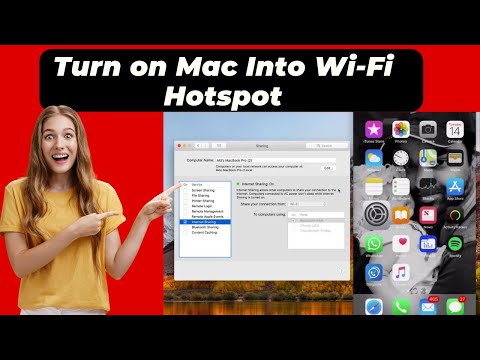
Turinys
Jei reikia prijungti savo mobiliuosius įrenginius prie „WiFi“, kaip naudotis „Mac“ kaip „WiFi“ tašku.
Gali būti laikas, kai yra tik laidinis ryšys, pavyzdžiui, viešbučio kambaryje, kur jums gali tekti mokėti už „WiFi“, bet, jei norite, galite prisijungti prie eterneto. Arba, jei „WiFi“ ryšys yra ypač silpnas, tačiau „Ethernet“ siūlo geresnį ryšį, „Mac“ tapimas „WiFi“ tašku yra puikus triukas.
Įjungus „Mac“ į „WiFi“ tašką, jis taps rūšies maršrutizatoriumi arba netgi „WiFi“ kartotuvu. Jis užmegs ryšį iš eterneto kabelio ir pavers belaidžiu signalu, naudojant „Mac“ integruotą „WiFi“ radiją.
Jei gaunate gana blogą „WiFi“ ryšį, „Mac“ įjungimas į „hotspot“ gali padidinti signalą, suteikiantį geresnį ryšį mobiliuosiuose įrenginiuose. Be to, jei norite, galite prijungti nešiojamąjį kompiuterį prie savo pereinamojo taško, taip pat vienu metu prijungti kelis įrenginius.
Štai kaip naudoti „Mac“ kaip „WiFi“ prieigos tašką.
„Mac“ perjungimas į „WiFi Hotspot“
Geriausia, kai naudosite „Mac“ kaip „WiFi“ tašką, kad nėra skirtingų įrankių ar programinės įrangos dalių, kurias reikia atsisiųsti ir įdiegti, skirtingai nei „Windows“. Viskas, kas trunka, yra kelios minutės laiko, kad galėtumėte apšviesti tinklo nustatymus OS X sistemoje.
Jei norite naudoti „Mac“ kaip „WiFi Hotspot“ ir prie jo prijungti kitus įrenginius, atlikite šiuos paprastus veiksmus:
Pirmiausia atverkite Sistemos nuostatos ir spustelėkite Bendrinimas.

Iš ten spustelėkite šalia esantį išskleidžiamąjį meniu Bendrinkite ryšį iš ir pasirinkite savo „Ethernet“ prievadą (jis taip pat gali būti pavadintas „Thunderbolt Ethernet“, jei turite naujesnę „MacBook“).
Žemiau, kur jis sako Naudojant kompiuterius, pasirinkite Bevielis internetas iš sąrašo.

Toliau spustelėkite „Wi-Fi“ parinktys apačioje.
Šiame iškylančiame ekrane galite nustatyti „WiFi“ tinklo taško pavadinimą ir suteikti jam slaptažodį, kurį vartotojai turi įvesti, kad galėtų pasiekti „hotspot“. Spustelėkite Gerai kai baigsite.

Toliau uždėkite žymę šalia Interneto bendrinimas kairėje šoninės juostos pusėje. Bus rodomas langas, kuriame spustelėsite Pradėti oficialiai užsidegti WiFi hotspot.

Vienintelis trūkumas yra tai, kad negalite sukurti „WiFi“ taško, kol „Mac“ yra prijungtas prie „WiFi“. Vienintelis būdas tai padaryti, jei prijungsite USB WiFi adapterį, kuris suteiks jums antrą „WiFi“ mikroschemą „Mac“ kompiuteryje.
Žinoma, tai labai reta, kad jums tai reikia padaryti pirmiausia, tačiau yra keletas viešbučių, kurie leidžia jums prijungti vieną iš savo įrenginių prie „WiFi“, taigi naudodami „Mac“ kaip „WiFi“ hotspot gali būti puikus būdas apeiti šią taisyklę, bet jūsų „Mac“ taip pat būtų prijungtas prie „WiFi“, todėl norėsite tai padaryti antrajam „WiFi“ lustui.
Alternatyva būtų prijungti kitą įrenginį prie „Mac“ per „Bluetooth“ naudojant „Bluetooth PAN“. Taigi, jei „Mac“ yra prijungtas prie „WiFi“ ir norite bendrinti šį ryšį su kitu įrenginiu, galite bendrinti ryšį per „Bluetooth“. Greitis nebus toks greitas, kaip „WiFi“, tačiau bent jau tai yra, ir baterijos tarnavimo laikas bus naudingas.
Tai yra puiki funkcija žinoti, kai esate tokioje situacijoje, kur jums reikia „WiFi“, bet yra tik „Ethernet“ ryšiai. Vėlgi, tai nėra kažkas, kad jūs visą laiką susidursite, ypač kadangi „WiFi“ yra taip paplitęs, bet net jei „WiFi“ signalas yra gana silpnas, šis mažas triukas gali išgelbėti dieną.