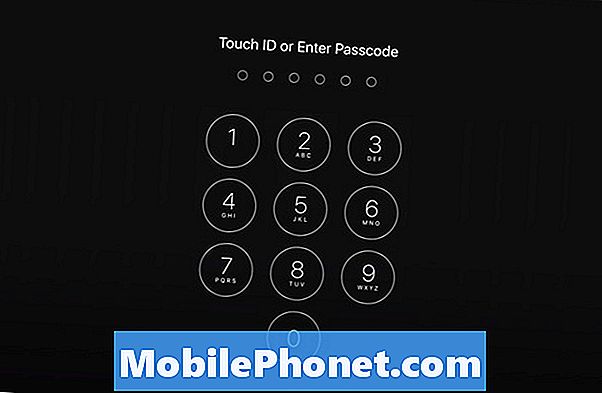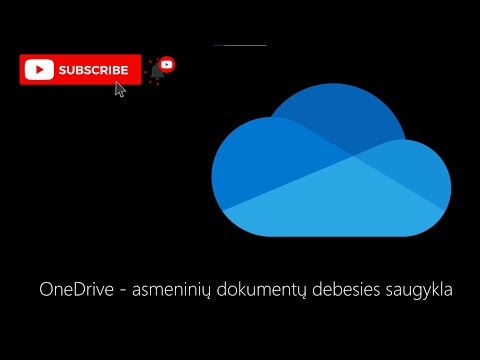
Turinys
- Failų išsaugojimas „iCloud“ sistemoje „Windows“
- Failų išsaugojimas „iCloud“ sistemoje „Mac“
- Failų išsaugojimas „iCloud“ per žiniatinklio naršyklę
- Prieiga prie failų „iPad“ arba „iPhone“
„Microsoft“ neseniai atnaujino „Microsoft Office“ programas, skirtas „iOS“, todėl dabar galima naudoti „iCloud“ diską, kad sinchronizuotų „Office“ failus iš „Mac“ ar kompiuterio į „iPad“ arba „iPhone“. Mes parodysime naudotojams, kaip pasinaudoti naujomis funkcijomis, kad jie galėtų dirbti su „Microsoft Word“, „Excel“ ar „PowerPoint“ failais „Mac“ ar „Windows“ kompiuteryje ir tada atidaryti juos „iPad“ arba „iPhone“.
Šiame vadove daroma prielaida, kad naudotojas valdo „Microsoft Office 2013“ arba „Office 365“, skirtas „Windows“ arba „Microsoft Office 2011“ „Mac“. Ji taip pat turėtų veikti su senesnėmis „Office for Windows“ versijomis. Vartotojas turi naudoti naujausias „iOS“ programų versijas.
Gaukite „Microsoft Office“ „iPad“ arba „iPhone“ naudodamiesi žemiau esančiomis nuorodomis į „App Store“:
- Microsoft word
- „Microsoft Excel“
- „Microsoft PowerPoint“
Manome, kad vartotojas pradės kurti dokumentą savo kompiuteryje. Galima sukurti failą iOS įrenginyje ir tada jį atidaryti kompiuteryje, tačiau naudotojas turės jį išsaugoti „OneDrive“ arba „Dropbox“ ir atidaryti failą „OneDrive“ arba „Dropbox“ kompiuteryje. „IOS“ programos neleidžia vartotojams išsaugoti „iCloud“ savo „iPad“ ar „iPhone“.
Jei norite išsaugoti failus „OneDrive“ arba „Dropbox“, sukurkite dokumentą, skaičiuoklę arba pateiktį ir tada bakstelėkite „Word“, „Excel“ arba „PowerPoint“ programos viršutinėje kairėje esančią atgalinę rodyklę. Tai atveria ekraną, kuriame vartotojai gali išsaugoti savo failus. Norėdami išsaugoti failą, pasirinkite „OneDrive“ arba „Dropbox“. Atidarykite failą „Mac“ ar kompiuterio aplanke „OneDrive“ arba „Dropbox“.

Įdiekite tinkamą programinę įrangą atsisiųsdami ją iš „Dropbox“ arba „OneDrive“.
Failų išsaugojimas „iCloud“ sistemoje „Windows“
Pirmiausia naudotojas turi įdiegti „iCloud“ savo „Windows“ įrenginyje. Naudokite veiksmus, kuriuos „Apple“ pateikia norėdama atsisiųsti „Windows“ programinę įrangą, kuri prideda „iCloud“ prie „Windows“. Įdiekite programinę įrangą ir prisijunkite prie „Apple iCloud“ paskyros.

„ICloud“ nustatymų programa sukurs nuorodą į „iCloud“ diską „Windows“ naudotojo aplanke. Jame taip pat nustatoma nuotraukų, pašto, kontaktų, kalendorių, užduočių ir žymių sinchronizacija pagal numatytąją naršyklę.
Vartotojai, kurie mano, kad „iCloud Drive“ išsaugos daug failų, turėtų apsvarstyti atnaujinimą. Norėdami atnaujinti, aukščiau pateiktame dialogo lange spustelėkite nuorodą Saugojimas. Paslauga teikiama nemokamai. Atnaujinkite mėnesinį mokestį.

Įsigykite 20GB už 0,99 $ / mėn., 200GB už 3,99 $ / mėn., 500GB už 9,99 USD / mėn. Arba 1TB už 19,99 / mėn.
Dabar, kai „Windows“ kompiuteryje įdiegtas „iCloud“, eikite į priekį ir atidarykite vieną iš „Microsoft Office“ programų ir atidarykite failą, kurį norite naudoti „iPad“ ar „iPhone“ arba sukurti naują dokumentą. Tada įrašykite šį failą iCloud Drive aplanke kompiuteryje, kurį sukūrė „iCloud Drive“ diegimo programa. Raskite jį aplanke „Windows“ naudotojai. Pavyzdžiui, diegimo programa įdėjo raktą į „C“: „Kevin“ iCloudDrive.
„Quick Access“ skiltyje „Explorer“ įdėjau nuorodą į „iCloud“ diską, atidarant „Explorer“ ir nuviliant aplanką į „Quick Access“ skyrių kairėje „Explorer“ lango pusėje.

Atidarykite „C“ naudotojus: „User Name“ aplanką ir vilkite „iCloud Drive“ aplanką į „Quick Access“ skyrių kairėje „Explorer“ lango pusėje.
Tai darau „Windows 10“ techniniame peržiūroje, tačiau „Windows 8“ ir „Windows 7“ turėtų atrodyti kaip šis aukščiau pateiktas ekranas.
Dabar iš „Microsoft Office“ programos spustelėkite Failas ir Išsaugoti kaip ir Naršyti. Tai atveria dialogo langą, naudojamą failui išsaugoti. Naudokite sparčiosios prieigos nuorodą, kad lengvai rastumėte aplanką „iCloud Drive“ arba jį surastumėte naudotojo aplanke. Rezultatas Sutaupyti ir jis išsaugos failą ir įkelia jį į „iCloud Drive“.
Jei norite vietinę kopiją ir failo iCloud kopiją, išsaugokite jį ir numatytųjų dokumentų aplanke.
Failų išsaugojimas „iCloud“ sistemoje „Mac“
Failų įrašymas į „Mac“ veikia kaip „Windows“, išskyrus OS X Yosemite naudotojus nereikia įdiegti jokios programinės įrangos. Tai neveikia OS X versijose, senesnėse nei Yosemite.
Jei norite išsaugoti failą iš „Microsoft“ programos, pirmiausia sukurkite failą arba atidarykite jį iš kompiuterio. Kai baigsite redaguoti failą, spustelėkite Failas tada pasirinkite Išsaugoti kaip.

Raskite iCloud diską iš kairiojo stulpelio ir pasirinkite Sutaupyti.
Šie veiksmai įrašys failą į „iCloud“ diską ir leidžia jį naudoti „Microsoft Office“ programoms iPad ar iPhone. Taip pat ji bus prieinama bet kuriam kitam kompiuteriui su „iCloud Drive“.
Jei norite išsaugoti vietinę kopiją ir „iCloud“ kopiją, įsitikinkite, kad išsaugosite jį į numatytąjį dokumentų aplanką ir „iCloud“ diską.
Failų išsaugojimas „iCloud“ per žiniatinklio naršyklę
Kai kurie žmonės gali įkelti failus į savo „iCloud“ diską iš kompiuterio, kuriame nėra „iCloud Drive“. Galbūt asmuo naudoja draugo kompiuterį arba viešąjį kompiuterį.
Atidarykite žiniatinklio naršyklę ir eikite į „iCloud.com“. Prisijunkite ir spustelėkite piktogramų tinklelį „iCloud Drive“.

Ekrane rodomi visų iOS įrenginių „iCloud Drive“ įgalintų programų aplankai. Vartotojai taip pat gali sukurti savo aplankus.
Jei norite įkelti failą, kurį norite sinchronizuoti su kitais kompiuteriais ar „iOS“ įrenginiu, spustelėkite ekrano viršuje esantį įkėlimo mygtuką.

Įkėlimo mygtukas atrodo kaip rodyklė, nukreipta aukštyn debesyje. Tai yra virš viršaus ir į kairę nuo žodžio iCloud Drive, esančiame viršutiniame paveikslėlyje. Paspaudus mygtuką atidaromas dialogo langas. Raskite failą ir spustelėkite Atviras ir svetainė įkels failą. Dabar ji pasiekiama „iPad“ arba „iPhone“ programose ir bet kuriame kompiuteryje su „iCloud Drive“ arba bet kuria naršykle.
Prieiga prie failų „iPad“ arba „iPhone“
Atidarykite „Microsoft Office“ programą, pvz., „Word“. Paspausti Atviras (kairėje pusėje „iPad“ versija ir „iPhone“ versijos apačioje) ir tada bakstelėkite Daugiau.

„IPad“ programos kairėje pusėje rodomas mygtukas „Atidaryti“, rodomas virš ekrano ekrano apačioje arba apačioje.
Paspaudus Daugiau atidaro dialogo langą iCloud (žr. toliau pateiktą „iPad“ versiją). Raskite failą ir bakstelėkite jį, kad jį atidarytumėte.

Atidarius failą, jį redaguokite ir tada bakstelėkite atgalinę rodyklę „Word“, „Excel“ ar „PowerPoint“ ir programa automatiškai atnaujins failą „iCloud“. Tada „Mac“ ar kompiuteris atnaujins kompiuteryje išsaugotą kopiją iš debesies, nuolat jį atnaujindamas.