![[2021] How to Transfer Photos/Videos from iPhone to Any Mac!!](https://i.ytimg.com/vi/lJlKHznNc9Q/hqdefault.jpg)
Turinys
Jei turite „iPhone“ nuotraukų, kurias reikia įdėti į „Mac“, čia galite perkelti nuotraukas iš „iPhone“ į „Mac“.
Yra keletas būdų, kaip galite perkelti nuotraukas į „Mac“ iš „iPhone“, kai kurios iš jų gali būti patogesnės už kitus. „Apple“ padėjo vartotojams tai padaryti, nes naujoji „Photos“ programa, išleista naudojant „OS X Yosemite 10.10.3“ atnaujinimą, tapo lengviau.
Naudodami „iCloud Photo Library“ galite sinchronizuoti „iPhone“ ir „Mac“, kad fotografuodami „iPhone“, jis automatiškai pasirodys jūsų „Mac“ be jokių papildomų pastangų. Žinoma, daugelis vartotojų susidūrė su „Photos“ sinchronizavimo problemomis, tačiau, tikiuosi, „Apple“ juos pataisys greitai ir yra laikinų pataisymų, kuriuos galite išbandyti patys.
Tačiau nereikia naudoti naujos „Photos“ programos, jei norite perkelti nuotraukas į „Mac“ iš „iPhone“, nes yra keletas kitų parinkčių, kurias galite naudoti.
Štai kaip perkelti nuotraukas iš „iPhone“ į „Mac“.
Naudojant OS X nuotraukas
Vėlgi, naudodami naują „App“ programą, „iPhone“ nuotraukos bus automatiškai perkeliamos į „Mac“ naudojant „iCloud“ nuotraukų biblioteką, galbūt tai paprasčiausias variantas, jei jums patiks automatizavimas.
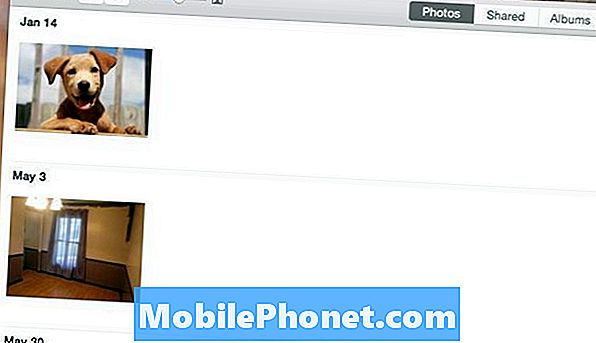
Didžiausias dalykas yra tai, kad norite įsitikinti, kad „iCloud“ nuotraukų biblioteka yra įjungta. Čia rasite patogų vadovą, kaip jį nustatyti, tačiau iš esmės pereisite į nustatymus, slinkite žemyn ir bakstelėkite Nuotraukos ir kamera, tada įjunkite „iCloud“ nuotraukų biblioteka bakstelėję perjungimo jungiklį taip, kad jis taptų žalias (jei jis dar nėra). Taip pat norėsite eiti į „Mac“ „App“ nuotraukų parinktis ir taip pat įjungti „iCloud“ nuotraukų biblioteką.
Iš ten, kai fotografuosite savo „iPhone“, jis automatiškai pasirodys jūsų „Mac“ programoje „Nuotraukos“. Tada galite nuvilkti nuotraukas iš programos „Nuotraukos“ į bet kurį „Mac“ aplanką.
„Dropbox“ naudojimas
Jei esate religinis „Dropbox“ vartotojas, tuomet galite mėgautis savo nuotraukų įkėlimo funkcija.
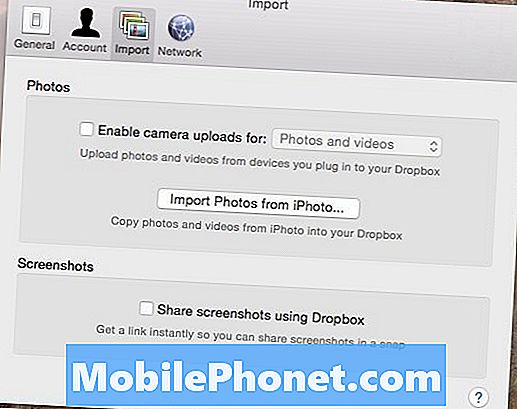
Galite įjungti šią funkciją „Dropbox“ nustatymuose „Mac“, taip pat „iPhone“. Kai įgalinsite jį abiejuose įrenginiuose, visos „iPhone“ nuotraukos, kurios bus įtrauktos į „iPhone“, bus automatiškai įkeliamos į „Dropbox“ paskyrą, kai kitą kartą atidarysite „Dropbox“ programą „iPhone“ (taip pat galite tiesiog palikti programą atidarytą fone).
Iš ten galite pasiekti savo „Dropbox“ iš „Mac“, o nuotraukos bus automatiškai įkeliamos į „Camera Upload“ aplanką, iš kurio galėsite perkelti nuotraukas į kitą aplanką kitoje „Mac“ vietoje.
Tai tikrai paprastas sprendimas perkelti nuotraukas į „Mac“ iš „iPhone“, ypač jei dažnai naudojate „Dropbox“. Tačiau svarbu nepamiršti, kad šie du pirmieji variantai nėra geriausi vaizdo įrašams, nes didesnis failo dydis gali būti visam laikui sinchronizuojamas su „Mac“.
„Image Capture“ naudojimas
Jei nesate didelis „Mac“ programos „Mac“ programos ar „Dropbox“ gerbėjas, galbūt paprasčiausias būdas perkelti nuotraukas į „Mac“ iš „iPhone“ yra naudojant integruotą OS X įrankį, vadinamą „Image Capture“.

„Image Capture“ yra lengva naudoti. Viskas, ką jums reikia padaryti, prijunkite „iPhone“ į „Mac“, užsidėkite „Image Capture“, pasirinkite „iPhone“ iš šoninės juostos ir spustelėkite Importuoti viską apatiniame dešiniajame kampe. Taip pat galite pasirinkti tam tikras nuotraukas ir tada spustelėkite Importuoti, kad tik perkeltumėte šias pasirinktas nuotraukas į „Mac“.
Tai geriausias pasirinkimas vaizdo įrašams, nes nereikia pasikliauti debesiu, kad šie dideli failų dydžiai būtų sinchronizuojami tarp įrenginių. Jūs galite juos importuoti ir iškart po kelių sekundžių perkelti, priklausomai nuo vaizdo įrašo trukmės.


