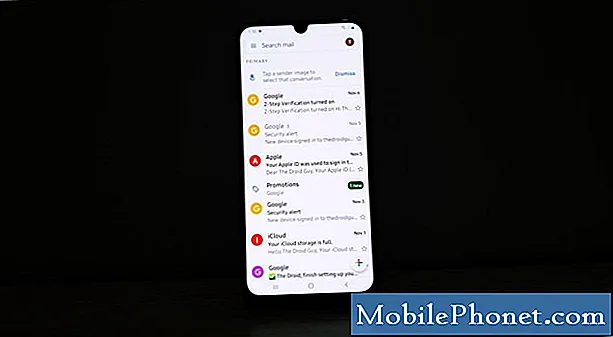Turinys
Galbūt jau žinote, kaip fotografuoti „Mac“ ekrane, bet jūs nežinote apie kelis skirtingus būdus, kaip geriau fotografuoti ir tvarkyti juos lengviau. Štai keletas patarimų ir gudrybių, kuriuos galite išbandyti, ir kelias programas, kurias turėtumėte patikrinti, o tai leis jums lengvai valdyti ekrano kolekciją.
Ekrano nuotraukos yra viena iš nepakankamai naudojamų kompiuterio funkcijų, ir dauguma žmonių net nesuvokia, kaip naudingi ekrano vaizdai gali būti skirtingose situacijose. Jie gali padėti trikčių šalinimo metu, kai užfiksuojate klaidos pranešimą ir paskelbiate jį bendruomenės forume, kur galite gauti pagalbą, arba ekrano kopijos gali būti tik greitas būdas bendrinti kažką, kas pasirodė ekrane su draugu ar šeimos nariu.
Nesvarbu, ką naudojatės ekrano nuotraukomis, čia yra keletas triukų, kuriuos galite naudoti, kad galėtumėte geriau fotografuoti ir lengviau jums bei asmeniui, su kuriuo bendrinate ekrano kopiją.
Klaviatūros nuorodos
Numatyti klaviatūros klavišai, skirti fotografuoti „Mac“, yra gana painūs. Paspaudus „Command-Shift-3“, bus užfiksuotas visas darbalaukio plotas, o „Command-Shift-4“ leis jums pasirinkti tam tikrą darbalaukio dalį ir paimti ekrano vaizdą.
Tačiau galite lengvai pakeisti klaviatūros sparčiuosius klavišus atidarydami Sistemos nuostatos ir navigacija į Klaviatūra> Nuorodos> Ekrano nuotraukos. Dukart spustelėkite spartųjį klavišą, kurį norite pakeisti, ir įveskite savo pasirinktinį spartųjį klavišą, kurį norite priskirti. Pvz., Pakeitiau minėtus sparčiuosius klavišus atitinkamai į F12 ir F11. Suteikus šiuos du raktus buvo naudojami kiti sparčiuosius klavišus, kurie įvykdė kitas užduotis, bet aš niekada jų nenaudojau, todėl man nebuvo didelis dalykas. Tiesiog atkreipkite dėmesį į tai, kai pateikiate savo spartųjį klavišą.

Pakeitus ekrano klaviatūros spartųjį klavišą į kažką šiek tiek labiau valdomą, dabar galite pasinaudoti keletu puikių triukų, kurių galbūt nežinojote.
Jei norite parodyti konkretų darbalaukyje atidarytą langą, tikriausiai užfiksuosite ekrano valdiklį ir apytiksliai užfiksuosite tokį langą, tačiau taip pat galite tiesiog tiesiog paspausti F11 (arba pagal nutylėjimą - Command-Shift-4) ir paspauskite tarpo klavišą. Dabar viskas, ką jums reikia padaryti, yra paryškinti „Finder“ langą arba programos langą ir spustelėkite, jei norite fotografuoti. Galite paspausti dar vieną žingsnį paspausdami komandą, kai paspausite tarpo klavišą, kad galėtumėte ekranuoti tik lango dalis, pvz., Iškylančius langus ar išskleidžiamuosius meniu.
Taip pat galite paspausti „Ctrl“ kartu su ekrano klaviatūros klavišu, kad galėtumėte fotografuoti ir automatiškai nukopijuoti į iškarpinę, kur galėsite ją įklijuoti į palaikomas programas.
„Dropbox“
Jūs greičiausiai žinote, kad „Dropbox“ yra viena iš populiariausių debesų saugojimo paslaugų rinkoje, tačiau ar žinote, kad ji taip pat gali būti naudojama kaip labai naudinga ekrano kopijavimo priemonė? Viena iš naujausių paslaugų savybių yra galimybė automatiškai išsaugoti visas ekrano kopijas ir sinchronizuoti su „Dropbox“ aplanku, o tada nukopijuoti į iškarpinę.

Tai reiškia, kad bet kuriuo atveju galite naudoti ekrano užsklandą, jei norite naudoti bet kurį iš aukščiau išvardintų sparčiųjų klavišų, ir tuomet ekrano kopija bus automatiškai akimirksniu dalijama, todėl galite tiesiog užfiksuoti ekraną ir įklijuoti jį į pokalbį ar el. Laišką. Jis bus rodomas kaip „Dropbox“ failo nuoroda.
Jei norite įgalinti šią funkciją, tiesiog eikite į „Dropbox“ nustatymus spustelėdami „Dropbox“ meniu juostos piktogramą ir spustelėję įrankių piktogramą, kad pereitumėte į Nuostatos. Iš ten spustelėkite Importuoti ir pažymėkite žymę šalia Bendrinkite ekrano kopijas naudodami „Dropbox“.
Evernote / Skitch
Panašiai kaip ir mados „Dropbox“, nors ir savo unikaliu būdu, galite išsaugoti „Evernote“ ekrano kopijas ir dalintis jais su kitais. Jums reikės tik Skitch programos. „Skitch“ galite nufotografuoti daugeliu skirtingų būdų, o tai apeina OS X numatytuosius būdus, naudojant ekraną.

Kai nufotografuosite „Skitch“ ekraną, galite jį pažymėti, jei norite, naudodami daugelį įrankių, naudojamų „Skitch“, ir išsaugokite jį tiesiogiai „Evernote“. Iš ten jūs galite pasidalinti ja su draugais ir šeima kaip ir tai, kaip pasidalinti tradicine pastaba: dešiniuoju pelės klavišu spustelėję „Evernote“ išsaugotą ekrano kopiją ir pasirinkdami Dalintis. Iš ten galėsite pasirinkti kelias bendrinimo parinktis.
Žinoma, „Mac“ yra daug kitų ekrano įrankių, o „OS X“ įmontuota „Grab“ programa yra dar viena populiari parinktis, tačiau nustatėme, kad pasinaudojant bet kuria iš trijų aukščiau pateiktų parinkčių pasiekta geriausių rezultatų, ir jie tikrai imsis savo ekrano įgūdžius į kitą lygį, kad būtų lengviau ir greičiau juos priimti ir dalintis su kitais.