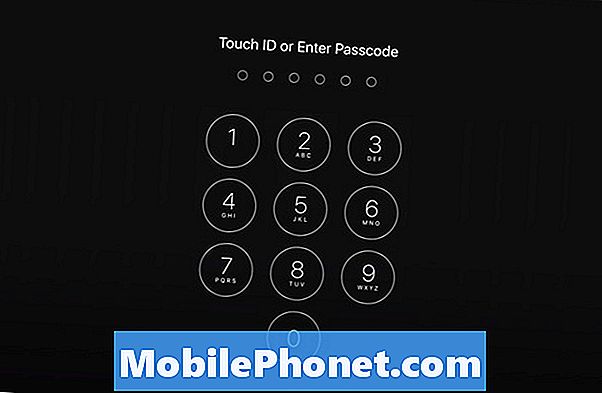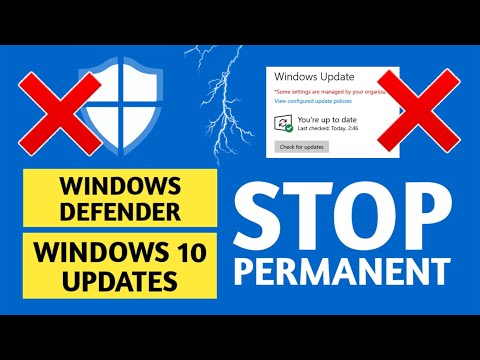
Turinys
- Sustabdykite „Windows 10“ automatinius naujinimus, juos sustabdydami
- Jei norite sustabdyti „Windows 10“ automatinį naujinimą, pereikite prie matuojamo ryšio
- Norėdami sustabdyti „Windows 10“ automatinius naujinimus, naudokite registro rengyklę
- Atnaujinkite „Windows 10 Professional“, kad sustabdytumėte „Windows 10“ automatinius naujinimus
Tai geras dalykas, kad galite sustabdyti „Windows 10“ automatinius naujinimus. Operacinė sistema gali būti labiau varginantis, kad kai kurie žmonės galėtų naudoti kiekvieną dieną, jei jie negalėtų.
Kiekvienas turėtų atnaujinti savo kompiuterius, tačiau automatiniai atnaujinimai yra varginantys. Jų atsisiuntimas gali sulėtinti kompiuterio interneto ryšį su tikrinimu, kai reikia įkelti svetainę kuo greičiau. Įdiegus naujinimus taip pat reikia laiko, ir jums gali nebūti laiko sutaupyti, jei esate pavėlavęs į konferencinį pokalbį arba kol koledžo paskaita bus pradėta.
Ankstesnės „Windows 10“ versijos leido rankiniu būdu įdiegti „Windows 10“ naujinimus. Tačiau „Windows 10“ „Microsoft“ atėmė daugumą vartotojų. „Windows 10 Home“ automatiškai įdiegia visus naujinimus. „Windows 10 Pro“ ir „Windows 10 Enterprise“ paslėpti galimybę įdiegti naujinimus, kai esate pasiruošę.

Skaityti: 10 „Windows 10“ kūrėjų atnaujinimo problemos ir pataisymai
Štai keletas būdų, kaip sustabdyti „Windows 10“ automatinius jūsų sistemos naujinimus.
Sustabdykite „Windows 10“ automatinius naujinimus, juos sustabdydami
Jei kūrėjo naujinimas yra jūsų „Windows 10“ kompiuteryje, „Windows 10“ automatinius naujinimus galite laikinai sustabdyti.
Atidaryk Nustatymai programa.

Spustelėkite Atnaujinimas ir atkūrimas.

Tada spustelėkite Išplėstiniai nustatymai.

Jungiklis lango apačioje leidžia pristabdyti atnaujinimus maždaug savaitę. „Microsoft“ šią sumą pakeitė kelis kartus, todėl tai, ką matote kompiuteryje, gali būti šiek tiek kitoks. Pavyzdžiui, kompiuteris, kurį naudojame šiai pamokai, gali pristabdyti atnaujinimus tik 7 dienas vienu metu.

Atminkite, kad tai tik laikinas perjungimas, kad būtų išvengta naujinimų, kai esate atostogaujant. „Windows 10“ atnaujinimus atnaujins be jūsų raginimo tai padaryti, ir jūs negalėsite jų dar kartą išjungti kitai savaitei.
Jei norite sustabdyti „Windows 10“ automatinį naujinimą, pereikite prie matuojamo ryšio
Matuojami ryšiai yra dar vienas triukas, kurį galite naudoti norint sustabdyti „Windows 10“ automatinius naujinimus. Tai veikia, nes „Windows 10“ neišsiunčia programinės įrangos atnaujinimų, jei mano, kad pralaidumas yra ribotas.
Atidaryk Nustatymai programa.

Spustelėkite Tinklas ir internetas.

Spustelėkite Pakeiskite ryšio ypatybes.

Matavimo ryšio jungiklis yra lango viršuje, jei jį apverčiate, „Windows 10“ kompiuteris nebandys atsisiųsti naujų naujinimų, kai esate prisijungę prie „Wi-Fi“. Deja, šis „Windows 10“ automatinių naujinimų sustabdymo triukas neveikia visų rūšių interneto ryšiuose. „Windows 10“ dabar žino, kada naudojate plačiajuostį ryšį arba hotspot. Su šia informacija operacinė sistema išjungia matuojamo ryšio jungiklį plačiajuosčio ryšio vartotojams.

Norėdami sustabdyti „Windows 10“ automatinius naujinimus, naudokite registro rengyklę
Jūsų kompiuterio registre galite daug keisti, įskaitant tai, ar ji įdiegia „Windows 10“ automatinius naujinimus. Jei neturite savo kompiuteryje esančių failų atsarginės kopijos, nenaudokite šio metodo atnaujinti naujinimus. Taip pat norite išvengti šio metodo, jei anksčiau niekada nenaudojote „Windows“ registro. Čia galite pakeisti Windows 10 kopiją.
Paspauskite „Windows“ klavišas ir R Raktas klaviatūroje tuo pačiu metu.
Papildyti Regedit į lauką. Spustelėkite Gerai.

Eiti į HKEY_LOCAL_MACHINE PROGRAMINĖ ĮRANGA Politika „Microsoft Windows“

Dešiniuoju pelės mygtuku spustelėkite „Windows“ aplanke, esančiame sąraše, esančiame kairėje registro rengyklės pusėje. Pakelkite virš Naujas meniu ir pasirinkite Raktas.

Turėtumėte nurodyti naująjį registro raktą Windows "naujinimo. Bakstelėkite Įveskite klaviatūroje.

Dešiniuoju pelės mygtuku spustelėkite klavišą, kurį sukūrėte. Pasirinkite Naujasir pasirinkite Raktas.

Pavadinkite raktą, kurį ką tik sukūrėte AS. Bakstelėkite Įveskite klaviatūroje.

Dešiniuoju pelės klavišu spustelėkite dešinę klavišo pusę. Pasirinkite Naujas ir D-WORD.

Pavadinkite šią pagrindinę AUOptions. Bakstelėkite Įveskite klaviatūroje.

Dukart spustelėkite tiesiog sukurtą raktą. Papildyti 2 į Vertės duomenys langą. Spustelėkite Gerai.

2 vertė leidžia jūsų kompiuteriui patikrinti „Windows 10“ naujinimus, tačiau juos įdiegti tik tada, kai taip sakote.
Atnaujinkite „Windows 10 Professional“, kad sustabdytumėte „Windows 10“ automatinius naujinimus
Jei norite išleisti šiek tiek pinigų problemai išspręsti, galite atnaujinti į „Windows 10 Professional“ ir sustabdyti „Windows 10“ naujinimus naudodami grupės politiką. Atkreipkite dėmesį, kad tai yra labai brangus šios problemos sprendimas. „Windows 10 Pro“ naujinimai „Windows“ parduotuvėje kainuoja 99 USD. Štai kodėl tai tik rekomenduojamas pataisymas, jei jau įdiegėte „Pro“.
Paspauskite „Windows“ raktas ir „R“ klavišas. Tipas gpedit.msc į langą ir spustelėkite Gerai.

Atviras Kompiuterio konfigūravimas Administracinės šablonai „Windows“ komponentai „Windows“ naujinimas

Tada atidarykite Konfigūruokite automatinius naujinimus politikos taisyklė dešinėje politikos redaktoriaus pusėje.

Spustelėkite Įjungtas įjungti tik pakeistą grupės politiką.
Dabar pasirinkite politiką, kurią norite įjungti Konfigūruokite automatinį naujinimą. Kiekvienai situacijai yra skirtingos politikos. Pvz., Galite juos visiškai išjungti arba nustatyti, kad kompiuteris praneštų, kai atsiranda naujų atnaujinimų.

Pasirinkite Taikyti.
Pasirinkite Gerai.