
Šiame vadove paaiškinama, kaip lengvai įdiegti naujausią oficialią „Android“ 8.1 „Oreo“ programinės įrangos naujinimą „Nexus“ ir „Pixel“ įrenginiuose. „Google“ paskelbė „Android O“ rugpjūčio mėnesį, o pirmasis didelis atnaujinimas yra prieinamas nuo gruodžio 5 d. Ir nors atnaujinimai turėtų prasidėti netrukus, ją galite gauti anksti, vadovaudamiesi toliau pateiktomis instrukcijomis.
Dabar, kai beta versija baigėsi, dabar yra keletas būdų, kaip gauti „Android 8.1“ „Oreo“. Palaukite, kol pranešimas bus atnaujintas, prisijungs prie beta programos ir palaukite naujinimo, arba rankiniu būdu įdiekite „Google“ gamyklinius vaizdus. Tinkami įrenginiai yra Pixel, Pixel XL, Nexus 5x, Nexus 6P, Pixel C tabletė, Pixel 2 ir Pixel 2 XL. Nexus grotuvas šiuo metu nėra sąraše.
Skaityti: „Android Oreo“ ir „Android“ 7.0 „Nougat“: kas naujo
„Google“ nurodo, kad tai pirmasis didelis „Oreo“ techninės priežiūros leidimas (MR), pakrautas naujomis funkcijomis, klaidų taisymais ir kitais pakeitimais. Nuo „Android“ 8.0 iki 8.1 pastebėsite pakeitimus, pvz., „Pixel Visual Core“, baterijos patobulinimus, aplinkos rodmenų keitimą, „Bluetooth“ informacijos ir akumuliatorių lygį sparčiuose nustatymuose ir dar daugiau. Štai kaip iš karto gauti naujausią „Android“ programinę įrangą.

Vienas iš didžiausių „Android“ 8.1 „Oreo“ pakeitimų susijęs su „Bluetooth“. Tai turėtų vieną kartą ir visiems laikams nustatyti „Nexus“ ir „Pixel“ savininkų „Bluetooth“ problemas.
Prieš pradėdami verta pažymėti, kad galite užsiregistruoti beta versijoje ir eiti tiesiai į „Android 8.1“, arba rankiniu būdu blykstės. Tačiau tie, kurie atvyksta iš antrojo beta versijos į oficialią versiją, turės laukti OTA atnaujinimo. Rankiniu būdu mirksi programinė įranga be beta versijos.
Kaip įdiegti „Android“ 8.1 „Oreo“
- Atidarykite naršyklę ir eikite į „Android.com/beta“
- Prisijunkite jūsų „Google“ paskyra
- Perskaitykite beta programos taisykles ir slinkite žemynTinkami įrenginiai
- Raskite norimą naudoti įrenginį ir spustelėkite žalią Įregistruoti įrenginį mygtukas
- Sutikite su visomis sąlygomis ir bakstelėkite Prisijunkite prie beta versijos
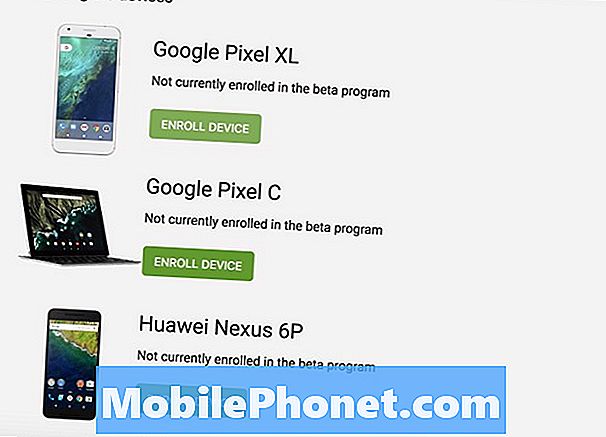
Dabar, kai beta versija baigiama, turėtumėte gauti naujinimą tiesiai į „Android“ 8.1 „Oreo“. Tačiau yra nedidelis keitimas, kurį gausite 8.1 kūrėjo peržiūros. Bet kuriuo atveju galutinis atnaujinimas bus pateiktas per artimiausias kelias dienas.
Jei jau esate užsiregistravę beta versijoje, tiesiog sėdėkite ir palaukite, kol bus pasiektas stabilus „Android“ 8.1 versija. „Google“ patvirtino, kad tai prasideda nuo gruodžio 5 d., Tačiau gali užtrukti iki savaitės pabaigos. Paprastai naujinimai pasiekiami per 24–48 valandas.
Vadovaudamiesi pirmiau pateiktomis instrukcijomis, gausite patvirtinimą, kad įtraukėte į beta versiją, paspauskite OK. Dabar tiesiog palaukite, kol „Android“ 8.1 „Oreo“ atnaujins failus ir pradėsite atsisiųsti. Vartotojai taip pat gali nueiti Nustatymai> Apie telefoną> ir bakstelėkite Tikrinti, ar nėra naujinimų ir bandykite priversti atsisiųsti.
Kai pamatysite naujinimą, nuleiskite pranešimo juostą ir pasirinkite parsisiųsti. Jūsų telefonas parsisiunčia „Android“ O, perkraunamas ir įdiegs programinę įrangą, tada paleiskite iš naujo. Dabar, kai jūs turite tai, kas yra nauja.
Jei nenorite laukti beta programos ar naujinių, galite rankiniu būdu paleisti „Android“ 8.1 „Oreo“. Atminkite, kad jei naudojate antrąjį kūrėjo peržiūrą, negalite nuskaityti stabilios versijos virš jo. Turėsite palaukti OTA arba 8.0, o vėliau - naujausią „Android“ 8.1 „Oreo“.
Kaip įdiegti ADB Windows, Mac, Ubuntu ir ChromeOS
Prieš „Flash“ „Android“ 8.1 „Oreo“ naujinimą „Nexus 5x“, „Pixel XL“ ar kitiems, jums reikės įdiegti ADB ir „Fastboot“ į kompiuterį. Tai programa, kuri veikia jūsų kompiuteryje / kompiuteryje, kad prisijungtumėte prie „Android“ įrenginio per USB kabelį ir „flash“ Android programinę įrangą prie įrenginio.
Įdiegus „ADB“ ir „Fastboot“ yra viena iš labiausiai erzinančių „Android“ gamyklinių vaizdų diegimo dalių, tačiau keliais įrankiais šiomis dienomis ji yra mirusi. Arba „Google“ turi visą „ADB“ vadovą ir mirksi failus.
Kaip įdiegti ADB sistemoje Windows
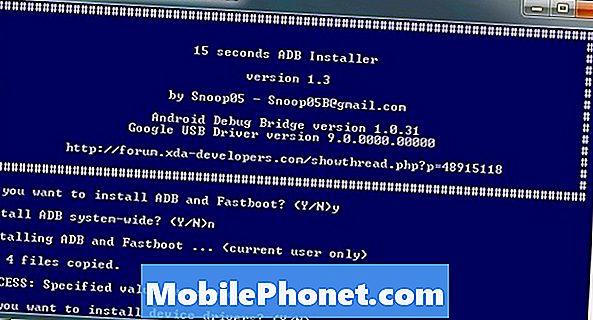
Tiems, kurie naudoja „Windows“, galite atsisiųsti 15 sekundžių „ADB“ diegimo programą, kad supaprastintumėte procesą ir kelis minutes pradėtumėte veikti.
Atsisiųskite „ADB“ diegimo programą „Windows“. Raskite failą, dešiniuoju pelės klavišu spustelėkite jį ir pasirinkite Vykdyti kaip administratorių. Kai būsite paraginti, turite suteikti programai prieigą prie administratoriaus. Kai programa paleidžiama, įveskite „Y“ ir įveskite, kad pasirinktumėte „Yes“ (įdiegti „ADB“ ir „Fastboot“), kad įdiegtumėte ADB / Fastboot sistemą ir įdiegtumėte tvarkykles. Kai pasirodo naujas langas, atlikite tvarkykles, kad įdiegtumėte tvarkykles.
Po to dabar esate pasirengę įdiegti „Android“ O palaikomuose įrenginiuose.
Kaip įdiegti ADB „Mac“, „Linux“ ir „Chrome“
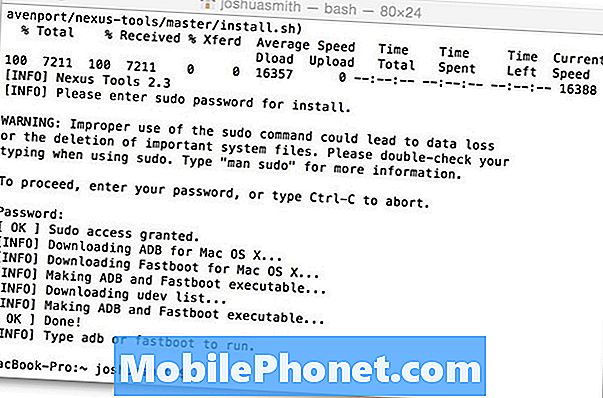
„Nexus Tools“ leidžia lengvai įdiegti ADB „Mac“, „Linux“ ar net „Chrome“. Tiesiog atidarykite kompiuterio terminalą ir įklijuokite kodą iš xda. Atidarykite terminalą, ieškodami, ir tiesiog įveskite terminalą, kad jį atidarytumėte. Tada nukopijuokite / įklijuokite šį kodą, kad pradėtumėte.
Tai įdiegs „ADB“ ir „Fastboot“ „Mac“, „Linux“ ir „Chrome“ OS be jokių kitų veiksmų. Tai labai lengva ir vengiama bet kokio ADB paketo netvarumo, kuris paprastai užtrunka daug ilgiau.
Pasibaigus scenarijui, įveskite ADB arba Fastboot, kad paleistumėte bet kurį procesą. Taip pradėsite mirksinti „Google“ pateiktus failus ar sistemos vaizdus. Nepamirškite pereiti prie nustatymų> kūrėjo parinkčių ir pirmiausia įjungti USB derinimo funkciją. Jau nekalbant apie naujesnius įrenginius, reikia įdiegti „OEM Unlock“ programuotojo parinktyse, kad galėtumėte atrakinti įkrovos paleidiklį ir blykstės naujausia programine įranga. Jei tai padarėte, kai pradėjote pirmuosius beta failus, nereikia to dar kartą atlikti.
„Android“ 8.1 „Oreo“ įdiegimas rankiniu būdu
Pirmas dalykas, kurį reikia padaryti, yra atsisiųsti „Android 8.1“ „Oreo“ sistemos gamyklinius vaizdus. Jei norite tęsti, turėsite sutikti su „Google“ sąlygomis, tada spustelėkite toliau pateikiamas nuorodas, kad atsisiųstumėte failus kiekvienam įrenginiui. Įsitikinkite, kad atsisiunčiate tinkamą įrenginio failą.
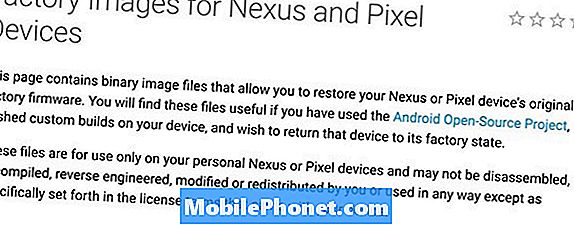
Kaip įprasta, šiuo metu į šį sąrašą įtraukti tik pasirinkti įrenginiai. Tai yra „Nexus 5X“, „Nexus 6P“, „Pixel“ ir „Pixel XL“, „Pixel 2“ įrenginiai ir „Pixel C“ tabletė. Senesni „Nexus 5“ ir „Nexus 6“ nebepalaikomi ir jie negaus Oreo. Spustelėkite žemiau esančias nuorodas, kad galėtumėte atsisiųsti oficialų stabilų „Android“ 8.1 „Oreo“ leidimą.
- „Nexus 5X Android 8.1“
- „Pixel 2 Android“ 8.1 „Release“
- „Pixel 2 XL Android 8.1“
- „Nexus 6P Android 8.1“
- „Google Pixel“„Android 8.1“
- „Pixel XL Android“ 8.1 versija
- „Pixel C“ planšetinis „Android“ 8.1
Be to, jums reikės išpakuoti šiuos failus į aplanką, prie kurio galite pasiekti. Mes jį išpakavome į mūsų MAC darbalaukį. Po to, kai „Android“ „Oreo“ sistema bus atlaisvinta, reikia jį rasti. Tada į „Windows“ adreso juostą įveskite cmd arba atidarykite terminalą ir nukreipkite jį į šį naują aplanką „Mac“, „Linux“ ar „Chrome“ OS. Priminimas, jei naudojate MAC, turite įsitikinti, kad terminalas veikia tik aplanke, kurį ką tik išpakavote. Dešiniuoju pelės klavišu spustelėkite, atidarykite terminalą aplanke.
Jei „Nexus“ / „Pixel“ nėra įkrovos paleidėjas, turite tai padaryti pirmiausia. Mes negalėjome įdiegti „Android 8.1“ į užrakintą įrenginį. Tai visiškai ištrins ir ištrins visus naudotojo duomenis, nustatymus, nuotraukas ir pan. Pakartokite, tai ištrins viską! Jei įdiegėte pirmąjį beta versiją, tai jau atlikote. Jei nenorite sunaikinti savo prietaiso, vadovaukitės aukščiau pateiktomis beta programos instrukcijomis arba bakstelėkite OTA atnaujinimo failus.
Atidarykite „Adb“ aplanką ir įveskite toliau nurodytą komandą, tada paspauskite „Enter“.
Adb perkrauti įkrovos įkroviklį
„Fastboot“ tipo:
fastboot oem atrakinti
Tada paspauskite Enter. Vadovaukitės ekrane pateikiamomis instrukcijomis ir pasirinkite ištrinti įrenginį. Palaukite minutę, kad jis atrakintų. Tai pašalina viską jūsų prietaise.
Nexus 6P arba Pixel naudotojai turės naudoti „Fastboot“ įrenginiai ir tada „Greitas paleidimas mirksi“ atrakinti „bootloader“. Tada pereikite iš naujo ir vykdykite mūsų veiksmus.

Flash vaizdą
Tada atidarykite aplanką, kuriame yra neišpakuotas „Android 8.1“ sistemos vaizdo failas, kurį ką tik parsisiuntėte iš viršaus. Adresų juostoje įveskite cmd. Įveskite kelias komandas, paskelbtas žemiau, ir paspauskite Enter. Arba nukopijuokite ir įklijuokite, kad išvengtumėte klaidų. „Mac“ kompiuteryje galite atidaryti aplanką „Terminal“, įgalindami terminų nuorodas nustatymuose. Tai raktas Mac vartotojams. Eikite į System Preferences ir pasirinkite Keyboard> Shortcuts> Services. Nustatymuose suraskite „Naujas terminalas aplanke“ ir spustelėkite langelį. Dabar, kai esate „Finder“, dešiniuoju pelės mygtuku spustelėkite aplanką ir rodoma galimybė atidaryti terminalą. Arba tiesiog atlikite jį darbalaukyje, kuriame išpakavote gamyklos vaizdą, kaip parodyta žemiau.
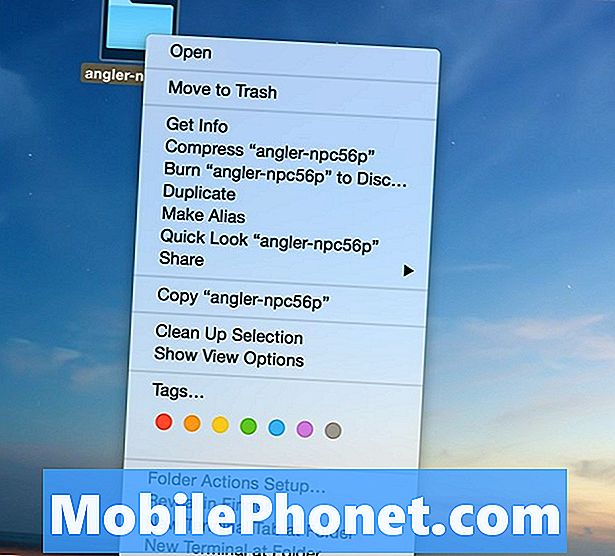
Įdiegę „Android 8.1“ išleidimą į „Nexus“ arba „Pixel“ telefoną, kai tik bus terminalas, tiesiog nukopijuokite ir įklijuokite žemiau pateiktas komandas. Pirma yra „Windows“, tada „Mac“.
flash-all.bat
Tai blykstės visi reikalingi failai. Jei esate a „Mac“ arba kitą kompiuterį, kurį reikės įvesti;
sudo ./flash-all.sh
Tai nustumia visus failus ir atnaujins jūsų prietaisą prie naujausios „Android 8.1“ stabilios programinės įrangos. Failai pradės siųsti ir įdiegti, o įrenginys gali paleisti iš naujo. Logotipo įkrovos ekranas gali likti ilgą laiką. Neatjunkite įrenginio. Tai gali trukti 10 minučių ar ilgiau pirmą kartą. Kai „Android“ paragins užbaigti sąranką, galite atjungti „Nexus“ arba „Pixel“. Mums užtruko mažiau nei tris minutes.
Verta pažymėti, kad kai kurie vartotojai gali patirti a „Trūksta sistemos.img“ klaida ir įdiegimas nepavyks. Taip yra todėl, kaip bandote atnaujinti naujinimą. Nurodymai, kaip tai pasiekti, yra čia. Iš esmės vartotojai turės išpakuoti aplanką update.zip ir visus vaizdus perkelti į pirmiau minėtą aplanką. Tada rankiniu būdu juos blyksteokite po vieną, palyginti su visa „flash-all“ komanda, kurią mes čia naudojame. Tai atlikite tik tada, kai susiduriate su problemomis, kuriose trūksta vaizdų. Tai užtrunka dar kelis žingsnius, bet veikia vienodai. Naudodamas „Mac“, „Pixel XL“ naudojo tik baudą.
Kai procesas baigiamas, galite įvesti savo informaciją arba „Gmail“ paskyrą ir pradėti naudoti „Android“ O dabar.
Galutinės mintys
Jei nenorite ištrinti viso įrenginio, „Android O“ nerašykite rankiniu būdu, kaip nurodyta pirmiau. Vietoj to, palaukite, kol „Android“ beta programos „OTA“ („over-the-air“) naujinimas bus pasiektas jūsų įrenginyje. Kai tik bus priimtas, priimkite ir atsisiųskite naujinimą ir vadovaukitės instrukcijomis. Arba tiesiog palaukite, kol „Google“ naujinimas bus įvykdytas per kelias kelias dienas.
Vėlgi, tiems, kurie nusprendžia laukti OTA atnaujinimo, nereikia ištrinti savo prietaiso. Jis įdiegia teisę per „Android 8.0“ ir saugo visus naudotojo duomenis.Jei turite kokių nors klausimų, problemų ar rūpesčių, spustelėkite toliau pateiktą komentarą.


