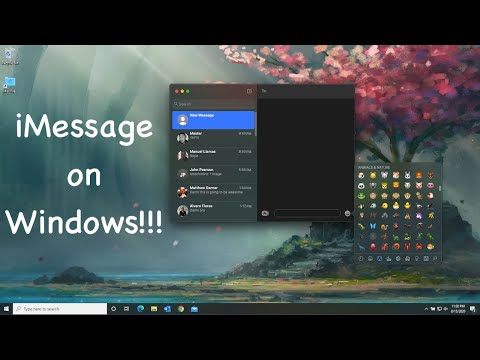
„iMessage“ yra tiesioginių pranešimų paslauga, kurią „Apple“ sukūrė savo įrenginiams. Tai leidžia visiems, turintiems „iPhone“, „iPod“, „iPad“ ar „MacOS“ įrenginius, siųsti pranešimus, nuotraukas, lipdukus ir dar daugiau naudodamas „Wi-Fi“ ar korinio ryšio duomenis. Jei neturite „iPhone“, vis tiek galite naudoti „iMessage“ ir tai jums parodysime. Šioje paskutinėje mūsų trikčių šalinimo serijos dalyje parodysime, kaip gauti „iMessage“ kompiuteryje.
Jei kyla problemų dėl kompiuterio ar „Android“ įrenginio, susisiekite su mumis naudodami šią formą. Mes mielai padėsime jums iškilus bet kokiems rūpesčiams, kurie gali kilti dėl jūsų įrenginio. Tai yra nemokama paslauga, kurią siūlome be jokių stygų. Tačiau mes prašome, kai susisieksite su mumis, pasistenkite būti kuo išsamesni, kad būtų galima tiksliai įvertinti ir pateikti teisingą sprendimą.
Kaip gauti „iMessage“ savo kompiuteryje
Prieiga prie „iMessage“ „Mac“
„IMessage“ naudojimas „Mac“ kompiuteryje yra paprastas procesas, nes galite naudoti įdiegtą „iMessage“ programą.
- „Spotlight“ paieškoje ieškokite „Pranešimai“.
- Jei „Mac“ neturite „iMessage“, patikrinkite, ar naudojate „OS Mountain Lion“ („Mac OS 10.8“) ar naujesnę versiją.
- Jei jūsų „Mac OS“ yra senesnė nei minėta versija, atsisiųskite naujausią OS X, kurią leidžia jūsų kompiuteris.
- Atnaujinę „Mac OS“, dar kartą patikrinkite, ar įdiegėte „Messages“, arba galite apsilankyti „Mac App Store“ ir atsisiųsti programą iš ten.
- Atidarykite programą ir prisijunkite naudodami „Apple ID“ ir slaptažodį. Vienu metu galite naudoti tik vieną „Apple ID“. Jei turite kelis ID, pirmiausia turite atsijungti nuo dabartinio ID, kad galėtumėte naudoti kitą.
Dabar galite pasiekti „iMessage“ savo kompiuteryje.
Prieiga prie „iMessage“ kompiuteryje
„IMessage“ naudojimas kompiuteryje nėra toks paprastas, kaip naudojant „Mac“. Kadangi „Windows“ nėra natūraliai palaikoma, turėsite naudoti kitus metodus.
„Chrome“ nuotolinio darbalaukio naudojimas
„Chrome“ nuotolinis darbalaukis leidžia saugiai pasiekti bet kurį kompiuterį iš bet kur. Kad tai veiktų, jums reikės „Mac“ kompiuterio ir asmeninio kompiuterio.
Pirmiausia turėtumėte nustatyti nuotolinę prieigą „Mac“ kompiuteryje
- Kompiuteryje atidarykite „Chrome“.
- Adreso juostoje įveskite remotedesktop.google.com/access.
- Dalyje „Nuotolinės prieigos nustatymas“ spustelėkite Atsisiųsti atsisiuntimą.
- Vykdykite ekrane pateikiamas instrukcijas, kad atsisiųstumėte ir įdiegtumėte „Chrome“ nuotolinį darbalaukį.
Norėdami bendrinti prieigą prie „Mac“ kompiuterio
- „Mac“ kompiuteryje atidarykite „Chrome“.
- Viršuje esančioje adreso juostoje įveskite remotesesktop.google.com/support ir paspauskite „Enter“.
- Dalyje „Gauti palaikymą“ spustelėkite Atsisiųsti.
- Vykdykite ekrane pateikiamas instrukcijas, kad atsisiųstumėte ir įdiegtumėte „Chrome“ nuotolinį darbalaukį.
- Dalyje „Gauti palaikymą“ pasirinkite Generuoti kodą.
- Nukopijuokite kodą ir nusiųskite asmeniui, kuriam norite suteikti prieigą prie savo kompiuterio.
- Kai tas asmuo svetainėje įves jūsų prieigos kodą, pamatysite dialogo langą su jo el. Pašto adresu. Pasirinkite Bendrinti, kad suteiktumėte jiems visišką prieigą prie jūsų kompiuterio.
Naudodami kompiuterį naudokite sugeneruotą kodą, kad galėtumėte visiškai valdyti „Mac“ kompiuterį. Tada galėsite pasiekti „Mac“ „iMessage“ funkciją iš savo kompiuterio, taigi tam tikra prasme galėsite gauti „iMessage“ savo kompiuteryje.


