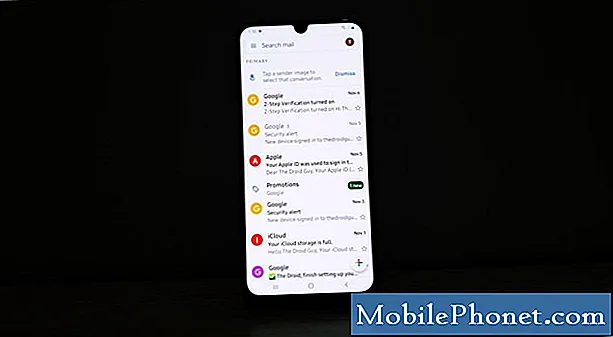Turinys
„Google“ žemėlapiai, kaip ir kitos „Google“ programos, paprastai yra stabilūs su minimaliomis klaidomis. Tačiau tai taip pat nėra visiškai be klaidų. Jei „Google Maps“ neveikia jūsų „Galaxy Tab S5e“, sužinokite trikčių šalinimo veiksmus, kuriuos galite padaryti, kad ją išspręstumėte.
Prieš tęsdami norime jums priminti, kad jei ieškote savo #Android problemos sprendimo, galite susisiekti su mumis naudodamiesi šio puslapio apačioje pateikta nuoroda. Aprašydami savo problemą, pateikite kuo išsamesnę informaciją, kad galėtume lengvai nustatyti tinkamą sprendimą. Jei galite, maloniai įtraukite tikslius klaidų pranešimus, kad gautumėte idėją, nuo ko pradėti. Jei prieš išbandydami el. Laišką jau išbandėte kai kuriuos trikčių šalinimo veiksmus, būtinai paminėkite juos, kad galėtume juos praleisti savo atsakymuose.
Kaip pataisyti „Google Maps“ neveikiant „Galaxy Tab S5e“
Jei „Google“ žemėlapiai neveikia jūsų „Galaxy Tab S5e“, tai greičiausiai sukelia programos klaida arba nežinoma programinės įrangos triktis. Vykdykite toliau pateiktus pasiūlymus, kaip spręsti problemą.
„Google Maps“ neveikiantis sprendimas Nr. 1: patikrinkite, ar nėra internetinių sprendimų
Ar bandydami įkelti „Google“ žemėlapius gaunate klaidos kodą ar pranešimą? Jei taip, būtinai atkreipkite dėmesį į tikslų pranešimą ir naudokite „Google“ ieškodami internetinių sprendimų. Jei klaida yra žinoma, galbūt galėsite išspręsti problemą ar ją išspręsti.
2 „Google Maps“ neveikiantis sprendimas: atnaujinkite „Google Maps“ programą
„Google Maps“ „Android“ versija yra gana stabili jau labai ilgą laiką, tačiau ji vis tiek kartkartėmis gali susidurti su klaidomis. Taip yra todėl, kad „Android“ yra daugybė galimų gedimo taškų. Kartais programoje gali atsirasti laikinas gedimas po atnaujinimo ar bet kokių operacinės sistemos kodavimo pakeitimų. Tokios klaidos gali išnykti atnaujinus programą. Norėdami patikrinti, ar problema laikina, atlikite šiuos veiksmus, kad iš naujo paleistumėte „Google“ žemėlapius.
- Ekrane palieskite programuojamąjį mygtuką Naujausios programos (mygtuką „Pagrindinis“ kairėje pusėje yra trys vertikalios linijos).
- Kai bus rodomas naujausių programų ekranas, braukite kairėn arba dešinėn, kad ieškotumėte „Instagram“ programos. Jis turėtų būti čia, jei jums pavyko jį paleisti anksčiau. Tada perbraukite virš programos, kad ją uždarytumėte. Tai turėtų priversti jį uždaryti. Jei jo nėra, tiesiog palieskite programą „Uždaryti viską“, kad iš naujo paleistumėte visas programas.
Kitas būdas priversti uždaryti programą yra šis:
- Atidarykite programą „Nustatymai“.
- Palieskite Programos.
- Palieskite piktogramą „Daugiau nustatymų“ (trijų taškų piktograma, viršuje dešinėje).
- Palieskite Rodyti sistemos programas.
- Raskite ir palieskite „Instagram“ programą.
- Palieskite „Force Stop“.
„Google Maps“ neveikia 3 sprendimas: išvalykite „Google Maps“ talpyklą
Jei iš naujo paleisti programą neveiks, kitas trikčių šalinimo žingsnis yra išvalyti talpyklą.
Štai kaip tai padaryti:
- Atidarykite programą „Nustatymai“.
- Palieskite Programos.
- Palieskite piktogramą „Daugiau nustatymų“ (trijų taškų piktograma, viršuje dešinėje).
- Palieskite Rodyti sistemos programas.
- Raskite ir palieskite „Google Maps“ programą.
- Palieskite Saugykla.
- Palieskite Išvalyti talpyklą mygtuką.
- Iš naujo paleiskite įrenginį ir patikrinkite, ar nėra problemos.
4 „Google Maps“ neveikiantis sprendimas: atnaujinkite „Google Maps“
Visos populiarios „Google“ programos, įskaitant Žemėlapius, reguliariai gauna atnaujinimus, kad jose būtų kuo mažiau klaidų. Kalbant apie mūsų patirtį su „Google Maps“, programa dažniausiai buvo stabili ir veikė dažniausiai. Kaip pirmąjį trikčių šalinimo veiksmą norite įsitikinti, kad „Google“ žemėlapiai yra kuo naujausi. Jei dėl kokių nors priežasčių atidėjote programų naujinius per „Play“ parduotuvę, dabar laikas juos leisti. Dar kartą atidarykite „Google Play“ parduotuvę ir įsitikinkite, kad atnaujinami Žemėlapiai ir visos kitos jūsų programos.
„Google Maps“ neveikia 5 sprendimas: iš naujo nustatykite arba įdiekite „Google Maps“
Jei „Google Maps“ šiuo metu vis dar neveikia, galite tęsti ir išvalyti duomenis. Štai kaip:
- Atidarykite programą „Nustatymai“.
- Palieskite Programos.
- Palieskite piktogramą „Daugiau nustatymų“ (trijų taškų piktograma, viršuje dešinėje).
- Palieskite Rodyti sistemos programas.
- Raskite ir palieskite „Google Maps“ programą.
- Palieskite Saugykla.
- Palieskite mygtuką Išvalyti duomenis.
- Iš naujo paleiskite įrenginį ir patikrinkite, ar nėra problemos.
Jei „Google Maps“ nėra iš anksto įdiegtų programų dalis, siūlome ją ištrinti iš sistemos. Vėliau paprasčiausiai įdiekite iš naujo ir pažiūrėkite, kaip bus. Toliau pateikiami programos pašalinimo veiksmai.
- Pradiniame ekrane perbraukite aukštyn arba žemyn nuo ekrano centro, kad pasiektumėte programų ekraną.
- Atidarykite programą „Nustatymai“.
- Palieskite Programos.
- Įsitikinkite, kad pasirinkta Viskas (viršutiniame kairiajame kampe). Jei reikia, palieskite išskleidžiamojo meniu piktogramą (viršutiniame kairiajame kampe), tada pasirinkite Visi.
- Suraskite ir pasirinkite atitinkamą programą. Jei sistemos programos nematomos, palieskite meniu piktogramą (viršutiniame dešiniajame kampe), tada pasirinkite Rodyti sistemos programas.
- Palieskite Pašalinti, kad ištrintumėte programą.
- Norėdami patvirtinti, palieskite Gerai.
„Google Maps“ neveikia 6 sprendimas: iš naujo nustatykite tinklo nustatymus
Kai kuriais atvejais naudojant senesnį „Samsung Galaxy“ įrenginį, „Google“ žemėlapių problemos buvo išspręstos paprasčiausiai iš naujo nustatant tinklo nustatymus. Būtinai išbandykite tai, kad pamatytumėte, ar tai padeda.
- Atidarykite programą „Nustatymai“.
- Palieskite „General management“.
- Palieskite Reset.
- Palieskite Reset Network Settings.
- Palieskite mygtuką RESET SETTINGS.
Atlikę pirmiau nurodytus veiksmus, iš naujo nustatysite „wifi“, mobiliojo ryšio duomenų ir „Bluetooth“ nustatymus. Tai reiškia, kad turėsite vėl įvesti „wifi“ slaptažodžius, vėl susieti „Bluetooth“ įrenginius arba iš naujo įvesti VPN kredencialus.
„Google Maps“ neveikia sprendimas Nr. 7: atsijunkite nuo „Google“ paskyros
Kartais atsijungus nuo „Google“ paskyros, galima išspręsti su „Google“ susijusias problemas. Pabandykite ištrinti „Google“ paskyrą ir sužinokite, ar tai padeda.
- Pradiniame ekrane perbraukite aukštyn arba žemyn nuo ekrano centro, kad pasiektumėte programų ekraną.
- Atidarykite programą „Nustatymai“.
- Palieskite Paskyros ir atsarginė kopija.
- Palieskite Paskyros.
- Pasirinkite tinkamą „Gmail“ adresą. Jei yra kelios paskyros, būtinai pasirinkite tą, kurią norite pašalinti iš įrenginio.
- Palieskite Pašalinti paskyrą.
- Norėdami patvirtinti, peržiūrėkite pranešimą, tada palieskite Pašalinti paskyrą.
Vėliau vėl prisijunkite prie „Google“ paskyros ir sužinokite, ar ji veikia.
„Google Maps“ neveikiantis sprendimas Nr. 8: Išvalykite „Google Services Framework“ duomenis
Kai kuriais atvejais „Google“ programos gali tapti klaidingos dėl problemų, susijusių su „Google Services Framework“. Pabandykite ištrinti šios programos duomenis, kad sugrąžintumėte numatytuosius nustatymus ir sužinotumėte, ar tai padės išspręsti problemą.
- Atidarykite programą „Nustatymai“.
- Palieskite Programos.
- Palieskite piktogramą „Daugiau nustatymų“ (trijų taškų piktograma, viršuje dešinėje).
- Palieskite Rodyti sistemos programas.
- Raskite ir palieskite „Google Maps“ programą.
- Palieskite Saugykla.
- Palieskite mygtuką Išvalyti duomenis.
- Iš naujo paleiskite įrenginį ir patikrinkite, ar nėra problemos.
„Google Maps“ neveikia 9 sprendimas: išvalykite talpyklos skaidinį
Norėdami greitai įkelti programas, „Android“ naudoja laikinų failų rinkinį, vadinamą sistemos talpykla. Kartais ši talpykla gali būti sugadinta arba pasenusi, dėl to gali kilti našumo problemų ar klaidų. Norėdami sužinoti, ar turite blogą talpyklos problemą, pabandykite ištrinti sistemos talpyklą atlikdami šiuos veiksmus:
- Išjunkite įrenginį.
- Paspauskite ir palaikykite garsumo didinimo klavišą ir „Bixby“ klavišą, tada palaikykite paspaudę maitinimo mygtuką.
- Kai pasirodys žalias „Android“ logotipas, atleiskite visus klavišus („Installing system update“ bus rodoma apie 30–60 sekundžių, kol bus rodomos „Android“ sistemos atkūrimo meniu parinktys).
- Kelis kartus paspauskite garsumo mažinimo mygtuką, kad paryškintumėte „wipe cache partition“.
- Paspauskite maitinimo mygtuką, kad pasirinktumėte.
- Paspauskite garsumo mažinimo mygtuką, kol bus paryškinta „taip“, ir paspauskite maitinimo mygtuką.
- Kai valymo talpyklos skaidinys bus baigtas, paryškinamas „Perkraukite sistemą dabar“.
- Norėdami iš naujo paleisti įrenginį, paspauskite maitinimo mygtuką.
Išvalyti talpyklos skaidinį galima saugiai, todėl neprarasite savo asmens duomenų. Šiuo metu nereikia jaudintis dėl svarbių duomenų praradimo.
„Google Maps“ neveikia 10 sprendimas: patikrinkite, ar nėra blogos programos
Jei „Google“ žemėlapiai vis dar neveikia, pabandykite patikrinti, ar tai sukėlė trečiosios šalies programa. Tai galite padaryti paleisdami įrenginį į saugųjį režimą. Šis pasiūlymas neveiks, tačiau jei „Google“ žemėlapiai nėra iš anksto įdiegtų programų dalis. Jei pridėjote atskirai nustatę telefoną, tiesiog praleiskite šį pasiūlymą.
Toliau pateikiami veiksmai, kaip paleisti „Galaxy Tab S5e“ į saugųjį režimą:
- Išjunkite įrenginį.
- Paspauskite ir palaikykite maitinimo klavišą už modelio pavadinimo ekrano.
- Kai ekrane pasirodys „SAMSUNG“, atleiskite maitinimo mygtuką.
- Iš karto atleidę maitinimo mygtuką, palaikykite nuspaudę garsumo mažinimo klavišą.
- Toliau laikykite nuspaudę garsumo mažinimo mygtuką, kol įrenginys bus paleistas iš naujo.
- Saugus režimas bus rodomas apatiniame kairiajame ekrano kampe.
- Kai pamatysite saugųjį režimą, atleiskite garsumo mažinimo klavišą.
- Patikrinkite, ar „Google Maps“ veikia. Jei taip, tai reiškia, kad kalta trečiosios šalies programa.
Jei patvirtinote, kad sistemoje yra bloga programa, kitas dalykas, kurį reikia padaryti, yra ištrinti naujausią įdiegtą programą. Jei neprisimenate, kuri programa buvo įdiegta neseniai, arba jei jos pašalinimas neveiks, naudokite pašalinimo procesą, kad ją identifikuotumėte. Tai daroma taip:
- Paleiskite į saugųjį režimą.
- Patikrinkite, ar nėra problemos.
- Patvirtinę, kad kalta trečiosios šalies programa, galite pradėti pašalinti programas atskirai. Siūlome pradėti nuo naujausių, kuriuos pridėjote.
- Pašalinę programą iš naujo paleiskite telefoną į įprastą režimą ir patikrinkite, ar nėra problemos.
- Jei „Galaxy Tab S5e“ vis dar kelia problemų, pakartokite 1–4 veiksmus.
„Google Maps“ neveikia sprendimas Nr. 11: atkurti gamykliniai nustatymai
Paskutinis trikčių šalinimo žingsnis, kurį galite atlikti savo įrenginyje, yra jį išvalyti iš naujo nustatant gamyklą. Prieš atlikdami savo asmens duomenų atsarginę kopiją:
Čia yra du būdai atkurti gamyklinius įrenginio nustatymus:
1 metodas: Kaip atkurti „Samsung Galaxy S10“ per nustatymų meniu
- Sukurkite savo asmens duomenų atsarginę kopiją ir pašalinkite „Google“ paskyrą.
- Atidarykite programą „Nustatymai“.
- Slinkite ir bakstelėkite Bendrasis valdymas.
- Palieskite Reset.
- Iš pateiktų parinkčių pasirinkite Gamyklinių duomenų atstatymas.
- Perskaitykite informaciją ir palieskite „Reset“, jei norite tęsti.
- Norėdami patvirtinti veiksmą, palieskite „Ištrinti viską“.
2 metodas: Kaip iš naujo nustatyti „Samsung Galaxy S10“ naudojant aparatūros mygtukus
- Jei įmanoma, iš anksto sukurkite savo asmens duomenų atsarginę kopiją. Jei jūsų problema neleidžia to padaryti, tiesiog praleiskite šį veiksmą.
- Be to, norite įsitikinti, kad pašalinote „Google“ paskyrą. Jei jūsų problema neleidžia to padaryti, tiesiog praleiskite šį veiksmą.
- Išjunkite įrenginį. Tai yra svarbu. Jei negalėsite jo išjungti, niekada negalėsite paleisti į atkūrimo režimą. Jei negalite reguliariai išjungti įrenginio naudodami maitinimo mygtuką, palaukite, kol išsikraus telefono baterija. Tada įkraukite telefoną 30 minučių, prieš paleisdami į atkūrimo režimą.
- Tuo pačiu metu palaikykite nuspaudę garsumo didinimo mygtuką ir „Bixby“ mygtuką.
- Vis dar laikydami garsumo didinimo ir „Bixby“ klavišus, palaikykite paspaudę maitinimo mygtuką.
- Dabar pasirodys atkūrimo ekrano meniu. Tai pamatę atleiskite mygtukus.
- Naudokite garsumo mažinimo mygtuką, kol paryškinsite „Wipe data / factory reset“.
- Paspauskite maitinimo mygtuką, kad pasirinktumėte „Wipe data / factory reset“.
- Naudodami garsumo mažinimo mygtuką pažymėkite Taip.
- Paspauskite maitinimo mygtuką, kad patvirtintumėte gamyklinius nustatymus.
Jei esate vienas iš naudotojų, kuris susiduria su jūsų įrenginio problema, praneškite mums. Mes siūlome su „Android“ susijusių problemų sprendimus nemokamai, todėl, jei turite problemų su „Android“ įrenginiu, tiesiog užpildykite trumpą klausimyną šią nuorodą ir mes bandysime paskelbti savo atsakymus kituose pranešimuose. Negalime garantuoti greito atsakymo, todėl, jei jūsų problema yra svarbi laiko atžvilgiu, raskite kitą būdą, kaip išspręsti problemą.
Jei jums atrodo, kad šis įrašas yra naudingas, padėkite mums, išplatindami žodį savo draugams. „TheDroidGuy“ taip pat dalyvauja socialiniuose tinkluose, todėl galbūt norėsite bendrauti su mūsų bendruomene mūsų „Facebook“ ir „Google+“ puslapiuose.