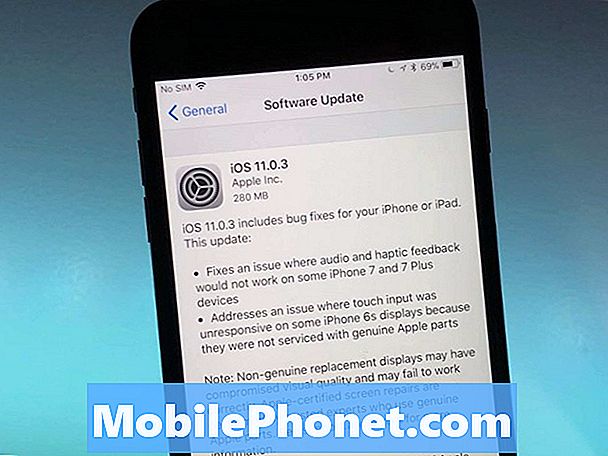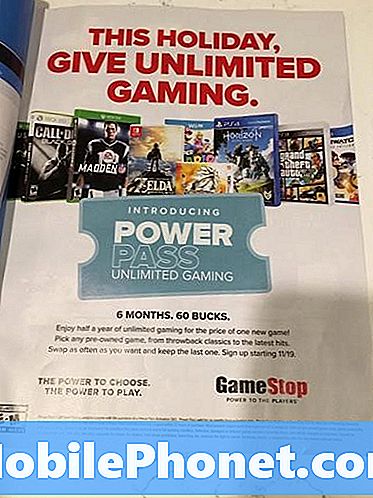Turinys
- „iPad Pro“ vaizdo redagavimo programos
- „IPad Pro“ vaizdo redaktorių priedai
- „IPad Pro“ vaizdo redagavimo patarimai
Dėl didesnio „iPad Pro“ ekrano jis yra nuostabus kūrybiškumo įrankis, įskaitant vaizdo redagavimo platformą. Yra daugiau galimybių tvarkyti įrankius, o jutiklinė sąsaja suteikia vaizdo įrašų redaktoriams unikalią patirtį.

„IPad Pro“ mobilumas padeda vaizdo įrašų redaktoriams kelyje. Galite naudoti „MacBook Pro“ ar kitą vidutinio ir aukštesnio lygio kompiuterio nešiojamąjį kompiuterį, tačiau „iPad Pro“ plonumas ir prisilietimas padarys geresnį darbą. Jis keičia kai kurių žmonių darbą.

„IPad Pro“ paleidimas suteikia redaktoriams tokį pat tikslumą kaip ir šis skenavimo diskas.
Tai ne tik mobilumas. Lengviau surasti geriausią rėmelį, kad pradėtumėte klipą naudodami jutiklį. Profesionalūs vaizdo įrašų redaktoriai naudoja galingus vaizdo įrašų įrankius, tokius kaip skenavimo ratukai: apvalūs skambučiai, kurie greitai šveičia per klipus ir po to palaipsniui sulėtina, kad surastų vieną rėmelį redagavimo taškui pradėti. Net entuziastai gali gauti kažką panašaus į $ 45 „Griffin Tech“ „PowerMate USB“ (žr. Aukščiau). Tačiau dauguma žmonių naudoja pelę arba trackpad, nes jie neturi vieno iš šių skambučių. Redagavimas naudojant „iPad“ priartėja prie tikslumo, kurį gauname su „Jog Dial“, pvz., „Griffin“.
Ar galiojantys mobiliųjų vaizdo įrašų redagavimo programų derlius gali padaryti, kad profesionalai išstumtų savo kompiuterius? Dar ne, bet artėjame, todėl daliname keletą mėgstamų programų mėgėjams ir mėgėjų „iPad Pro“ vaizdo įrašų redaktoriams. Tada pažvelgsime į kai kuriuos priedus ir galiausiai keletą patarimų „iPad Pro“ vaizdo redagavimui.
Žr. Kaip redaguoti nuotraukas „iPad Pro“
„iPad Pro“ vaizdo redagavimo programos
https://www.youtube.com/watch?v=-LVf4wA9qX4
Dauguma žmonių gaus „iMovie“ („Free“) ir nieko daugiau. „IMovie“ iOS versija tvarko paprastą „iPad Pro“ vaizdo redagavimą. Jame yra keletas vaizdo temų (žr. Toliau), kurios reguliuoja bendrą projekto išvaizdą. Redaktoriai gali pritaikyti temas paprastiems perėjimams ir muzikai. Programa taip pat lengvai importuoja „iTunes“ muziką ir nuotraukas ar vaizdo įrašus iš „iPhone“ naudojant „Photos“ ir „Cloud“ sinchronizavimą. Tada vartotojai gali bendrinti projektą naudodami „iOS 9“ bendrinimo funkciją.
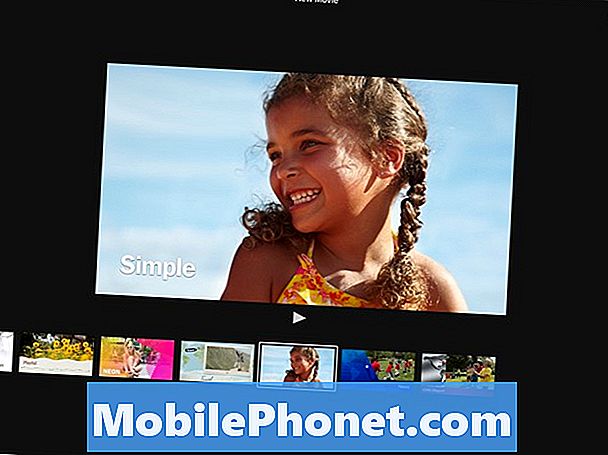
„iMovie“ puikiai tinka šeimyniniams prisiminimams ir paprastiems vaizdo įrašams, pagamintiems mokykloje, tačiau rimtesni vaizdo įrašų redaktoriai nori daugiau. Jis neleidžia naudotojui pradėti savo projekto „iPad“ ir automatiškai sinchronizuoti projektą su „MacBook“ ar kitu „Mac“. Tačiau vartotojai gali naudoti „iOS 9“ bendrinimo funkciją. „IMore“ siūlo gražią pamoką apie geriausią „iMovie“ projekto „iPad Pro“ į „Mac“ eksportavimo praktiką. Jie padengia jį „iPhone“, bet „iPad“ veikia taip pat.
„iMovie“ taip pat palaiko:
- Teminiai pavadinimai ir kreditai
- Skaidrių demonstracijos naudojant nuotraukas
- Muzikos importavimas
- Įgarsinimas
- Pridėkite vaizdo įrašų ir nuotraukų naudodami „iPad Pro“ fotoaparatą (žr. Vaizdo įrašą aukščiau)
- Rodo garso bangos formą
- Išnyks ir kiti perėjimai
- Klipo greičio keitimas, jei norite jį sulėtinti arba pagreitinti
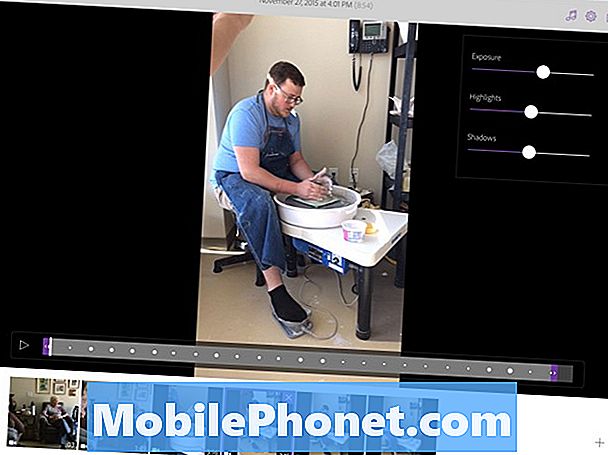
„Adobe Premiere Clip“ („Free“) gali tvarkyti paprastą vaizdo įrašų redagavimą. Tačiau taip pat naudinga rimtiems vaizdo įrašymo specialistams, kurie planuoja pradėti savo projektus mobiliuoju telefonu. Į pagrindinį ekraną įtraukite vaizdo įrašus ar nuotraukas į naują projektą, o programa klausia, ar norite atlikti automatinį vaizdo įrašą ar laisvos formos vaizdo įrašą, kuriame naudotojas valdo redagavimą.
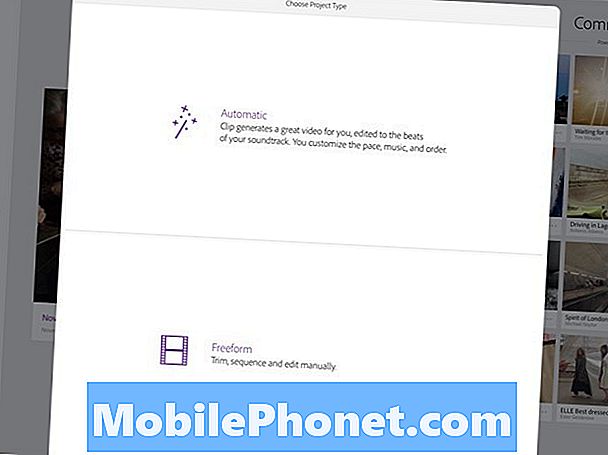
Pasirinkite tarp automatinio ir laisvos formos redagavimo režimo.
Automatinis užfiksuos klipus ir generuos filmą, atitinkantį pridėtų garso failų garsą. Tada jis leidžia vartotojui pritaikyti vaizdo įrašą
„Freeform“ funkcija „Adobe Premiere Clip“ veikia kaip tradicinė vaizdo redagavimo vartotojo sąsaja. Naudotojai pirmiausia nuviliuos savo klipus aplink laiko juostą ir vilkite, kad supjaustytų kiekvieną įrašą. Muzika turi būti pridėta iš „iTunes“ muzikos, parsisiųstos į „iPad“, nes ji nebus importuojama dainų iš debesies. Tada vartotojai gali naudoti vieną iš daugelio temų, pridėti nykimą ir perėjimą, pasirinkti, ar nustatyti judančias nuotraukas, pvz., „Ken Burns“ efektą, o tada eksportuoti projektą.
Eksportuojant projektą naudotojai gali siųsti jį į „Premiere Pro“ tolesniam redagavimui. Tai daro tai puiki priemonė profesionalams ar kvalifikuotiems vaizdo įrašymo specialistams. Iš lauko jie gali nufotografuoti vaizdo įrašą ir importuoti jį į „iPad Pro“ (daugiau apie tai žemiau). Jie gali sukurti pagrindinį vaizdo takelį naudodami importuotus įrašus ir eksportuoti projektą į „Premiere Pro“, naudodami „Adobe Creative Cloud“. Paslaugų prenumerata studentams kainuoja mažiausiai 30 USD per mėnesį iki 70 dolerių per mėnesį.
„Adobe Premiere Clip“ taip pat palaiko:
- Eksportuojama į „YouTube“
- Išsaugoti galutinius projektus į „iPad“ fotoaparato ritinį
- Kryžių išnykimas tarp klipų ir išblukimo iki juodos spalvos
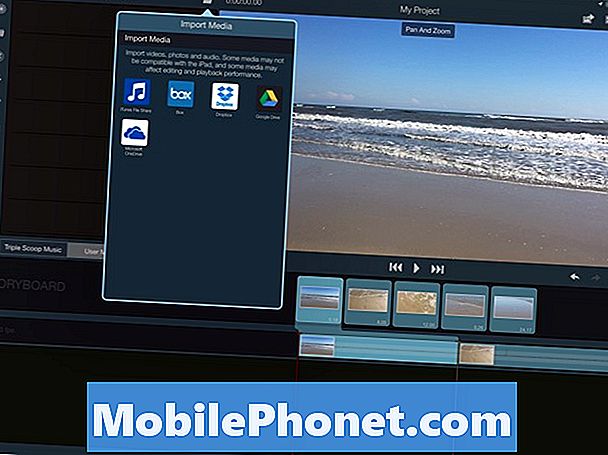
Keista, kad geriausia vaizdo redagavimo programa leidžia vartotojams sukurti sudėtingus vaizdo įrašus savo „iPad Pro“. „Pinnacle Studio Pro“ ($ 9,99) efektyviai užima vaizdo įrašus iš kelių šaltinių, leidžia vaizdo įrašų redaktoriams sujungti kūrybingus ir netgi šiek tiek sudėtingus projektus, o tada dalintis vaizdo įrašu keliose vietose.
Tai lengva pradėti kuriant naują projektą. Vartotojai gali pridėti failus iš iPad ar kitų debesų saugyklų vietų, pvz., „Dropbox“, „Apple“ debesies įrenginio arba „Google“ disko. Tada jie gali pridėti klipus prie vaizdo projekto ir įdėti juos į laiko juostą. Klipai gali būti redaguojami naudojant jutiklį arba pieštuką. Vartotojai taip pat gali pridėti kitą turinį, pvz., Nuotraukas, muziką, garsą ir pavadinimus. Galiausiai galima pritaikyti perėjimus ir gražią temą, kad vaizdo įrašas būtų nuoseklus.
„Pinnacle Studio Pro“ siūlo geriausią įrankį „iPad Pro“ vaizdo redagavimui viename įrankyje. Tačiau tai nėra naudinga žmonėms, norintiems pradėti projektą „iPad Pro“, ir baigti jį išsamesniu įrankiu kompiuteryje. Programa leidžia eksportuoti į kompiuterio versiją „Pinnacle Studio“ kompiuteriui ($ 124 už „Ultimate“). Išbandykite „iPad“ versiją ir, jei jums patinka, ir naudokite kompiuterį, tada pabandykite.
„Magisto Movie Maker & Video Editor“ („Free“) greitai imsis jūsų žiniasklaidos failų ir tvarkys juos į gražų vaizdo įrašą, pavyzdžiui, „Adobe Premiere Clip“ automatiniame režime. „Magisto“ naudoja kūrimo vedlį, kuris prasideda pasirinkus vaizdo įrašą, pridedant muziką, pasirinkus temą (žr. Aukščiau pateiktus vaizdo įrašus) ir pridėkite pavadinimą. Programa sukuria vaizdo įrašą ir tada iOS pranešimais pasako vartotojui, kai jis baigtas. Trumpam vaizdo įrašui užtrukti truko mažiau nei minutę.
Žmonės, kurie nesirūpina rezultatais ir nori tik trumpo vaizdo įrašo apie savo prisiminimus, mėgsta Magistą.
Magisto veikia tik portreto režimu. Tai didžiulis trūkumas, kuris gali sustabdyti „Magisto“ naudojimą, ypač todėl, kad „Premiere Clip“ taip pat gali sukurti automatinius vaizdo įrašus. „Premiere Clip“ automatinis režimas nepriverčia naudotojo prenumeruoti „Creative Cloud“, kad jis būtų naudojamas.
„IPad Pro“ vaizdo redaktorių priedai
„Apple“ pieštukas padeda vartotojams kontroliuoti vaizdo įrašo smulkius redagavimo taškus. Jei nenorite mokėti 100 JAV dolerių už vieną, tada paimkite pigesnį rašiklį. „Apple“ pieštuko tikslumas reiškia, kad vartotojas gali koreguoti savo klipus iki tobulos vietos. „IPad Pro“ greitis valdo šveitimą per filmus, net 1080P arba 4K vaizdo įrašus.
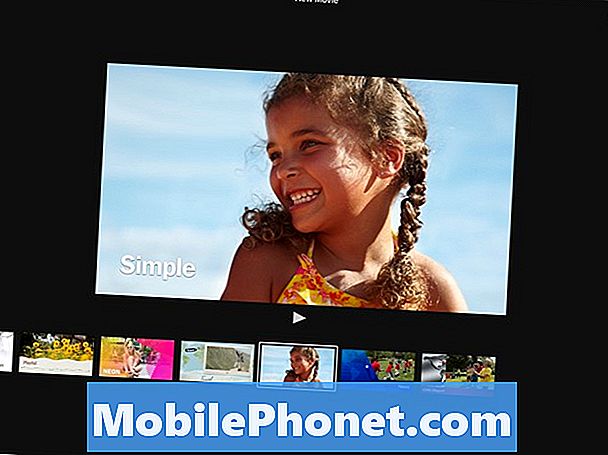
Vaizdo įrašo redagavimas „iPad Pro“ bus geriau veikiamas tokiame stende kaip „TwelveSouth“ „ParcSlope“ ($ 49,99) stendas. Naudokite jį su „iPad Pro“, kad pasiektumėte puikų 18 laipsnių kampą.

Jei norite gauti vaizdo įrašus iš fotoaparato, naudokite SD kortelę prie „Lightning Adapter“ ($ 29) iš „Apple“. Prijunkite adapterį į „iPad Pro“ žaibo jungtį su SD kortele lizde ir atidarykite programą „App“. Jis suranda kortelėje esančius vaizdus ir vaizdo įrašus ir siūlo juos importuoti į nuotraukas. Tai puikus būdas pereiti nuo fotoaparato, kuris nesinchronizuoja žiniasklaidos per „Wi-Fi“, ką darys daug naujesnių kamerų.

„Lightning to USB“ adapteris taip pat padės vartotojams perkelti nuotraukas ir vaizdo įrašus į „iPad“ iš fotoaparato arba net iš „iPhone“. Vartotojai taip pat gali sinchronizuoti vaizdo įrašą per „iCloud“, jei jis įjungia „iPhone“ nustatymų programą.Tačiau dideliems vaizdo įrašams bus reikalingas ilgas sinchronizavimo laikas, ypač 4K vaizdo įrašai, kuriuos „iPhone 6S“ ir „6S Plus“ kamera dabar gali fotografuoti. Kabelio naudojimas juos perkelia greičiau.
„IPad Pro“ vaizdo redagavimo patarimai
Įrašą apie „iPad Pro“ nuotraukų redagavimą baigėme kalbėdami apie darbo eigą. Tačiau vaizdo įrašų redaktoriaus darbo eiga gali skirtis priklausomai nuo asmens, vaizdo įrašo, kurį jie ketina kurti, ir įrankių, kuriuos jie naudoja fotografavimui ir darbui su vaizdo įrašais. Ji taip pat labai keičiasi, priklausomai nuo to, ar jie nori sukurti vaizdo įrašą naudodami tik „iPad Pro“, ar norėdami jį paleisti „iPad“ ir tada perkelti į kompiuterį, naudojant „Adobe Premiere Clip“ arba „Pinnacle Studio Pro“ sinchronizavimo funkcijas. Šie patarimai gali padaryti vaizdo įrašo redaktoriaus gyvenimą paprastesnį.
Vaizdo ir medijos importavimas į „iPad“
Tiems, kurie fotografuoja „iPhone“, importuokite juos naudodami „iCloud“. Tai paprasčiausias būdas tai padaryti, bet taip pat gali užtrukti ilgai, jei sinchronizuojate daug vaizdo įrašų ar didelės skiriamosios gebos vaizdo įrašų. Tokiu atveju perkelkite failus rankiniu būdu, naudodami vieną iš šių būdų:
- Prijunkite telefoną prie iPad naudodami aukščiau minėtą „Lightning to USB“ fotoaparato adapterį.
- Prijunkite telefoną į kompiuterį ir atsisiųskite vaizdo įrašus per sinchronizavimo kabelį ir importuokite juos į nuotraukas. Tada prijunkite „iPad“ ir rankiniu būdu nukopijuokite juos į „iPad“.
- Naudokite „AirDrop“, jei norite perkelti klipus tiesiai per „Wi-Fi“, o tai sutaupo laiko, palyginti su sinchronizavimu per „iCloud“.
- Naudokite „Dropbox“ arba „OneDrive“, kuris įkelia greičiau nei „iCloud“
Aš išvardijau aukščiau minėtas alternatyvas nuo greičiausios iki lėčiausios. Tačiau, jei turite daug laiko, naudokite „iCloud“. Tai paprasčiausias būdas.
Muzikos ir nuotraukų naudojimas padeda padidinti vaizdo įrašo sudėtingumą. Įsitikinkite, kad garsas yra „iPad“. Tai padeda pagreitinti procesą. Atidarykite „iTunes“ ir atsisiųskite muziką, kurią galėtumėte naudoti, ir importuoti balsą į „iTunes“.
„Android“ telefono naudotojai vis tiek gali naudoti „iPad Pro“. Sinchronizuokite naudodami trečiosios šalies programą, pvz., „Dropbox“, „Google“ nuotraukas ar „OneDrive“. Visi trys ateina su „Android“ ir „iOS“ programomis, todėl tai lengviau nei bet kada.
Garso kokybės klausimai
Jei tik kuriate namų filmus, tai gali būti ne taip svarbu. Norėdami gauti daugiau profesionalių vaizdo įrašų, atkreipkite dėmesį į garso kokybę. Naudokite specialų mikrofoną, o ne įmontuotą telefono ar kameros mikrofoną.

„iRig“ sukuria keletą gražių įrankių, kurie veikia su „iPhone“. Jei jūsų fotoaparate nėra išorinio mikrofono įvesties, naudokite „iPhone“ arba „Android“ telefoną su specialiu mikrofonu garso įrašymui. Naudokite redagavimo programą, kad pridėtumėte vaizdo įrašą ir įrašytą garsą.
Garso ir vaizdo sinchronizavimas gali būti sudėtingas. Jei matėte Holivudo filmų lentą, tada matėte triukų filmų kūrėjus, kurie sinchronizuoja garso ir vaizdo įrašus, įrašytus naudojant atskirus įrenginius. Tą patį galite padaryti su kažkuo taip paprasta, kaip garso ir vaizdo įrašymo pradžioje.
Naudokite rinkinius
Kad vaizdo įrašų redaktoriuje būtų lengva rasti vaizdo įrašų, sukurkite rinkinį. „Adobe“ vartotojams naudokite „iOS 9“ nuotraukų programą arba „Lightroom“ mobilųjį telefoną. Abiem atvejais tai paprastai reiškia vaizdo įrašų pasirinkimą ir pasirinktų vaizdo įrašų pridėjimą prie kolekcijos.
Vaizdo įrašų redagavimo programoje naudojant kolekcijas naudotojai greitai suranda vaizdo įrašus. Kitu atveju reikia ieškoti per didelę vaizdo ir nuotraukų biblioteką.
Sukurkite fotografavimo sąrašą
Sukurkite fotografavimo sąrašą, nesvarbu, ar kuriate filmą, trumpą filmą, komercinį įvykį organizacijoje, ar tiesiog įdomų šeimos filmą. Tai leidžia lengviau palaikyti organizavimą kuriant vaizdo įrašus.
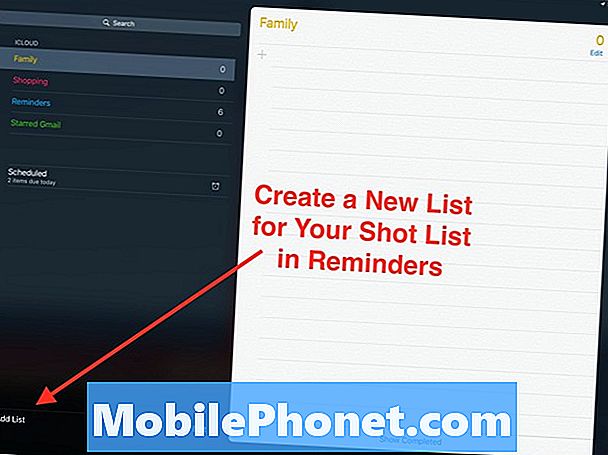
Naudokite „iOS“ priminimų programą. Sukurkite naują sąrašą ir tuomet įrašykite sąrašą. Naudodami „Siri“ galite greitai įterpti laukelius ir tada juos išjungti, kai baigsite fotografuoti.
Fotografuokite 4K vaizdo įrašą, „iPad Pro“ gali jį valdyti
„IPhone 6s“ ir „6s Plus“ gali fotografuoti 4K. Taip pat gali būti daug vartotojų ir profesionalių kamerų. Taigi, apsvarstykite fotografavimą 4K vaizdo įraše. „IPad Pro“ taip pat gali redaguoti 4K.
Kodėl šaudyti 4K, net jei naudotojas neturi 4K televizoriaus? „4K“ revoliucija yra teisinga aplink kampą, ir tai yra jūsų filmų ateitis. 4K televizoriai mažėja kainos ir TV teikėjai pradeda pasivyti. DirecTV jau platina daug savo programavimo 4K ir kabelinės bendrovės greičiausiai po jų vadovavimo. Naujasis „Apple TV“ dar negali apdoroti 4K vaizdo įrašų, tačiau gali būti jūsų „iPad Pro“ ir kiti „iOS“ įrenginiai.
Fotografavimas 4K rezultatuose yra labai dideli failai, taigi jums reikės pašalinti vaizdo įrašus, kad juos atliktumėte pasibaigus projektui.