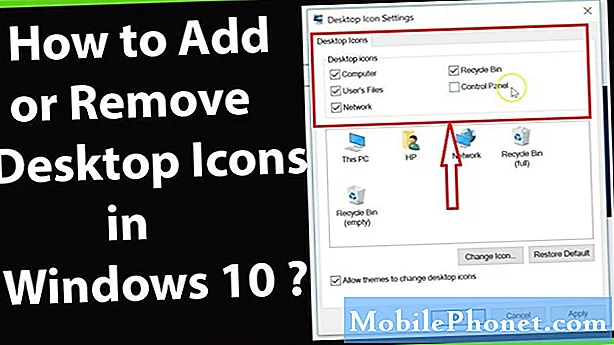Turinys
Jei esate įprastas „Twitch“ lankytojas, tikriausiai buvo atvejų, kai norėjote, kad vėliau galėtumėte atsisiųsti transliacijas kaip VOD. Jei nesate namie dėl darbo ar keliaujate, sunku sekti savo mėgstamo transliuotojo srautus. Štai kodėl atsisiųsti „Twitch“ srautus gali būti taip malonu - kai jie bus perduoti srautu, atsisiųskite juos į savo kompiuterį ir gaukite vėliau. Deja, pats „Twitch“ ne visada palaiko būdus, kaip žmonės gali atsisiųsti ką nors, išskyrus savo srautus, ir tik tam tikras dienas po pirminio srauto.
Tai pasakė, jei norite apeiti „Twitch“ blokadą ir kartą ir visiems laikams atsisiųsti seną „Twitch“ srautą, būtinai sekite toliau - mes jums parodysime, kaip!
Atsisiųskite savo vaizdo įrašus
Kaip jau minėjome anksčiau, „Twitch“ leidžia gana lengvai atsisiųsti savo transliacijas. Paprastai ir atsižvelgiant į paskyros lygį, turėtumėte galėti atsisiųsti transliacijas nuo 14 iki 60 dienų nuo pradinės transliacijos ar srauto. Praėjus šiai trukmei, šios transliacijos automatiškai ištrinamos ir jų nebegalima atsisiųsti ar žiūrėti.
Norėdami net pradėti atsisiųsti savo transliacijas, turite įgalinti automatinį archyvavimą savo paskyroje. Tai padaryti yra gana paprasta.
- Eikite į „Twitch“ pagrindinį puslapį. Tada spustelėkite išskleidžiamąjį meniu, esantį viršutiniame dešiniajame ekrano kampe, ir pasirinkite meniu Nustatymai nuorodą / piktogramą /
- Tada pasirinkite parinktį Kanalai ir vaizdo įrašai. Tada slinkite žemyn iki kanalo nustatymų skyriaus.
- Galiausiai pažymėkite langelį „Automatiškai archyvuoti mano transliacijas.
Kai tai baigsite, „Twitch“ pasirinktam laikotarpiui jūsų transliacijos dabar archyvuojamos. Kaip minėjome, tai gali trukti nuo 14 iki 60 dienų, todėl galėsite atsisiųsti transliacijas per tą laikotarpį.
Dabar mums tereikia atsisiųsti savo vaizdo įrašus. Tai lengva:
- Grįžkite į pagrindinį „Twitch“ puslapį ir tada iš pagrindinio išskleidžiamojo meniu pasirinkite „Video Manager“ parinktį.
- Tai skyrius, kuriame išsaugomos visos jūsų transliacijos. Po kiekviena miniatiūra turėtumėte pamatyti parinktį „Atsisiųsti“. Spustelėkite norimus atsisiųsti VOD ir jie bus išsaugoti jūsų kompiuteryje. Priklausomai nuo VOD trukmės, tai gali užtrukti šiek tiek laiko - juk valandų valandas trunkantys vaizdo įrašai gali užtrukti daug ilgiau nei mažesni srautai.
Tai viskas, ką reikia atsisiųsti savo vaizdo įrašus. Kita vertus, atsisiųsti vaizdo įrašus iš kitų transliuotojų yra šiek tiek sunkiau.
Atsisiųskite transliacijas iš kitų
Norėdami atsisiųsti vaizdo įrašą iš „Twitch“, turite naudoti trečiosios šalies programą. Ta programa vadinama „Twitch Leecher“. Naudodamas savo programą kompiuteryje, galėsite atsisiųsti „Twitch“ vaizdo įrašus, kuriuos bet kuris transliuotojas sukūrė platformoje. Galite jį patraukti iš savo kompiuterio „Twitch Leecher Github“ puslapio. Turėsite pasirinkti tinkamą savo sistemos versiją.
Įdiegę „Twitch Leecher“, turėsite atidaryti programą. Tai galima padaryti atlikus paprastą paiešką užduočių juostos pradžios juostoje, arba galite ieškoti meniu Pradėti skyriuje Neseniai pridėti.
Atidarę „Twitch Leecher“ spustelėkite parinktį, kurioje parašyta Ieškoti. Laikykite programą atidarytą, bet dabar turėsime atidaryti jūsų naršyklę.
Dabar atidarykite pasirinktą interneto naršyklę ir eikite į www.twitch.tv.
Tada raskite „Twitch streamer“ transliacijos puslapį, iš kurio norite atsisiųsti vaizdo įrašą.
Pasirinktame „Twitch streamer“ profilio puslapyje spustelėkite nuorodą Vaizdo įrašai.
Raskite norimą atsisiųsti vaizdo įrašą, dešiniuoju pelės mygtuku spustelėkite vaizdo įrašą pele ir pasirinkite parinktį „Kopijuoti nuorodą“.
Grįžkime į „Twitch Leecher“. Spustelėkite skirtuką URL, tada įklijuokite vaizdo įrašo nuorodą į baltą teksto lauką paspausdami nuorodos kodą „Ctrl“ + V. Arba dešiniuoju pelės mygtuku spustelėkite teksto laukelį ir spustelėkite Įklijuoti. Tada paspauskite „Ieškoti“. Tada „Twitch Leecher“ naudos URL norėdama rasti transliaciją.
„Twitch“ vaizdo įrašas, kurio ieškojote, turėtų būti rodomas „Twitch Leecher“, tada jo apatiniame dešiniajame kampe turėtumėte pamatyti mygtuką „Atsisiųsti“. Norėdami pradėti procesą, spustelėkite mygtuką.
Galiausiai kitame ekrane pasirinksite išsamią informaciją apie savo vaizdo įrašą. Pasirinkite kokybę / skiriamąją gebą, aplanką, kuriame reikia atsisiųsti vaizdo įrašą, tada pasirinkite pasirinktinį failo pavadinimą. Jei norite, taip pat galite pasirinkti vaizdo įrašo pradžios ir pabaigos taškus, o tai naudinga transliuojant kelias valandas. Kelios valandos trunkančios transliacijos gali būti masyvios, todėl ši pradžios ir pabaigos taško parinktis leidžia pasirinkti tik tuos akcentus, kuriuos norite pamatyti.
Nustačius šias parinktis, paspauskite Atsisiųsti. Tai gali užtrukti šiek tiek laiko, atsižvelgiant į vaizdo įrašo ilgį ir dydį, nes kelių valandų vaizdo įrašai dažnai gali būti gigabaitų dydžio.
Verdiktas
Kaip matote, „Twitch“ atsisiųsti vaizdo įrašą yra gana lengva, net jei naudojate trečiosios šalies programą. Atlikdami anksčiau nurodytus veiksmus turėtumėte sugebėti atsisiųsti vaizdo įrašą per trumpą laiką!
Mes gausime pardavimo komisinius, jei perkate prekes naudodamiesi mūsų nuorodomis. Sužinokite daugiau.