
Turinys
- Kaip sumažinti MacOS Mojave Beta High Sierra
- Atkurkite „Time Sierra“ atsarginę kopiją iš „High Sierra“
- „AirPods 2“ palaikymas
Jei norite grįžti prie stabilios „Mac“ versijos, „MacOS Mojave“ beta versiją galite lengvai nustumti į „MacOS High Sierra“. Jei pavargote nuo testavimo MacOS 10.14 beta versijoje ir norite grįžti į MacOS 10.13.5, kad išvengtumėte MacOS Mojave beta problemų, būtent tai reikia padaryti.
Grįžimas į „MacOS“ „High Sierra“ yra paprastas procesas, tačiau tai užima daug laiko, todėl įsitikinkite, kad turite pakankamai laiko procesui užbaigti. Šios dalies metu negalėsite naudoti kompiuterio, todėl planuokite.
Jums reikės „Time Machine“ atsarginės kopijos, padarytos „MacOS High Sierra“, prieš atnaujinant. Viskas bus grąžinta ten, kur ji buvo, prieš pradėdami naudoti beta versiją, tačiau prieš pereidami prie beta versijos turite padaryti atsarginę kopiją. Galite patikrinti, ar turite „MacOS Mojave Time Machine“ atsarginę kopiją, bet nebent atlikote svarbų darbą su beta versija, tačiau tai nėra pagrindinė problema.
Šiame vadove bus parodyta, kaip užbaigti MacOS Mojave beta versiją, kad grįžtumėte į MacOS High Sierra.
Kaip sumažinti MacOS Mojave Beta High Sierra

Sumažinti iš MacOS Mojave beta į MacOS High Sierra.
Prijunkite „Mac“ prie maitinimo ir planuokite, kiek laiko praleidžiate su „Mac“, kad pradėtumėte šį procesą. Pirmas žingsnis - ištrinti „Mac“. Tada įdiegsite „MacOS High Sierra“ iš švarios diegimo. Galiausiai atkursite „Time Machine“ atsarginę kopiją, kuri padės jums grįžti į ten, kur buvote teisus prieš pereidami prie „MacOS Mojave“.
Jums reikės gero interneto ryšio, o šiame vadove daroma prielaida, kad įdiegėte MacOS Mojave beta versiją pagrindiniame diske.
Ištrinkite „Mac“ diską
- Iš naujo paleiskite „Mac“ naudojant „Apple“ meniu viršutiniame dešiniajame kampe.
- Kai jis paleistas iš naujo palaikykite „Command“ ir „R“, kol pasirodys „Utilities“ meniu.
- Pasirinkite Disko Naudingumas
- Spustelėkite Tęsti ir tada spustelėkite „Startup Disk“. Dažnai pažymėta „Macintosh HD“
- Spustelėkite Ištrinti.
- Pasirinkite APFS failo formatą iš sąrašo ir spustelėkite Erase.
Jei neturite kietojo kūno disko, gali reikėti pasirinkti „Mac OS Extended“ 6 formato formatui, tačiau dauguma „Apple“ kompiuterių naudoja APFS. „He3re“ daugiau iš „Apple“, kurį turėtumėte pasirinkti.
Iš naujo įdiekite „MacOS High Sierra“
Disko ištrynimas užtruks kelias minutes. Baigę įdiegti „MacOS High Sierra“.
- Pagrindiniame MacOS Utilities ekrane pasirinkite Reinstall macOS.
- Spustelėkite Tęsti ir sutinkate su bet kuriomis sąlygomis.
Palaukite, kol „Mac“ bus paleistas iš naujo, o tada grįšite į „MacOS High Sierra“.
Atkurkite „Time Sierra“ atsarginę kopiją iš „High Sierra“
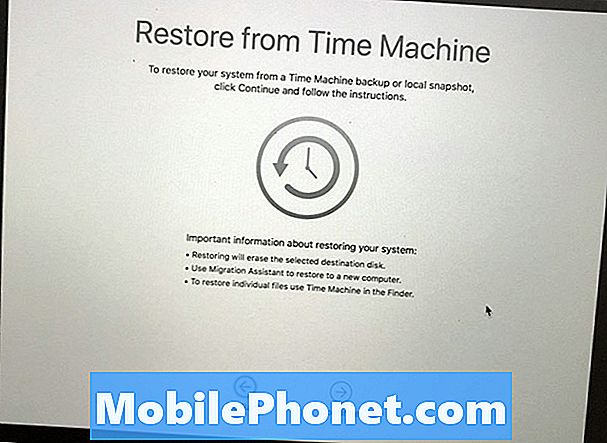
Atkurkite „Time Machine“ atsarginę kopiją, kurią atlikote „MacOS High Sierra“.
Dabar, kai grįžtate į „MacOS High Sierra“, vis tiek turite įdiegti visus failus, programas ir duomenis. Jūsų „Time Machine“ atsarginė kopija apima visą šią informaciją ir gali ją greitai grąžinti. Jei norite, galite praleisti šį žingsnį ir pradėti naują, kuris gali būti protingas, jei susidūrėte su MacOS High Sierra problemomis.
- Iš naujo paleiskite „Mac“ ir laikykite Command ir R patekti į MacOS Utilities.
- Pasirinkite atkūrimą iš laiko mašinų atsarginės kopijos parinktis.
- Spustelėkite Tęsti. Tada pasirinkite atsarginę kopiją kurį norite atkurti iš. Jei turite belaidį „Time Machine“ diską arba prijunkite, jei jis yra išoriniame diske, turėsite prisijungti prie „WiFi“.
- Spustelėkite Tęsti po to, kai pasirenkate naujausią atsarginę kopiją ir tada palaukite, kol bus baigtas atkūrimas.
„Time Machine“ atkūrimo procesas užtruks šiek tiek laiko. Geriausias dalykas, kurį galite padaryti, yra žingsnis po žingsnio ir įsiregistruokite „Mac“ kas 30–60 minučių, kad pamatytumėte, ar tai daroma.
14 Naujos MacOS Mojave funkcijos, kurios pakeis jūsų Mac naudojimo būdą

















