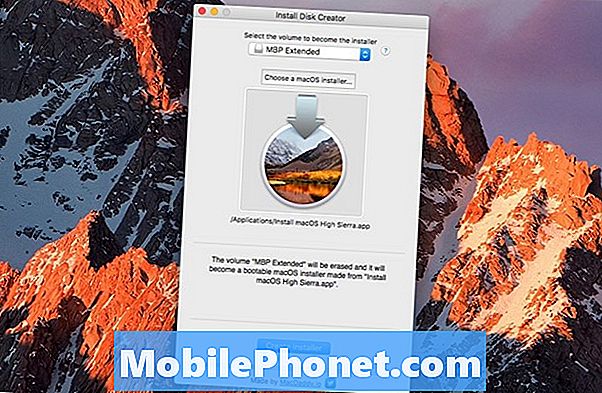Turinys
Pašalinę „S“ rašiklį, galite atidaryti daugybę galimų veiksmų, kuriuos galite atlikti. Jei esate „Samsung Galaxy Note10 +“ naujokas ir norite pritaikyti „S Pen“ funkcijas, ši pamoka turėtų padėti. Sužinokite, ką galite padaryti toliau.
Kaip pritaikyti „Galaxy Note10 + S“ rašiklį parinktys, kurias galite pakeisti išimdami „S Pen“
Ištraukus „S Pen“, automatiškai atidaromas „Air Command“ meniu, kuris siūlo daugybę lanksčių parinkčių, kurias galite pritaikyti. Jei esate tipas, kuris nori rašyti užrašus, kai „S Pen“ pasirodys, tikrai galite tą turėti. Kitos numatytosios parinktys, išėmus „S Pen“, leidžia pasirinkti ekraną, užsirašyti, rašyti ekrane ir pan. Jei norite pakeisti šias numatytąsias parinktis ir norite jas pakeisti, tai lengva.
Pirmiausia norite tinkinti nuorodas. Atlikite šiuos veiksmus:
- Palieskite „Settings“.
- Palieskite Išplėstinės funkcijos.
- Palieskite „S Pen“.
- Palieskite Spartieji klavišai.
Pasirinkę norimus sparčiuosius klavišus, galėsite jį pakeisti atlikdami „S Pen“ veiksmą. Štai kaip:
- Palieskite „Settings“.
- Palieskite Išplėstinės funkcijos.
- Palieskite „S Pen“.
- Palieskite, kai „S Pen“ bus pašalinta.
- Mes siūlome pasirinkti komandą „Open Air“, jei norite, kad parinktys būtų lengvai pasiekiamos. Jei norite iš karto paruošti „Notes“ programą, galite pasirinkti Sukurti užrašą.
Jei esate vienas iš naudotojų, kuris susiduria su jūsų įrenginio problema, praneškite mums. Mes siūlome su „Android“ susijusių problemų sprendimus nemokamai, todėl, jei turite problemų su „Android“ įrenginiu, tiesiog užpildykite trumpą klausimyną šią nuorodą ir mes bandysime paskelbti savo atsakymus kituose pranešimuose. Negalime garantuoti greito atsakymo, todėl, jei jūsų problema yra svarbi laiko atžvilgiu, raskite kitą būdą, kaip išspręsti problemą.
Jei jums atrodo, kad šis įrašas yra naudingas, padėkite mums, išplatindami žodį savo draugams. „TheDroidGuy“ taip pat dalyvauja socialiniuose tinkluose, todėl galbūt norėsite bendrauti su mūsų bendruomene mūsų „Facebook“ ir „Google+“ puslapiuose.