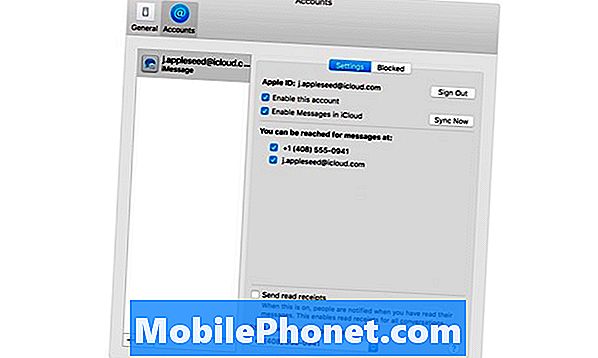Turinys
- Ar turėčiau daryti „MacOS High Sierra“ ar naujinimo „Clean“ diegimą?
- Ko jums reikia „MacOS High Sierra Clean Install“
- Kaip sukurti „Bootable USB macOS High Sierra Installer“
- Kaip atlikti „Clean MacOS High Sierra“ diegimą
- Įdiegti pranešimams „iCloud“
Tai paprastas būdas atlikti „MacOS High Sierra“ švarų diegimą. Mes parodysime, kaip galite padaryti įkrovos MacOS High Sierra USB diegimo įrenginį tik keliais paspaudimais, kaip atlikti švarų „MacOS High Sierra“ diegimą ir kodėl galbūt norėsite tai padaryti, o ne atnaujinti.
Naudodamiesi šiuo vadovu galite įdiegti „MacOS High Sierra“ švarų diegimą bet kuriame „Mac“, kuris jį palaiko, net jei būsite iš OS X El Capitan, o ne tiesiogiai iš „MacOS Sierra“.
„Apple“ pakeitė „MacOS High Sierra“ diskų formatą įrenginiams, tačiau nereikia jaudintis dėl to, kad pakeisite diską. „MacOS High Sierra“ montuotojas ją tvarko.
Ar turėčiau daryti „MacOS High Sierra“ ar naujinimo „Clean“ diegimą?
Jums nereikia daryti „MacOS High Sierra“ švarios diegimo, tačiau jei susiduriate su MacOS Sierra problemomis ir jau keletą metų po to, kai įdiegėte „MacOS“ arba „OS X“, galbūt norėsite pereiti prie šio vargo.
Be to, kad atsikratytumėte kai kurių problemų, ji padės atlaisvinti erdvę, atsikratydama dalykų, kurių niekada nenaudojate, ypač jei pradėsite visiškai nuo nulio, o ne tiesiog atkursite „Time Machine“ atsarginę kopiją.
Švarus įdiegimas ištrina viską jūsų „Mac“ sistemoje, o pagrindinis diegimas leidžia jums patobulinti teisę virš failų, kad nereikėtų nerimauti dėl papildomos sąrankos.
Ko jums reikia „MacOS High Sierra Clean Install“
Jums reikės pakankamai didelės USB atmintinės ir vis tiek turite atsisiųsti „MacOS High Sierra“ diegimo programą iš „App Store“, net jei nenaudojate jo atnaujinti. Surinkite šiuos elementus;
- Atsisiųskite „MacOS High Sierra“ diegimo programą iš „App Store“.
- 16GB „Flash“ diskas, kurį galite ištrinti.
- USB C adapteris, jei turite „MacBook“
- Laiko mašinų kopijavimas
Tai bus ištrinti USB diską ir jums gali tekti iš naujo formuoti ją, kad vėl gautumėte visą erdvę, bet kai tik baigsite, būsite pasiruošę eiti.
Kaip sukurti „Bootable USB macOS High Sierra Installer“
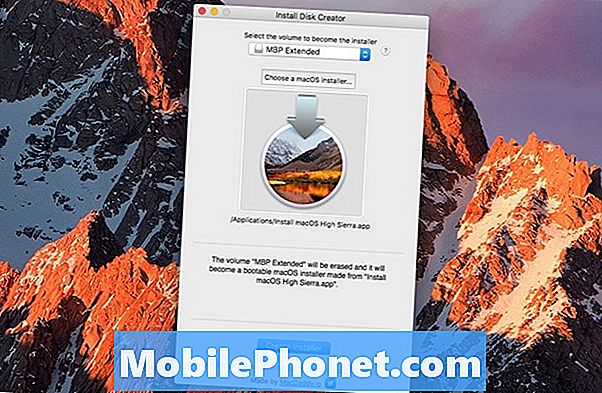
Padarykite „Bootable USB macOS High Sierra“ diegimo programą.
Atsisiųskite „MacOS High Sierra“ diegimo programą iš „Mac App Store“. Tai 5GB failas ir užtruks šiek tiek laiko. Kai tai bus padaryta, uždarykite diegimo programą, o ne ją paleiskite. Tai galite padaryti meniu juostoje, esančioje ekrano viršuje.
- Prijunkite USB diską prie „Mac“. Jums nereikia formuoti disko specialiai šiai užduočiai atlikti, programa tvarkys visą tai. Tai ištrins USB diską.
- Atsisiųskite disko kūrėją ir spustelėkite „App“.
- Išskleidžiamajame meniu pasirinkite USB diską.
- Jei nepasirinkote, spustelėkite „Select Installer“ ir pasirinkite „MacOS High Sierra“ diegimo programą.
- Spustelėkite Sukurti diegimo programą.
- Spustelėkite Ištrinti diską.
- Palaukite patvirtinimo, kad tai bus baigta.
Viskas, ką jums reikia padaryti, kad galėtumėte sukurti savo „MacOS High Sierra USB Installer“. Taip pat galite naudoti terminalą ir komandas, tačiau tai yra nemokama ir ji puikiai veikia.
Kaip atlikti „Clean MacOS High Sierra“ diegimą

Paleiskite „MacOS High Sierra“ švarų diegimą.
Turėsite prijungti USB diską į „Mac“, į kurį norite naudoti šį „USB macOS High Sierra“ diegimo įrenginį. Jei tai darote naujesnėje Mac, jums gali prireikti USB C adapterio.
- Išjunkite „Mac“.
- Perkraukite savo mac, laikydami pasirinkimo klavišą.
- Spustelėkite parinktį Įdiegti „MacOS High Sierra“.
- Dabar spustelėkite „Disk Utility“.
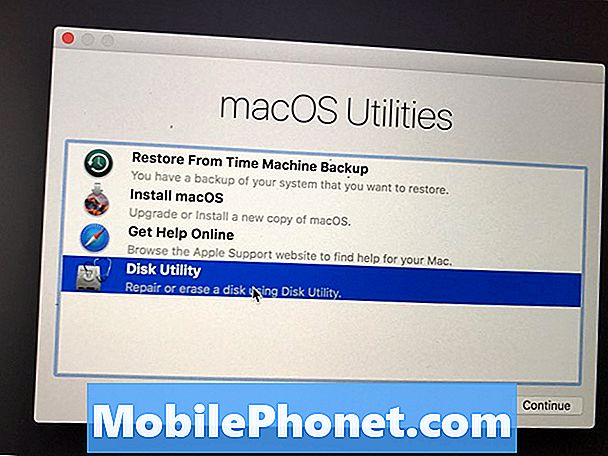
- Spustelėkite „Mac“ kietąjį diską ir tada ištrinti. Pasirinkite formatą Mac OS Extended (Žurnalas). „MacOS High Sierra“ naudoja naują „Apple“ failų sistemą, o diegimo metu diegėjas atliks pakeitimus.
- Pavadinkite savo kietąjį diską „Macintosh HD“, tada spustelėkite ištrinti.
Kai tai bus baigta, „Mac“ kietasis diskas bus ištrintas ir paruoštas „MacOS High Sierra“ diegimui. Spustelėkite įdiegti MacOS ir tęskite diegimą. Iš čia galite tikėtis išleisti 30–60 minučių diegimui užbaigti.
4 priežastys, kodėl nereikia įdiegti „MacOS High Sierra“ 10.13.5 ir 10 priežasčių