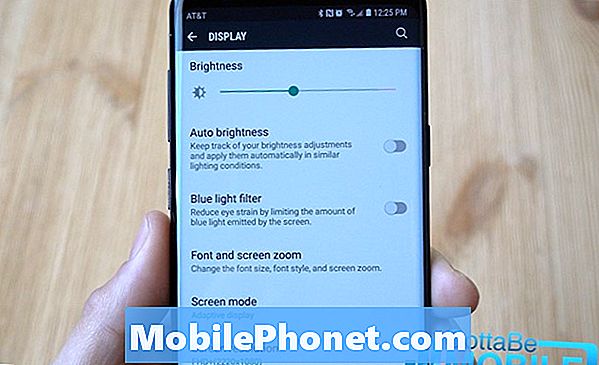Šiame vadove bus parodyta, kaip pritaikyti „Galaxy Note 9“ pranešimų juostą ir kodėl turėtumėte. Šio tipo pritaikymas leidžia lengvai pasiekti kai kurias iš labiausiai naudojamų funkcijų. Nesvarbu, ar tai įjungia „WiFi“, mobiliuosius taškus, prisijungia prie „Bluetooth“ garsiakalbių ar jūsų automobilio, ir kiti valdikliai. Jau nekalbant tik apie telefono išvaizdos ir išvaizdos keitimą.
Kai nuvilksite žemyn ekrano viršuje, pamatysite kai kurias greito nustatymo valdiklius ir naujausius pranešimus. Antrą kartą nuvilkite žemyn ir gausite išsamų viso pranešimo juostos vaizdą.
Skaitykite: Top 10 Pastaba 9 Keisti nustatymai
Viskas pranešimo juostoje yra visiškai pritaikoma, suteikiant jums daugiau būdų naudoti ir mėgautis telefonu. Taigi, vietoj to, kad nustumtumėte per savo telefono nustatymų meniu, pakeiskite jį pagal savo asmeninius poreikius. Tada naudokite temą, kad pakeistumėte spalvas ir suteiktumėte jam savo asmeninį ryšį.
Kaip pritaikyti „Galaxy Note 9“ pranešimų juostą
Norėdami pradėti, patikrinkite mūsų pirmąjį vaizdo įrašą. Tai suteikia jums gerą idėją apie tai, ko tikėtis, arba kai kurias galimybes. Dvigubai nuvilkę žemyn, gausite daugiau parinkčių ir ekrano viršuje matysite 3 taškus. Bakstelėkite tuos taškus, kad pradėtumėte pritaikymą.
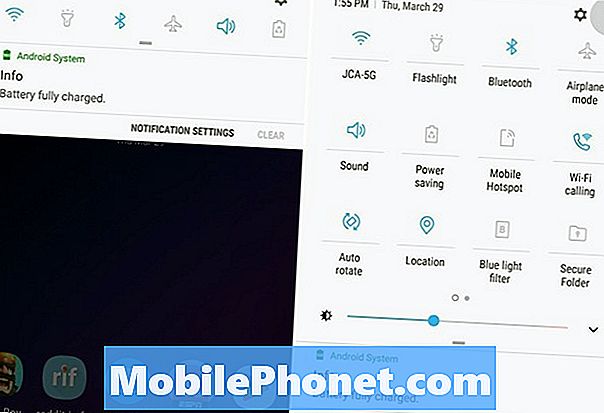
- Ištraukite Pranešimų juosta,Braukite žemyn aantrą kartą išplėsti
- Bakstelėkite3 taškų nustatymai Mygtukas (viršuje dešinėje)
- PasirinkiteMygtukas Įsakymas arbaMygtukų tinklelis
- Pritaikyti jūsų tinklo dydį arba greitųjų nustatymų tvarką vilkdami ir nuleidžiant piktogramas
- Rezultataspadaryta pabaigti
Bakstelėję tris taškus, pirmoji parinktis yra mygtuko tvarka. Iš čia galite perkelti greito nustatymo plyteles ir parinktis, kurias naudojate labiausiai. Tokiu būdu aš pakeitiau savo „Galaxy Note 9“ sparčiųjų nustatymų tvarką. Turiu „WiFi“, „Bluetooth“ ir tai, ką aš naudoju labiausiai pradžioje. Tiesiog paspauskite, laikykite ir vilkite piktogramas į norimą vietą.
Arba bakstelėkite„Tinklelis“ norėdami pakeisti ekrane rodomų programų ir nustatymų skaičių. Savininkai gali rinktis3 × 3, 4 × 3 arba 5 × 3. Taip ekrane matote daugiau ar mažiau.
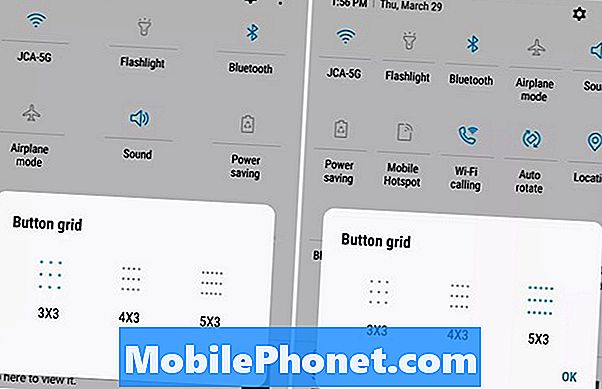
Deja, negalime pašalinti nuolatinio ryškumo slankiklio, bet galite jį įdėti į viršų arba apačią. Tada, pasirinkdami kažką panašaus į 5 × 3, turėsite daugiau galimybių ir valdiklių. Jūs ne tik pamatysite daugiau kontrolės priemonių, bet ir tuos, kuriuos jums reikia, lengviau rasti ir naudoti.
Kitas pritaikymas (pranešimų juostos spalva)
Be to, yra keletas kitų žingsnių, kurių gali imtis savininkai, kad personalizuotų pranešimo juostos sritį. Įskaitant šrifto dydį, laikrodį, pridėti baterijos procentinį skaičių arba net skirtingas spalvas. Populiariausi pakeitimai yra temos pridėjimas, kuris keičia visą pranešimų juostos ir nustatymų meniu spalvą. Tiesą sakant, tema keičia daugybę jūsų telefono aspektų, o mano pastabos 9 pastaba yra tamsi.
Norėdami pakeisti kai kurias iš šių galvųParametrai> Fono paveikslėlis ir temos> ir pasirinkite naują temą. Dauguma temų visiškai pakeis pranešimų juostos spalvą, greitus nustatymus ir kitus jūsų prietaiso aspektus. Panašus į tai, ką matėte mūsų vaizdo klipuose ar ekranuose.
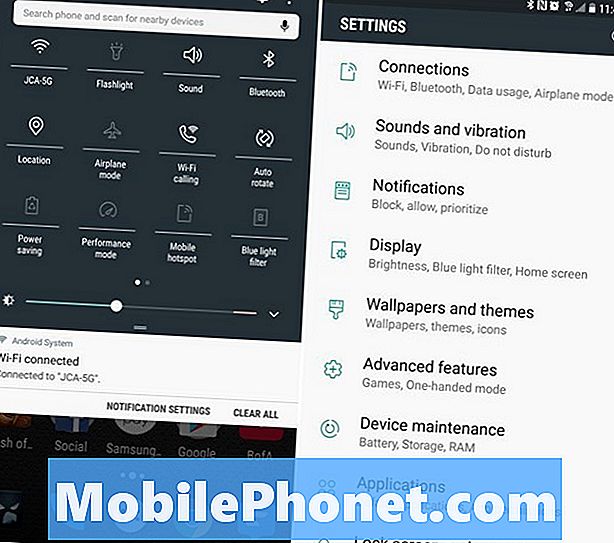
Slinkite per temų meniu ir suraskite kažką, kas atitinka jūsų stilių. „Cameron Bunch“ naudojasi „Material“ arba „Pixel“ tema. Pagal savo vardą galite ieškoti to paties.
Toliau eikite įNustatymai> Ekranas> Būsenos juosta ir jei norite, pridėkite baterijos procentą. Arba galite nustatyti, kad telefonas rodytų tik tris paskutinius pranešimus. Tokiu būdu ekrano viršuje nėra 5-6 piktogramų. Tai tik išlaiko dalykus švarius ir organizuotus, apribodami juos iki trijų.
Ir galiausiai, pereikite prieNustatymai> Ekranas > Ekrano priartinimas ir šriftas pakeisti teksto ar piktogramų dydį. Galite keisti šriftą, stilių, piktogramas, teksto dydį ir net bendrą ekrano turinį ir dydį. Tai naudinga, jei naudojate pakeitimo paleidimo priemonę, kad gautumėte daugiau iš šio didelio 6,4 colio ekrano.
Visos šios parinktys kartu suteiks jums patobulintą ir labiau individualizuotą „Galaxy Note 9“ patirtį. Būdami čia, sužinokite, kaip pakeisti užrakto ekraną ir ekrano užsklandą, arba kaip naudoti „Blue Light“ filtrą.