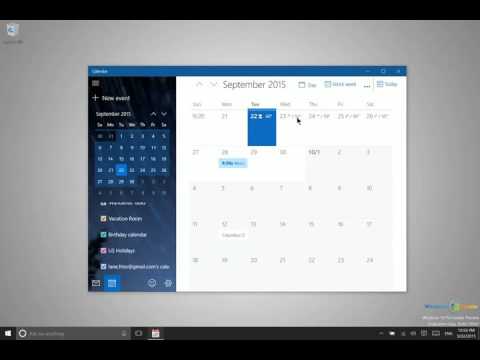
Turinys
- Pridėti kalendorių į „Outlook“ kalendorių „Windows 10“
- Pridėti „Outlook“ kalendoriui skirtus susitikimus ir įvykius „Windows 10“
- „Windows 10“ kalendorius: ką reikia žinoti
Kasdien mes naudojame tiek daug prietaisų skirtingiems dalykams. Beveik kiekvienas turi nešiojamąjį kompiuterį, kuris leidžia jiems likti produktyvus ir mėgautis laisvalaikiu bet kur. Vis daugiau vartotojų turi planšetinius kompiuterius ir išmaniuosius telefonus, kuriuos jie gali ištraukti bet kokioje situacijoje, kad palaikytų ryšį. Nesvarbu, kokio prietaiso turite, turite kalendoriaus programą, o „Windows 10“ naujinimas pagerina „Windows“ nešiojamųjų kompiuterių, stalinių kompiuterių ir planšetinių kompiuterių kalendoriaus patirtį įvairiais įdomiais būdais.
Oficialiai vadinamas „Outlook“ kalendorius, „Windows 10“ kalendorius leidžia jums labiau kontroliuoti savo paskyrimus. Jis veikia kartu su „Outlook Mail“, leisdamas priimti kvietimus tik paspaudus mygtuką. Naujos savaitės, dienos ir mėnesio peržiūros leidžia greitai matyti, ką turite. Geriausia, kad „Microsoft“ atsisakė priversti vartotojus į savo ekosistemą. „Windows 10“ kalendorius veikia su jau turimomis paskyromis.

Štai kaip pridėti kalendorius ir įvykius „Outlook“ kalendoriui „Windows 10“, taip pat kai kuriuos patarimus, kaip naudoti „Outlook“ kalendorių kartu su kai kuriomis kitomis operacinės sistemos programomis ir funkcijomis.
Pridėti kalendorių į „Outlook“ kalendorių „Windows 10“
Pradėkime pridėdami kalendorių. Yra tikimybė, kad „Kalendoriaus“ programa jau yra prijungta prie meniu Pradėti arba Pradžios ekranas. Paspauskite Windows mygtuką, esantį apatiniame kairiajame ekrano kampe, kad atidarytumėte meniu Pradėti, jei naudojate pelę ir klaviatūrą. Jei naudojate jutiklį, paspauskite įrenginio „Windows“ mygtuką.

Dabar ieškokite Kalendorius programa. Nesijaudinkite, jei jis nėra pritvirtintas prie jūsų ekrano. Spustelėkite arba bakstelėkite Visos programos mygtuką, kad gautumėte visų „Windows 10“ nešiojamojo kompiuterio, planšetinio kompiuterio ar darbalaukyje įdiegtų programų sąrašą. Dabar spustelėkite arba bakstelėkite Kalendorius. Atminkite, kad „Windows 10“ atrodo šiek tiek kitaip, priklausomai nuo to, ar esate Tablet režimu, ar ne. Nesijaudinkite, jei tai, ką matote, atrodo šiek tiek kitokia nei čia.
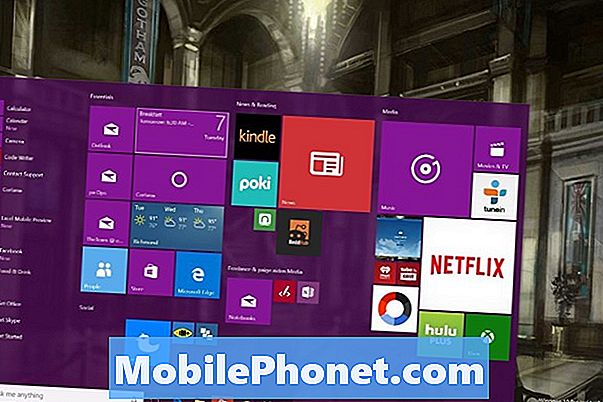
Sveiki atvykę į naują „Outlook“ kalendoriaus programą, skirtą „Windows 10“. Jei niekada neatidarėte programos, kol negausite sąrankos ekrano, eikite per diegimo procesą. Sekite instrukcijas ir lengvai galite pridėti „Outlook“, „Gmail“, „Exchange“ ir „iCloud“ kalendorius. Bet kurios paskyros, kurias jau prisijungėte naudodamiesi „Outlook Mail“, kuri yra čia, kalendoriuje.

Spustelėkite „Cog“ piktogramą apačioje kairėje „Outlook“ kalendoriaus programos, skirtos „Windows 10“, programai, jei po programos pradžios turite pridėti kalendorių.
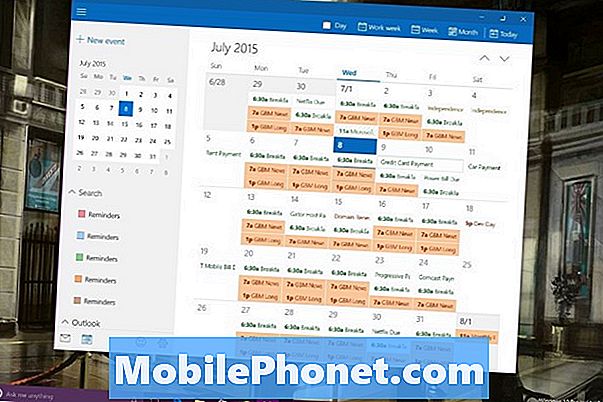
Bakstelėkite arba spustelėkite Sąskaitos.
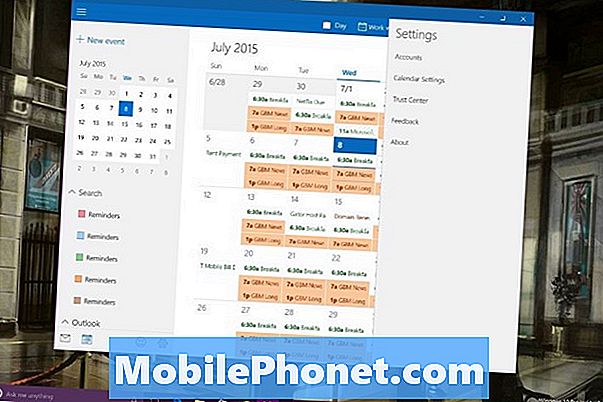
Bakstelėkite arba spustelėkite Pridėti paskyrą.
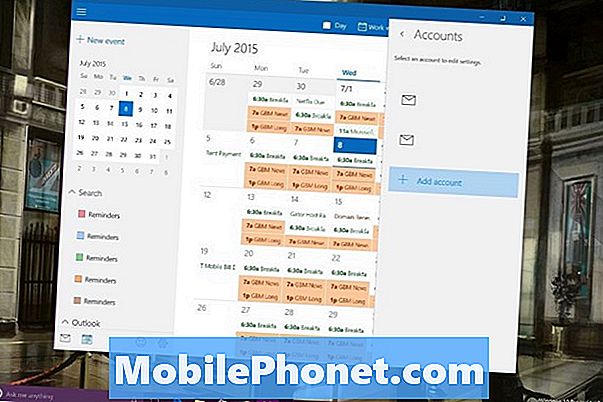
Pasirinkite, kokio tipo sąskaitą turite, ir pateikite informaciją, kurios prašėte šiame konkrečiame paskyros nustatymo procese. Visada reikės savo konkrečios paslaugos naudotojo vardo ir slaptažodžio. Kartais jums gali prireikti specialaus PIN kodo, jei turite papildomų paskyros nustatymų, pvz., Dviejų veiksnių autentifikavimas.
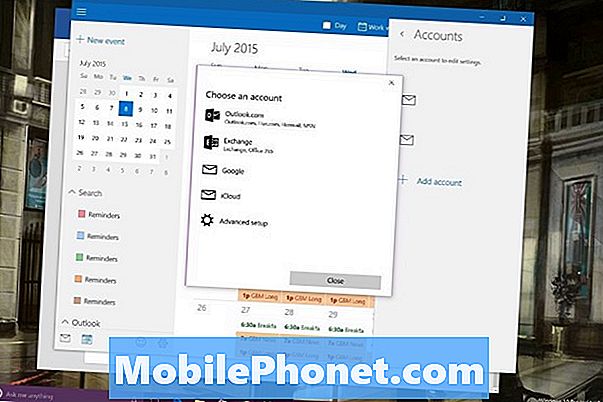
Pridėti „Outlook“ kalendoriui skirtus susitikimus ir įvykius „Windows 10“
Jei norite įtraukti įvykį į „Outlook“ kalendorių „Windows 10“, bakstelėkite arba spustelėkite Naujas įvykis mygtuką viršutiniame kairiajame programos kampe.
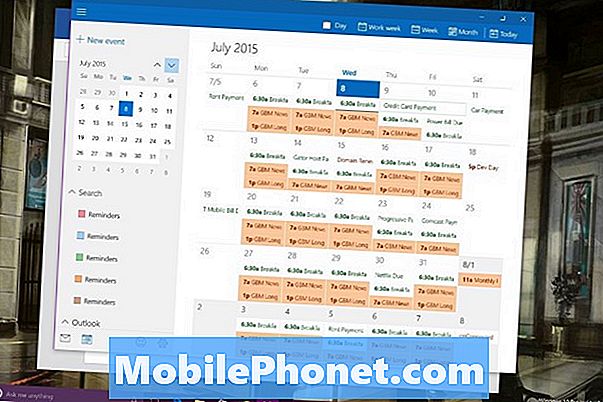
Dabar pridėkite visą informaciją apie įvykį ir palieskite arba spustelėkite Išsaugoti ir uždaryti. Jei turite kelis kalendorius, kuriuos norite būti tikri, kad pasirenkate tinkamą kalendorių išskleidžiamajame meniu, kai kuriate naują susitikimą ar įvykį.
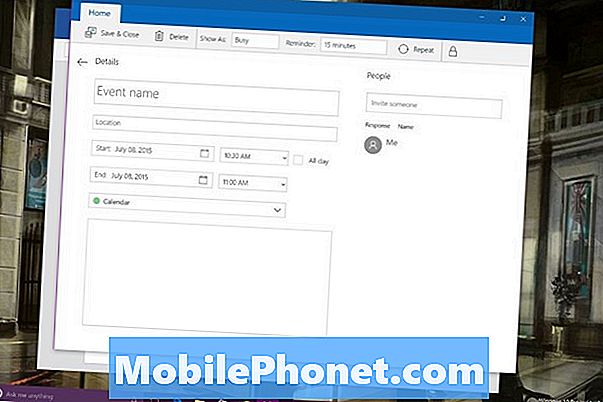
„Windows 10“ kalendorius: ką reikia žinoti
Kai sukuriate susitikimą konkrečiame kalendoriuje, paskyrimas bus sinchronizuojamas atgal į paskyrą, kurią pridėjote į „Outlook“ kalendorių. Trumpai tariant, priklausomai nuo to, kaip nustatėte savo kalendorius, įvykiai gali būti išsklaidyti tarp kelių paskyrų, jei nesate atsargūs. „Outlook“ tai daro, kad galėtumėte atskirti darbo sąskaitas ir asmenines paskyras. Kadangi „Outlook“ kalendorius ir „Outlook Mail“ operacinėje sistemoje „Windows 10“ veikia kartu, pašalinus paskyrą vienoje, paskyra pašalinama.
„Outlook.com“, „Outlook for iOS“ ir „Outlook for Android“ taip pat sinchronizuojami kartu. Jei planuojate naudoti „Outlook“ kalendorių „Windows 10“ - ir turėtumėte, nes tai yra puikus, atsisiųskite ir šias programas. „Microsoft“ „Windows 10“ „Windows“ telefonų naujinimas ateis su atnaujinta programa šiai platformai šį rudenį.

Kiekvieno nešiojamojo kompiuterio, planšetinio kompiuterio ar darbalaukio, kuriame veikia „Windows 10“, užduočių juostoje yra paieškos laukelis, leidžiantis vartotojams prisijungti prie naujo asmeninio asistento Cortana. Naudodamiesi balsu ar tekstu, „Cortana“ gali pridėti naujus susitikimus į savo kalendorių. „Įtraukite dantų gydytojo paskyrimą į mano kalendorių liepos 8 d. 7 val.“ Yra tai, ką galite tiesiog įvesti į paieškos laukelį, kad gautumėte greitus rezultatus. Spustelėkite mikrofoną ir ta pati komanda veikia su balsu.
Skaityti: 36 „Epic Windows 10“ funkcijos atnaujinimui
Sėkmės su „Windows 10“ kompiuteriu ar atnaujinimu. „Microsoft“ teigia, kad planuoja nuolat atnaujinti „Outlook“ kalendoriaus naujinimus per „Windows“ parduotuvę.


