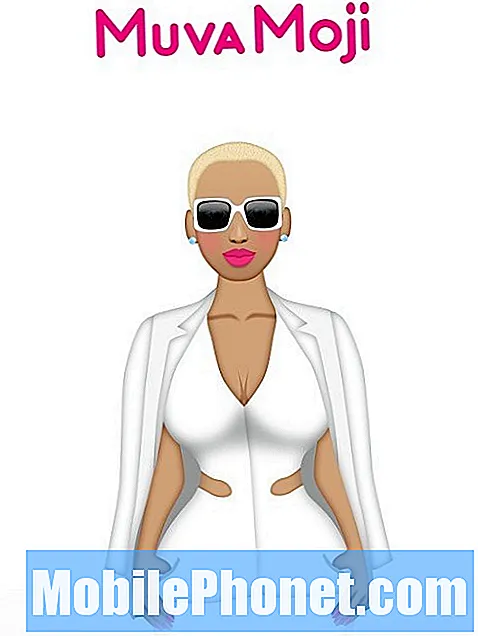Turinys
Daugelis „Android“ vartotojų paprastai be problemų įsišaknija ir išrauna savo įrenginius, tačiau, matyt, kai kurie „GalaxyS8“ vartotojai teigia priešingai. Kadangi tokiai problemai reikia tinkamesnių duomenų, mes negalime pasakyti, ar šiais atvejais yra tam tikras modelis. Mes ir toliau rinksime informaciją apie problemą, o kol kas galite patikrinti mūsų siūlomus sprendimus, kaip ją išspręsti.
Ką daryti, jei „Galaxy S8“ nepavyksta paleisti įsišaknijus
Manoma, kad įsišaknijimas yra atvirkštinis įrenginio įsišaknijimui, bet tai nėra taip paprasta. Įsišaknijus „Android“ įrenginį, vyksta daug gilių lygio pakeitimų, kai kurie iš jų - visam laikui, todėl jį išrauti nėra taip paprasta. Daugeliu atvejų įsišaknijimas vyksta kaip laikrodis, tačiau kitais atvejais net nedidelis operacinės sistemos kintamasis gali sumontuoti įrenginį. Jei kyla sunkumų paleidus „S8“, kai jį išrauksite, atlikite toliau nurodytus veiksmus.
1 sprendimas: išvalykite S8 talpyklos skaidinį
„Galaxy S8“ naudoja saugojimo skaidinius, kad galėtų tinkamai veikti. Vienas iš tokių skaidinių vadinamas talpyklos skaidiniu, kuriame laikomi laikini failai ir kita įvairi informacija.Kartais atnaujinimai ir kita programinės įrangos modifikacija (pvz., Įsišaknijimas ir mirksėjimas) gali sugadinti sistemos talpyklą talpyklos skaidinyje, dėl kurio gali kilti įkrovos problemų. Sugadinta sistemos talpykla gali sukelti įkrovos problemą, jei trūksta kai kurių duomenų, kuriuos reikia įkelti „Android“. Jei vienintelis kitas dalykas, kurį atlikote prieš paleisdami „S8“, buvo jo išrauti, tada talpyklos skaidinio išvalymas gali veikti.
Taip pat rekomenduojama reguliariai išvalyti sistemos talpyklą, net jei neturite problemų, kad išvengtumėte klaidų. Ištrynę sistemos talpyklą, duomenys nebus ištrinti, tačiau jei turite galimybę juos atsarginę kopiją padaryti, įsitikinkite, kad tai atlikote anksčiau laiko.
Jei dar nebandėte išvalyti talpyklos skaidinio, atlikite šiuos veiksmus:
- Išjunkite įrenginį.
- Paspauskite ir palaikykite garsumo didinimo klavišą ir „Bixby“ klavišą, tada palaikykite paspaudę maitinimo mygtuką.
- Kai pasirodys „Android“ logotipas, atleiskite visus klavišus („Installing system update“ bus rodoma apie 30–60 sekundžių, kol bus rodomos „Android“ sistemos atkūrimo meniu parinktys).
- Paspauskite garsumo mažinimo mygtuką, kad paryškintumėte išvalyti talpyklos skaidinį.
- Paspauskite maitinimo mygtuką, kad pasirinktumėte.
- Paspauskite garsumo mažinimo mygtuką, kad paryškintumėte „taip“, ir paspauskite maitinimo mygtuką, kad pasirinktumėte.
- Kai valymo talpyklos skaidinys bus baigtas, paryškinamas „Perkraukite sistemą dabar“.
- Norėdami iš naujo paleisti įrenginį, paspauskite maitinimo mygtuką.
2 sprendimas: pagrindinis atstatymas
Jei išvalius talpyklos skaidinį problema nebus išspręsta, kitas geriausias dalykas yra atlikti pagrindinį atstatymą. Tai nuvalys jūsų telefoną ir ištrins visus neišsaugotus duomenis, tačiau, deja, šiuo metu šiuo klausimu jūs neturite daug pasirinkimo. Visos kitos trikčių šalinimo parinktys nuo šiol apims telefono valymą, kad tos nuotraukos, vaizdo įrašai ir kita medžiaga, kurios neišsaugojote prieš išardydami įrenginį, būtų tinkama.
Jei norite sužinoti, ar yra būdas atkurti duomenis prieš atliekant pagrindinį atstatymą, siūlome kreiptis į profesionalą. Nėra universalaus sprendimo, kaip atkurti duomenis iš „Android“ įrenginio, kuris nebus paleistas. Ir atminkite, kad duomenų atkūrimas nėra garantuotas. Net geras specialistas, turintis visus reikiamus įrankius, vis tiek negalės pasiekti telefono saugojimo įrenginio ar gauti nieko svarbaus.
Jei nėra ko prarasti, atlikite iš naujo. Štai kaip:
- Kurkite atsarginę duomenų kopiją vidinėje atmintyje. Jei įrenginyje esate prisijungę prie „Google“ paskyros, suaktyvinote apsaugos nuo vagystės funkciją ir jums reikės „Google“ duomenų, kad užbaigtumėte pagrindinį atstatymą.
- Išjunkite įrenginį.
- Paspauskite ir palaikykite garsumo didinimo klavišą ir „Bixby“ klavišą, tada palaikykite paspaudę maitinimo mygtuką.
- Kai pasirodys „Android“ logotipas, atleiskite visus klavišus („Installing system update“ bus rodoma apie 30–60 sekundžių, kol bus rodomos „Android“ sistemos atkūrimo meniu parinktys).
- Kelis kartus paspauskite garsumo mažinimo mygtuką, kad paryškintumėte „wipe data / factory reset.
- Paspauskite maitinimo mygtuką, kad pasirinktumėte.
- Paspauskite garsumo mažinimo mygtuką, kol Taip - ištrinti visus vartotojo duomenis yra paryškintas.
- Paspauskite maitinimo mygtuką, kad pasirinktumėte ir pradėtumėte pagrindinį atstatymą.
- Baigus pagrindinį atstatymą, paryškinama „Perkraukite sistemą dabar“.
- Norėdami iš naujo paleisti įrenginį, paspauskite maitinimo mygtuką.
3 sprendimas: naudokite „Samsung Smart Switch“
Kai kurie vartotojai sugebėjo sėkmingai paleisti „Samsung Galaxy“ įrenginius, prieš naudodami „Smart Switch“ avarinės programinės įrangos atkūrimo įrankį. Programos „Avarinis programinės įrangos atkūrimas“ įrankis iš esmės yra atsarginės programinės įrangos blykstė jūsų telefone. Tai reiškia, kad į savo įrenginį ketinate įdiegti oficialią „Samsung“ programinę-aparatinę įrangą.
Norėdami atlikti šią skubios programinės įrangos atkūrimo procedūrą, turite turėti kompiuterį. Taip pat tame kompiuteryje turite įdiegti „Smart Switch“ programą. Jei jums reikia pagalbos įdiegiant „Smart Switch“ į savo kompiuterį arba „Mac“, maloniai apsilankykite šiame puslapyje. Šis sprendimas gali neveikti, jei nėra galimo jūsų įrenginio naujinio. Jei taip yra, turėtumėte pereiti prie kito.
4 sprendimas: „Flash“ įkėlimo programa ir (arba) programinė įranga per „Odin“
Jei net ir naudojant „Smart Switch“ niekas neveikia, turėtumėte pabandyti rankiniu būdu mirksinti įrenginio įkrovos programą ir programinę aparatinę įrangą. Kai kurios įkrovos problemos po įsišaknijimo yra susijusios su sugadintu įkrovikliu, todėl pirmas turėtų mirksėti įrenginio įkroviklis. Veiksmai yra panašūs į firmware mirksėjimą, taigi, jei problema nebus išspręsta, galite pabandyti mirksėti ir firmware.
Žemiau pateikiami bendrieji žingsniai, kaip mirksėti „Samsung Galaxy“ įrenginio įkrovikliu. Tikslūs jūsų konkretaus telefono modelio veiksmai gali šiek tiek skirtis, todėl būtinai ieškokite gero vadovo, kaip tai padaryti.
Prieš pradėdami mirksėti įrenginyje, įspėkite, kad iš esmės modifikuojate pagrindinius sistemos failus ir konfigūracijas. Yra daugybė kintamųjų, kurie gali turėti įtakos mirksinčios procedūros rezultatams, taigi, net jei esate atsargus, vis tiek galite visam laikui sumūryti įrenginį. Darykite tai savo pačių rizika. Žemiau pateikiami veiksmai yra skirti tik demonstravimui ir gali būti ne visai konkretaus jūsų telefono modelio veiksmai.
- Ieškokite tinkamos telefono modelio programinės įrangos ir atsisiųskite ją. Įsitikinkite, kad pasirinkote tinkamą. Tai turėtų būti ta pati tiksli programinė aparatinė įranga, kuri anksčiau veikė jūsų įrenginyje. Manome, kad jūs kažkur nurodote programinės aparatinės įrangos versiją. Jei anksčiau to neatsižvelgėte, yra tikimybė, kad galite pasirinkti netinkamą. Kaip jūs galbūt žinote dabar, naudojant neteisingą programinę-aparatinę programinę įrangą, gali kilti komplikacijų, todėl sėkmės.
- Tarkime, kad jūs nustatėte teisingą programinę aparatinę įrangą. Tada norite jį atsisiųsti į savo kompiuterį. Programinės aparatinės įrangos faile turėtų būti krūva failų, tokių kaip AP_, BL_, CSC_ ir kt.
- Ieškokite failo, kuris prasideda etikete BL; tai turėtų būti atitinkamas šios programinės aparatinės įrangos įkrovos failas. Kai nustatysite įkrovos failo failą, nukopijuokite jį į savo kompiuterio darbalaukį arba į bet kurį kitą aplanką, kurį galite lengvai pasiekti.
- Tęskite likusį mirksėjimo procesą naudodami „Odin“ programą.
- Programoje „Odin“ spustelėkite skirtuką BL ir įsitikinkite, kad naudojate anksčiau nustatytą įkrovos failą.
- Prieš spustelėdami mygtuką Pradėti, įsitikinkite, kad būsena „Įrenginys pridėtas“ ir jos „ID: COM langelis“ tapo mėlynos spalvos. Tai pradės mirksėti jūsų telefono įkroviklį.
- Baigę procedūrą, iš naujo paleiskite telefoną.