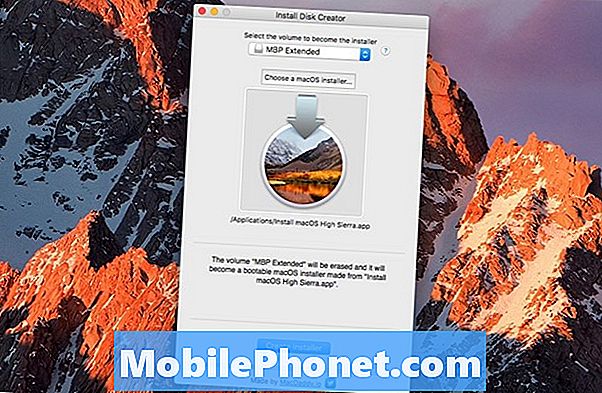Turinys
Kamera yra vienas iš išmaniojo telefono „#Google #Pixel“ pardavimo taškų, tačiau atrodo, kad daugelis savininkų susidūrė su problemomis, kurios paskatino mus pačius atlikti tyrimus, kad sužinotume, kokia yra problema, kokia yra priežastis. ir galimi sprendimai yra. Tarp dažniausiai pasitaikančių problemų, kai fotoaparatas paprasčiausiai nustoja veikti be akivaizdžios priežasties ar priežasties.
Nustojus veikti „Google Pixel“ trikčių diagnostika
Aš jums paaiškinsiu, kaip šalinti „Google Pixel“ triktis, kurios šiuo metu gali būti klaidos dėl vienos ar dviejų problemų dėl fotoaparato. Šio įrašo tikslas yra išsiaiškinti, kokia yra problemos priežastis, kad galėtume suformuluoti sprendimą, galintį jį išspręsti visam laikui. Tačiau negarantuojame, kad problema bus išspręsta, jei atliksite visus čia nurodytus veiksmus, nes jei problemą sukėlė rimta programinės aparatinės ar aparatinės įrangos problema, jums gali prireikti techniko ar pačios „Google“ pagalbos, kad jūsų telefonas būtų pataisytas ir / arba pakeista.
1 veiksmas: pirmą kartą iš naujo paleiskite telefoną keletą kartų
Programinės aparatinės ir techninės įrangos trikdžiai pasitaiko nuolat, tačiau dažniausiai tai yra nedideli klausimai, kuriuos iš tikrųjų galima išspręsti iš naujo paleidus. Todėl, jei ši problema kyla pirmą kartą, dar nieko nedarykite. Vietoj to iš naujo paleiskite telefoną ir pabandykite atlikti veiksmus, kuriuos darėte, kai atsirado problema. Jei jis liko, tada iš naujo paleiskite telefoną, kad sužinotumėte, ar tai turi įtakos. Remiantis mano asmenine patirtimi, yra nesklandumų, kuriuos galima pašalinti kelis kartus perkraunant telefoną, todėl aš siūlau keletą kartų iš naujo paleisti įrenginį ir, jei jis liko, tęskite kitą veiksmą.
2 veiksmas: iš naujo paleiskite „Google Pixel“ saugiuoju režimu ir bandykite dar kartą naudoti fotoaparatą
Buvo pranešimų iš savininkų, susidūrusių su panašiomis problemomis, kai trečiųjų šalių programos privertė problemą ar kamerą priversti uždaryti arba užšaldyti. Kadangi problema nebuvo išspręsta perkraunant, atėjo laikas išnagrinėti programas. Pabandykite nedelsiant išskirti problemą paleisdami įrenginį saugiuoju režimu ir atidarykite fotoaparato programą, kol ji yra diagnostikos būsenoje. Štai kaip paleisti „Pixel“ saugiuoju režimu:
- Paspauskite ir palaikykite maitinimo mygtuką, kol ekrane pasirodys „Google“ logotipas, tada atleiskite. Palikite kelias sekundes, kol pasirodys logotipas.
- Kai „Google“ logotipas vis dar rodomas ekrane, palaikykite nuspaudę garsumo mažinimo mygtuką.
- Toliau laikykite garsumo mažinimo mygtuką, kol atrakinimo ekrano apatiniame kairiajame kampe pasirodys „Saugus režimas“, tada atleiskite. Tai gali užtrukti iki 30 sekundžių.
Kai telefonas jau veikia saugiuoju režimu, pabandykite atidaryti kamerą ir nufotografuoti keletą nuotraukų, kad įsitikintumėte, ar problema kyla. Jei šioje būsenoje telefonas veikia gerai, aišku, kad problemą sukelia viena ar kelios trečiųjų šalių programos. Suraskite kaltininkus ir pašalinkite juos po vieną, pradedant nuo naujausio diegimo.
Kita vertus, jei problema vis dar išlieka net ir saugiuoju režimu, gali būti, kad problema kyla dėl fotoaparato programos, jos jutiklio ar pačios programinės aparatinės įrangos. Tęskite trikčių šalinimą.
3 žingsnis: Išvalykite kameros programos ir kitų programų, kurios gali sukelti problemą, talpyklą ir duomenis
Taigi problema vis tiek kyla saugiuoju režimu, todėl pats laikas eiti po pačios probleminės programos, šiuo atveju tai yra fotoaparato programa. Iš naujo nustatykite jį, kad būtų grąžinti numatytieji nustatymai arba iš pradžių veikusi konfigūracija. Štai kaip ištrinti „Pixel“ telefono talpyklą:
- Atidarykite įrenginio „Nustatymų“ programos nustatymus.
- Palieskite „Apps“ arba „Application manager“.
- Sąraše palieskite „Camera“.
- Palieskite Saugykla.
- Palieskite Išvalyti talpyklą.
Taip išvalote duomenis, kuriuose yra jūsų nustatymai ir nuostatos:
- Atidarykite įrenginio „Nustatymų“ programos nustatymus.
- Palieskite „Apps“ arba „Application manager“.
- Sąraše palieskite „Camera“.
- Palieskite Saugykla.
- Palieskite Išvalyti duomenis.
Taip pat yra atvejų, kai galerija sukelia problemą, todėl siūlau išvalyti ir jos talpyklą bei duomenis. Tas pats pasakytina ir apie kitas programas, kurios taip pat gali sukelti problemą. Raktas norint sužinoti, kokios yra tos programos, yra atidus stebėjimas.
4 žingsnis: prieš siunčiant jį tikrinti, turite iš naujo nustatyti „Pixel“ telefoną
Jei problema išlieka po to, kai iš naujo nustatote fotoaparato programą ir kitas įtariamas programas, neturite kitos galimybės, kaip tik sukurti atsarginę visų svarbių duomenų kopiją ir iš naujo nustatyti telefoną, kad jis vėl būtų grąžintas į gamyklinius numatytuosius nustatymus. Visos trečiųjų šalių programos bus pašalintos, jūsų nuostatos bus atstatytos ir po to turėsite kurti savo telefoną nuo nulio.
- Jei jūsų įrenginys įjungtas, išjunkite jį.
- Paspauskite ir palaikykite garsumo mažinimo mygtuką. Laikydami nuspaudę garsumą, paspauskite ir palaikykite
- Maitinimo mygtukas, kol telefonas įsijungs. Pamatysite žodį „Pradėti“ su rodykle aplink jį.
- Paspauskite garsumo mažinimo mygtuką, kol paryškinsite „Recovery mode“.
- Norėdami paleisti atkūrimo režimą, paspauskite maitinimo mygtuką. Pamatysite „Android“ roboto vaizdą su šauktuku (taip pat galite pamatyti „Nėra komandos“).
- Paspauskite ir palaikykite maitinimo mygtuką. Laikydami maitinimo mygtuką, vieną kartą paspauskite garsumo didinimo mygtuką. Tada atleiskite maitinimo mygtuką.
- Jei „Wipe data / factory reset“ nėra paryškintas, spauskite garsumo mažinimo mygtuką, kol jis bus. Tada paspauskite maitinimo mygtuką, kad jį pasirinktumėte.
- Paspauskite garsumo mažinimo mygtuką, kol paryškinsite „Taip“ (arba „Taip - ištrinti visus vartotojo duomenis“). Tada paspauskite maitinimo mygtuką, kad jį pasirinktumėte.
- Baigę atstatymą, paspauskite maitinimo mygtuką, kad pasirinktumėte „Perkrauti sistemą dabar“.
- Baigę atkurkite duomenis.
Tiems, kuriems sunku paleisti telefoną į atkūrimo režimą, tada nustatykite jį iš naujo naudodami meniu Nustatymai:
- Atidarykite įrenginio programą „Nustatymai“.
- Dalyje „Asmeniniai“ palieskite Atsarginė kopija ir nustatymas iš naujo.
- Palieskite „Factory data reset“ ir tada „Reset phone“ arba „Reset tablet“.
- Jei turite ekrano užraktą, turėsite įvesti šabloną, PIN kodą arba slaptažodį.
- Paraginti palieskite „Ištrinti viską“, kad ištrintumėte visus duomenis iš savo įrenginio vidinės atminties.
- Kai jūsų įrenginys baigs ištrinti, pasirinkite parinktį iš naujo paleisti įrenginį.
- Baigę atkurkite duomenis. Sužinokite, kaip atkurti duomenis „Pixel“ telefone.
Jei visa kita nepavyksta, atėjo laikas atsiųsti telefoną tikrinti, taisyti ar pakeisti.
PASIEKITE SU MUMIS
Mes visada esame atviri jūsų problemoms, klausimams ir pasiūlymams, todėl susisiekite su mumis užpildydami šią formą. Tai yra nemokama paslauga, kurią siūlome, ir mes už ją neapmokestinsime nė cento. Tačiau atkreipkite dėmesį, kad kiekvieną dieną gauname šimtus el. Laiškų ir neįmanoma atsakyti į kiekvieną jų. Bet būkite tikri, kad perskaitėme kiekvieną gautą pranešimą. Tiems, kuriems mes padėjome, skleiskite žinią dalindamiesi savo įrašais savo draugams arba tiesiog pamėgdami mūsų „Facebook“ ir „Google+“ puslapį arba sekite mus „Twitter“.