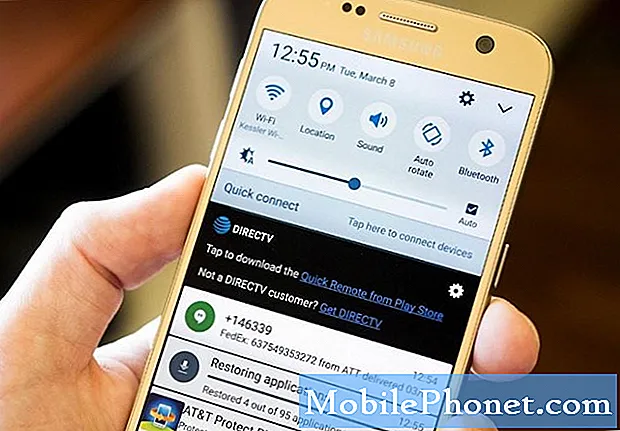Turinys
Šis trikčių šalinimo straipsnis parodys, kaip spręsti „Bluetooth“ problemas „Galaxy Tab A“. „Bluetooth“ problemos gali pasireikšti įvairiomis formomis. Kartais gali būti rodoma klaida, o kai kuriuose ryšys gali tiesiog nepavykti realizuotis be jokios akivaizdžios priežasties. Jei nežinote, kur pradėti trikčių šalinimą, norime padėti. Laikykitės šio vadovo ir turėtumėte būti geri.
Kaip išspręsti „Galaxy Tab A Bluetooth“ problemas neporins, vis atsijungia
Jei jums įdomu, kaip išspręsti „Galaxy Tab A Bluetooth“ problemas, šis vadovas turėtų padėti. Sužinokite, ką turite padaryti, vadovaudamiesi mūsų pasiūlymais.
„Galaxy Tab A Bluetooth“ problemos sprendimas Nr. 1: patikrinkite, ar nėra klaidų
Klaidų ar klaidų kodai kartais gali sukelti „Bluetooth“ problemas. Jei yra tam tikras klaidos kodas, kuris rodomas, kai bandote prisijungti per „Bluetooth“, norėsite sužinoti, ar tam yra internetinis sprendimas. Pabandykite atlikti greitą „Google“ paiešką apie klaidą ir vadovaukitės galimais sprendimais. Jei žiniatinklyje nėra sprendimo arba jei jūsų atrasti sprendimai neveiks, tęskite likusius toliau pateiktus sprendimus.
„Galaxy Tab“ „Bluetooth“ problemos išsprendžia Nr. 2: įjunkite ir išjunkite „Bluetooth“
Jei „Galaxy Tab A“ radote „Bluetooth“ problemų, vienas pagrindinių dalykų, kurį norite padaryti, yra „Bluetooth“ įjungimas ir išjungimas. Tai dažnai tinka sprendžiant „Bluetooth“ ryšio problemas. Būtinai perjunkite „Bluetooth“ funkciją abiejuose įrenginiuose, kuriuos bandote prisijungti.
„Galaxy Tab A Bluetooth“ problemos sprendimas Nr. 3: iš naujo paleiskite įrenginius
Kitas pagrindinis galimas sprendimas, kurį galite padaryti, yra iš naujo paleisti planšetinį kompiuterį ir kitą įrenginį. Pirmiausia pabandykite iš naujo paleisti įprastai paspausdami maitinimo mygtuką, kad pasiektumėte įkrovos meniu. Tada pasirinkite parinktį Paleisti iš naujo ir patikrinkite, ar tai veikia.
Kitas būdas iš naujo paleisti įrenginį yra tuo pačiu metu 10 sekundžių arba tol, kol įsijungs įrenginio ekranas, vienu metu paspaudę garsumo mažinimo mygtuką ir maitinimo mygtuką. Tai imituoja akumuliatoriaus atjungimo nuo įrenginio poveikį. Jei tai veiks, tai gali atrakinti įrenginį.
Jei įprastas pakartotinis paleidimas nepadės, pabandykite tai padaryti:
- Pirmiausia palaikykite nuspaudę garsumo mažinimo mygtuką ir neatleiskite.
- Laikydami nuspaudę palaikykite paspaudę maitinimo mygtuką.
- Laikykite abu klavišus nuspaustus 10 ar daugiau sekundžių.
Antrosios ir trečiosios paleidimo iš naujo metu bandoma imituoti akumuliatoriaus paketo pašalinimo padarinius. Senesniuose įrenginiuose akumuliatoriaus atjungimas dažnai yra veiksmingas būdas pašalinti nereaguojančius įrenginius. Jei niekas nepasikeitė, pereikite prie kitų pasiūlymų.
Gali būti naudinga reguliariai iš naujo paleisti įrenginį bent kartą per savaitę. Jei esate linkę pamiršti dalykus, siūlome sukonfigūruoti telefoną, kad jis būtų paleistas iš naujo. Galite suplanuoti atlikti šią užduotį atlikdami šiuos veiksmus:
- Atidarykite programą „Nustatymai“.
- Palieskite „Device Care“.
- Viršuje palieskite 3 taškus.
- Pasirinkite „Auto restart“.
„Galaxy Tab A 4“ „Bluetooth“ problemų sprendimas: „Bluetooth“ programos trikčių šalinimas
Dėl „Bluetooth“ problemų „Galaxy Tab A“ kartais gali būti naudinga, jei tiesiogiai pašalinsite „Bluetooth“ programą. Norėdami tai padaryti, turite atlikti tris dalykus:
- Priverstinai mesti
- Išvalyti programos talpyklą
- Išvalykite „Bluetooth“ duomenis
Priverstinai uždarykite „Bluetooth“ programą. „Bluetooth“ programos perkrovimas gali padėti, jei problemos priežastis yra nedidelė klaida. Atlikite toliau nurodytus veiksmus, kaip tai padaryti. Yra du būdai priversti mesti programą.
1 metodas: uždarykite programą naudodami naujausių programų klavišą
- Ekrane palieskite programinį mygtuką Naujausios programos (vidurio mygtuko Pagrindinis kairėje pusėje).
- Kai bus rodomas „Naujausių programų“ ekranas, braukite kairėn arba dešinėn, kad ieškotumėte programos. Jis turėtų būti čia, jei jums pavyko jį paleisti anksčiau.
- Tada perbraukite virš programos, kad ją uždarytumėte. Tai turėtų priversti jį uždaryti. Jei jo nėra, tiesiog palieskite programą „Uždaryti viską“, kad iš naujo paleistumėte visas programas.
2 metodas: uždarykite programą naudodami meniu „Programos informacija“
Kitas būdas priversti uždaryti programą yra pats programos nustatymai. Tai ilgesnis būdas, palyginti su pirmu aukščiau pateiktu metodu, tačiau jis yra vienodai efektyvus. Šį metodą norite naudoti, jei planuojate atlikti kitus minėtos programos trikčių šalinimo veiksmus, pavyzdžiui, išvalyti jos talpyklą ar duomenis. Štai kaip tai daroma:
- Atidarykite programą „Nustatymai“.
- Palieskite Programos.
- Palieskite piktogramą „Daugiau nustatymų“ (trijų taškų piktograma, viršuje dešinėje).
- Palieskite Rodyti sistemos programas.
- Raskite ir palieskite programą.
- Palieskite „Force Stop“.
Išvalykite „Bluetooth“ programos talpyklą. Kitas trikčių šalinimo žingsnis, kurį galite pabandyti šiuo atveju, yra „Bluetooth“ programos talpyklos išvalymas. Tai gali padėti, jei susirašinėjimo programa veikia netinkamai dėl pasenusios ar sugadintos talpyklos. Štai kaip tai daroma:
- Eikite į pagrindinį ekraną.
- Palieskite programų piktogramą.
- Atidarykite programą „Nustatymai“.
- Palieskite Programos.
- Jei ieškote sistemos ar numatytosios programos, viršutiniame dešiniajame kampe palieskite „Daugiau nustatymų“ (trijų taškų piktograma).
- Pasirinkite Rodyti sistemos programas.
- Raskite ir palieskite atitinkamą programą.
- Palieskite Saugykla.
- Bakstelėkite mygtuką Išvalyti talpyklą.
- Iš naujo paleiskite įrenginį ir patikrinkite, ar nėra problemos.
Išvalykite „Bluetooth“ programos duomenis. Jei išvalyti programos talpyklą nepadės, kitas geras dalykas yra iš naujo nustatyti numatytuosius programos nustatymus. Tai daroma išvalius jos duomenis.
- Eikite į pagrindinį ekraną.
- Palieskite programų piktogramą.
- Atidarykite programą „Nustatymai“.
- Palieskite Programos.
- Jei ieškote sistemos ar numatytosios programos, viršutiniame dešiniajame kampe palieskite „Daugiau nustatymų“ (trijų taškų piktograma).
- Pasirinkite Rodyti sistemos programas.
- Raskite ir palieskite atitinkamą programą.
- Palieskite Saugykla.
- Palieskite mygtuką Išvalyti duomenis.
- Iš naujo paleiskite įrenginį ir patikrinkite, ar nėra problemos.
„Galaxy Tab A Bluetooth“ problemos sprendimas Nr. 5: atnaujinkite sistemos talpyklą
Sugadinta sistemos talpykla gali paveikti kitas programas. Pabandykite išvalyti talpyklos skaidinį, kad įsitikintumėte, jog sistemos talpykla yra atnaujinta. Štai kaip:
- Išjunkite įrenginį. Tai yra svarbu. Jei negalėsite jo išjungti, niekada negalėsite paleisti į atkūrimo režimą. Jei negalite reguliariai išjungti įrenginio naudodami maitinimo mygtuką, palaukite, kol išsikraus telefono baterija. Tada įkraukite telefoną 30 minučių, prieš paleisdami į atkūrimo režimą.
- Tuo pačiu metu 5 sekundes palaikykite paspaudę garsumo didinimo mygtuką ir maitinimo mygtuką.
- Atleiskite maitinimo ir garsumo didinimo mygtukus.
- Dabar pasirodys atkūrimo ekrano meniu.
- Naudokite garsumo mažinimo mygtuką, kol paryškinsite „Wipe cache partition“.
- Paspauskite maitinimo mygtuką, kad pasirinktumėte „Nuvalyti talpyklos skaidinį“.
- Naudodami garsumo mažinimo mygtuką pažymėkite Taip.
- Paspauskite maitinimo mygtuką, kad išvalytumėte talpyklos skaidinį.
- Išvalę talpyklos skaidinį, dar kartą paspauskite maitinimo mygtuką, kad dabar paleistumėte sistemą iš naujo.
- Viskas!
„Galaxy Tab A Bluetooth“ problemos sprendimas Nr. 6: įdiekite naujinius
„Bluetooth“ problemas taip pat gali sukelti programinės įrangos klaida. Būtinai įdiekite sistemos naujinius, kai jie bus pasiekiami. Norėdami rankiniu būdu patikrinti programinės įrangos naujinimus, eikite į Nustatymai> Programinės įrangos naujinimas> Atsisiųsti ir įdiegti.
Jei programinė įranga šiuo metu naudoja tą naujausią turimą naujinimą, įsitikinkite, kad programos taip pat yra visiškai atnaujintos. Norėdami patikrinti, ar „Play Store“ programų naujiniai pateikiami „Galaxy Tab A“:
- Atidarykite „Play Store“ programą.
- Viršutiniame kairiajame kampe palieskite „Daugiau nustatymų“ piktogramą (trys horizontalios linijos).
- Palieskite Mano programos ir žaidimai.
- Palieskite „Atnaujinti“ arba „Atnaujinti viską“.
Jei esate prisijungę prie korinio duomenų ryšio, siūlome atnaujinti tik per „Wi-Fi“, kad būtų išvengta papildomų mokesčių. Štai kaip:
- Atidarykite „Play Store“ programą.
- Viršutiniame kairiajame kampe palieskite „Daugiau nustatymų“ piktogramą (trys horizontalios linijos).
- Palieskite „Settings“.
- Palieskite Programos atsisiuntimo nuostata.
- Pasirinkite Tik per „wifi“ (pasirinkite „Bet kuriame tinkle“, jei neturite „wifi“).
- Palieskite „Atlikta“.
Taip pat būtinai nuolat atnaujinkite programas, įgalindami automatinio naujinimo parinktį.
- Palieskite Automatiškai atnaujinti programas.
- Palieskite Tik per „wifi“ (pasirinkite „Bet kuriame tinkle“, jei neturite „wifi“).
- Palieskite „Atlikta“.
„Galaxy Tab A Bluetooth“ problemos sprendimas Nr. 7: iš naujo nustatykite tinklo nustatymus
Kai kurias „Galaxy Tab A“ „Bluetooth“ problemų formas sukelia neteisingi tinklo nustatymai. Norėdami patikrinti, pabandykite išvalyti dabartinę tinklo konfigūraciją atlikdami šiuos veiksmus:
- Atidarykite programą „Nustatymai“.
- Palieskite „General management“.
- Palieskite Reset.
- Palieskite Reset network settings.
- Norėdami patvirtinti, palieskite Reset settings.
„Galaxy Tab A Bluetooth“ problemos sprendimas Nr. 8: iš naujo nustatykite programų nuostatas
Kai kurioms programoms, įskaitant sistemos programas, pvz., „Bluetooth“, reikalingos numatytosios sistemos programos, kad jos veiktų. Kartais šias numatytąsias programas gali išjungti kitos programos arba atlikus kai kuriuos sistemos pakeitimus, pvz., Po atnaujinimo. Norėdami įsitikinti, kad visos numatytosios programos vėl įgalintos, galite atlikti šiuos veiksmus:
- Atidarykite programą „Nustatymai“.
- Palieskite Programos.
- Viršutiniame dešiniajame kampe bakstelėkite Daugiau nustatymų (trijų taškų piktograma).
- Pasirinkite Reset app preferences.
- Iš naujo paleiskite planšetinį kompiuterį ir patikrinkite, ar nėra problemos.
„Galaxy Tab A Bluetooth“ problemos sprendimas Nr. 9: stebėkite saugiuoju režimu
Kartais trečiosios šalies programa gali sukelti problemų arba trukdyti operacinei sistemai. Norėdami patikrinti, ar blogai užkoduota ar netinkama trečiosios šalies programa sukelia neužbaigtą ryšio klaidą įkraunant, pabandykite iš naujo paleisti S10 į saugųjį režimą. Šiuo režimu jokia trečiosios šalies programa neturėtų būti paleista. Taigi, jei nėra „Contact“ sustabdytos klaidos saugiuoju režimu, galite lažintis, kad kalta bloga trečiosios šalies programa.
Norėdami paleisti iš naujo į saugųjį režimą:
- Išjunkite įrenginį.
- Paspauskite ir palaikykite maitinimo mygtuką.
- Kai ekrane pasirodys „Samsung“, atleiskite maitinimo mygtuką.
- Iš karto atleidę maitinimo mygtuką, palaikykite nuspaudę garsumo mažinimo klavišą.
- Toliau laikykite nuspaudę garsumo mažinimo mygtuką, kol įrenginys bus paleistas iš naujo. Tai gali užtrukti iki 1 minutės. Tiesiog būkite kantrūs jo laukdami.
- Kai įrenginyje pamatysite saugųjį režimą, atleiskite garsumo mažinimo klavišą.
Nepamirškite: saugusis režimas blokuoja trečiųjų šalių programas, tačiau jis nepasakys, kuri iš jų yra tikroji priežastis. Jei manote, kad sistemoje yra nesąžininga trečiosios šalies programa, turite ją identifikuoti. Štai ką reikia tiksliai padaryti:
- Paleiskite į saugųjį režimą.
- Patikrinkite, ar nėra problemos.
- Patvirtinę, kad kalta trečiosios šalies programa, galite pradėti pašalinti programas atskirai. Siūlome pradėti nuo naujausių, kuriuos pridėjote.
- Pašalinę programą iš naujo paleiskite telefoną į įprastą režimą ir patikrinkite, ar nėra problemos.
- Jei „Galaxy Tab A“ vis dar kelia problemų, pakartokite 1–4 veiksmus.
„Galaxy Tab A Bluetooth“ problemos sprendimas Nr. 10: atkurkite numatytąją programinę įrangą (gamykliniai nustatymai)
Apsvarstykite galimybę išvalyti įrenginį iš naujo nustatant gamyklą, jei nė vienas iš aukščiau paminėtų sprendimų nepadėjo. Prieš ištrindami būtinai sukurkite savo asmeninių duomenų, tokių kaip nuotraukos, vaizdo įrašai, kontaktai, pranešimai ir kt., Atsarginę kopiją.
Žemiau pateikiami du būdai, kaip iš naujo nustatyti arba iš naujo nustatyti „Galaxy Tab A“.
1 metodas: Kaip sunku iš naujo nustatyti „Samsung Galaxy Tab A“ per „Settings“ meniu
Įprastomis aplinkybėmis gamykliniai nustatymai iš meniu „Nustatymai“ turėtų būti pagrindinis būdas. Tai padaryti yra paprasčiau ir nereikia spausti aparatūros mygtukų, kuriuos kai kuriems vartotojams gali būti sunku padaryti.
- Sukurkite savo asmens duomenų atsarginę kopiją ir pašalinkite „Google“ paskyrą.
- Atidarykite programą „Nustatymai“.
- Slinkite ir bakstelėkite Bendrasis valdymas.
- Palieskite Reset.
- Iš pateiktų parinkčių pasirinkite Gamyklinių duomenų atstatymas.
- Perskaitykite informaciją ir palieskite „Reset“, jei norite tęsti.
- Norėdami patvirtinti veiksmą, palieskite „Ištrinti viską“.
2 metodas: Kaip iš naujo nustatyti „Samsung Galaxy Tab A“ naudojant aparatūros mygtukus
Jei jūsų atvejis yra tai, kad telefonas neįkraunamas arba jis įsijungia, bet meniu „Nustatymai“ nepasiekiamas, šis metodas gali būti naudingas. Pirmiausia turite paleisti įrenginį į atkūrimo režimą. Kai sėkmingai pasieksite atkūrimą, pradėsite tinkamą pagrindinio atstatymo procedūrą. Gali praeiti keletas bandymų, kol galėsite pasiekti atkūrimą, todėl būkite kantrūs ir tiesiog bandykite dar kartą.
- Jei įmanoma, iš anksto sukurkite savo asmens duomenų atsarginę kopiją. Jei jūsų problema neleidžia to padaryti, tiesiog praleiskite šį veiksmą.
- Be to, norite įsitikinti, kad pašalinote „Google“ paskyrą. Jei jūsų problema neleidžia to padaryti, tiesiog praleiskite šį veiksmą.
- Išjunkite įrenginį. Tai yra svarbu. Jei negalėsite jo išjungti, niekada negalėsite paleisti į atkūrimo režimą. Jei negalite reguliariai išjungti įrenginio naudodami maitinimo mygtuką, palaukite, kol išsikraus telefono baterija. Tada įkraukite telefoną 30 minučių, prieš paleisdami į atkūrimo režimą.
- Tuo pačiu metu 5 sekundes palaikykite paspaudę garsumo didinimo mygtuką ir maitinimo mygtuką.
- Atleiskite maitinimo ir garsumo didinimo mygtukus.
- Dabar pasirodys atkūrimo ekrano meniu.
- Naudokite garsumo mažinimo mygtuką, kol paryškinsite „Wipe data / factory reset“.
- Paspauskite maitinimo mygtuką, kad pasirinktumėte „Wipe data / factory reset“.
- Naudodami garsumo mažinimo mygtuką pažymėkite Taip.
- Paspauskite maitinimo mygtuką, kad patvirtintumėte gamyklinius nustatymus.
„Galaxy Tab A Bluetooth“ problemos sprendimas Nr. 11: šalinkite kito įrenginio triktis
Jei atlikus gamyklinius nustatymus „Galaxy Tab A“ vis tiek negali prisijungti prie kito įrenginio per „Bluetooth“, galite manyti, kad gali kilti problemų dėl antrojo įrenginio. Jei problema neišnyks, apsvarstykite kito įrenginio trikčių šalinimo būdą. Norėdami patikrinti, ar planšetinio kompiuterio „Bluetooth“ funkcija veikia, pabandykite prijungti jį prie kitų įrenginių. Jei kyla problemų prisijungiant tik prie konkretaus įrenginio, problema gali būti tame įrenginyje, o planšetinis kompiuteris turi būti gerai.
Jei esate vienas iš naudotojų, kuris susiduria su jūsų įrenginio problema, praneškite mums. Mes siūlome su „Android“ susijusių problemų sprendimus nemokamai, todėl, jei turite problemų su „Android“ įrenginiu, tiesiog užpildykite trumpą klausimyną šią nuorodą ir mes bandysime paskelbti savo atsakymus kituose pranešimuose. Negalime garantuoti greito atsakymo, todėl, jei jūsų problema yra svarbi laiko atžvilgiu, raskite kitą būdą, kaip išspręsti problemą.
Jei jums atrodo, kad šis įrašas yra naudingas, padėkite mums, išplatindami žodį savo draugams. „TheDroidGuy“ taip pat dalyvauja socialiniuose tinkluose, todėl galbūt norėsite bendrauti su mūsų bendruomene mūsų „Facebook“ puslapyje.