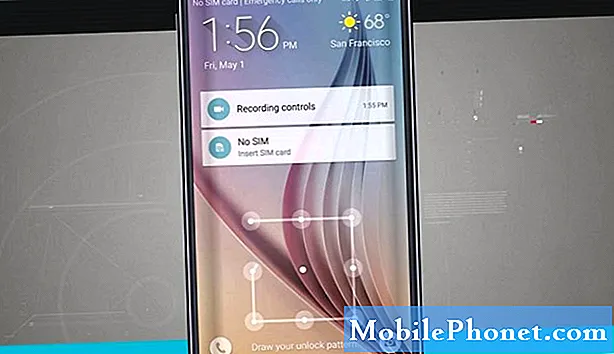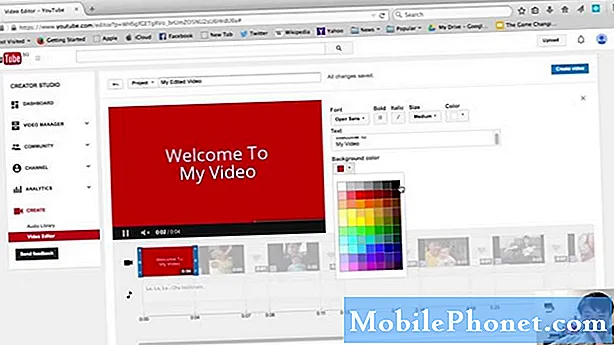
Turinys
- Fotografija ir videografija naudojant „Samsung Galaxy“
- Paprasti žingsniai kuriant paprastas vaizdo įrašų skaidrių demonstracijas „S6“ skirtuke
- Filmų ir vaizdo skaidrių peržiūrų peržiūra
- Alternatyvūs vaizdo įrašų kūrimo ir redagavimo įrankiai
Šiame įraše parodomi paprastų vaizdo įrašų skaidrių demonstravimo „Samsung Galaxy Tab S S6“ įrenginyje žingsniai. Skaitykite toliau, kad gautumėte išsamesnes instrukcijas.
Fotografija ir videografija naudojant „Samsung Galaxy“
Naujieji „Samsung“ išmanieji telefonai ir planšetiniai kompiuteriai jau turi pažangesnes fotoaparato specifikacijas ir ekrano funkcijas. Be to, bet kurį iš šių įrenginių dabar galima naudoti kartu su kitais patogiais įrankiais mobiliajai fotografijai ir vaizdo įrašams.
Jei turite bet kurį iš „Galaxy“ įrenginių, įskaitant „Galaxy Tab S6“, galite sukurti nuostabius į koliažą panašius vaizdo įrašus, integruodami tekstą ir muziką. Tokį šedevrą galima atlikti naudojant „Samsung“ planšetinio kompiuterio programą „Gallery“.
Norėdamas suteikti jums šiek tiek informacijos apie tai, kaip pradėti, šiame greitajame demonstraciniame puslapyje aprašiau žingsnis po žingsnio procesą. Štai kaip „Galaxy Tab S6“ kuriami pradinio lygio filmai ar skaidrių demonstracijos.
Paprasti žingsniai kuriant paprastas vaizdo įrašų skaidrių demonstracijas „S6“ skirtuke
Reikalingas laikas: 10 minučių
Toliau pateikiami faktiniai veiksmai, atlikti atliekant filmo ar vaizdo skaidrių demonstraciją „Galaxy Tab S6“. Šie veiksmai taip pat taikomi kitiems „Galaxy“ įrenginiams tol, kol jie veikia ta pačia „Android“ versija.
- Kai būsite pasirengę, eikite į planšetinio kompiuterio pagrindinį ekraną ir braukite aukštyn iš ekrano apačios.
Atlikę šį gestą galėsite pasiekti „Apps“ žiūriklį.
Programų peržiūros priemonėje pamatysite įvairias programų piktogramas ir sparčiuosius klavišus.
- Norėdami pasiekti galerijos programą, palieskite galerijos piktogramą.
Programoje „Galerija“ visi užfiksuoti vaizdai ir įrašyti vaizdo įrašai saugomi jūsų planšetiniame kompiuteryje.
Failai paprastai rūšiuojami pagal datą, kada jie buvo paimti ir išsaugoti įrenginyje.
- Norėdami pradėti kurti vaizdo įrašų skaidrių demonstraciją, palieskite piktogramą Kurti naują vaizdo įrašą, esančią viršutinėje dešinėje ekrano pusėje prieš paieškos piktogramą.
Tada programa „Galerija“ persijungs į redagavimo režimą. Tai reiškia, kad visas išsaugotas nuotraukas ir vaizdo įrašus dabar galima pasirinkti ir redaguoti.

- Tiesiog palieskite, kad pasirinktumėte nuotraukas ir klipus, kuriuos norite įtraukti į savo vaizdo skaidrių demonstraciją.
Pasirinkus failą, viršutiniame kairiajame krašte pamatysite varnelę.
Galite pasirinkti kelis failus, kiek norite, arba paliesti datą, jei norite pasirinkti visas tą dieną išsaugotas nuotraukas ir klipus.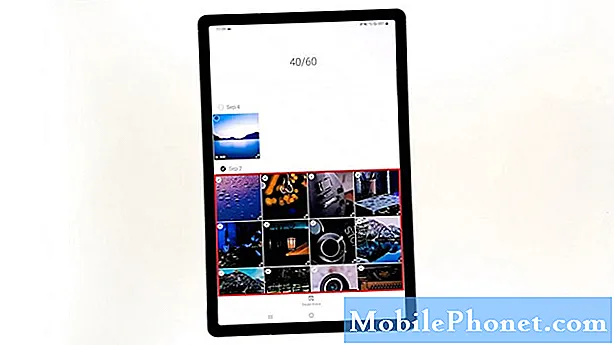
- Pasirinkę visas pageidaujamas nuotraukas ir vaizdo įrašus, apatiniame skyriuje palieskite Kurti filmą.
Atsidarys iššokantis meniu, raginantis pasirinkti, ar norite sukurti filmą naudodami paryškintą ritę, ar patys redagavę.
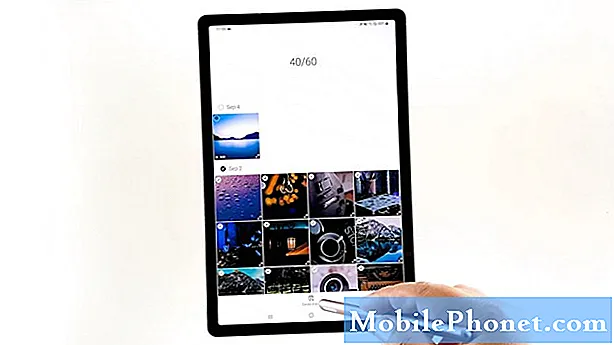
- Tiesiog palieskite pageidaujamą metodą ir pradėkite pridėti reikiamų elementų prie savo filmo ar vaizdo skaidrių demonstravimo.
Galite į savo filmą įterpti teksto, muzikos ir net kitų vaizdo įrašų, kiek norite.
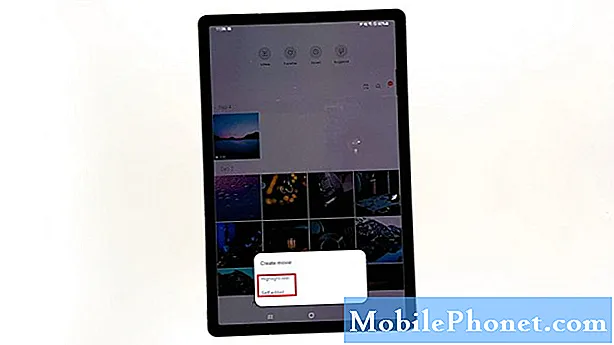
- Kai baigsite kurti filmo ar vaizdo įrašo skaidrių demonstraciją, viršutiniame viduriniame ekrano skyriuje palieskite Išsaugoti.
Tada vaizdo įrašas bus išsaugotas ir pridėtas prie esamų medijos failų galerijoje.
Taip pat yra galimybė, jei norite, pasidalinti baigta vaizdo skaidrių demonstracija konkretiems kontaktams.
Įrankiai
- „Android 10“
Medžiagos
- „Samsung Galaxy Tab S6“
Taip pat atkreipkite dėmesį, kad įrašymo procesas gali užtrukti ilgiau, atsižvelgiant į baigtos vaizdo skaidrių demonstracijos failo dydį. Tiesiog palaukite, kol eigos juosta pasieks šimtą procentų.
Filmų ir vaizdo skaidrių peržiūrų peržiūra
Kai pamatysite patvirtinimą, kad filmas ar vaizdo įrašo skaidrių demonstravimas sėkmingai sukurtas, galite jį peržiūrėti grįždami į pagrindinį galerijos meniu, tada atidarykite arba paleiskite neseniai sukurtą vaizdo skaidrių demonstraciją.
Visus išsaugotus vaizdo įrašus taip pat galite peržiūrėti tiesiai iš aplanko Vaizdo įrašai. Tiesiog bakstelėkite piktogramą Vaizdo įrašai pagrindiniame „Gallery“ programos ekrane.
Atsidaro kitas langas su visomis išsaugotomis vaizdo skaidrių demonstracijomis ir filmais, išsaugotais įrenginyje.
Tiesiog palieskite, kad pasirinktumėte bet kurį vaizdo įrašo failą, kurį norite paleisti ar pakeisti.
Štai kaip per „Tab S6 Gallery“ įrankius kuriami paprasti filmai ir skaidrių demonstracijos.
Alternatyvūs vaizdo įrašų kūrimo ir redagavimo įrankiai
Norėdami gauti geresnių filmų ir vaizdo skaidrių demonstracijų, galite naudoti bet kurį iš galimų trečiųjų šalių vaizdo įrašų kūrimo ir redagavimo įrankių.
Tiesiog atsisiųskite norimą programinę įrangą iš „Play“ parduotuvės, įdiekite ją į savo planšetinį kompiuterį ir turėtumėte būti pasirengę kurti geresnį filmą.
Tikiuosi tai padės!
Jei norite peržiūrėti išsamesnes mokymo programas ir vaizdo įrašus apie trikčių šalinimą skirtinguose mobiliuosiuose įrenginiuose, apsilankykite „Droid Guy“ kanalas „YouTube“ bet kuriuo metu.
Tikiuosi tai padės!
Jūs taip pat galbūt norėsite perskaityti:
- 8 geriausia „Android“ skaidrių demonstravimo programa 2020 m
- Kaip sukurti GIF naudojant vaizdo įrašą „Samsung Galaxy“ telefonuose
- Kaip pataisyti „Samsung Galaxy A5“, kuri neatkurs vaizdo įrašų, raginama „negaliu paleisti vaizdo įrašo“ klaidos?