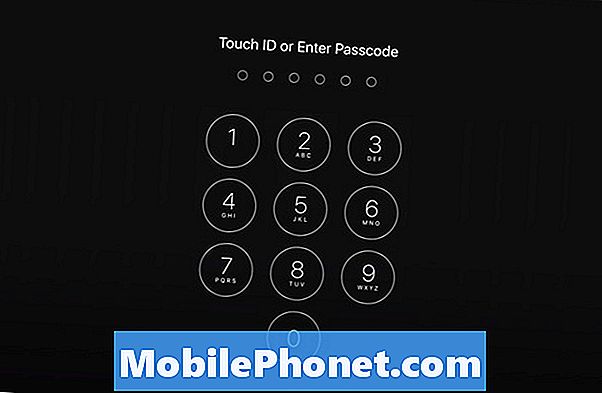Turinys
- Numatytojo išdėstymo keitimas
- Paprasti žingsniai norint pakeisti „Galaxy Tab S6“ naršymo tipą ir mygtukų tvarką
Šis įrašas padės pakeisti „Galaxy Tab S6“ naršymo tipą ir mygtukų tvarką. Skaitykite toliau, kad gautumėte išsamesnes instrukcijas.
Išmaniųjų telefonų ir planšetinių kompiuterių naršymo pagrindas laikomas meniu, kuris rodomas pagrindinio ekrano apačioje, vadinamas naršymo juosta.
Mobiliųjų įrenginių naršymo juostos pateikiamos skirtingais stiliais, išdėstymu ir mygtukų tvarka. Nepaisant to, visi jie atlieka tą patį tikslą, kuris yra jums padėti naršyti savo įrenginyje.
Tradiciniai „Samsung“ mobiliųjų įrenginių naršymo mygtukai yra numatytasis išdėstymas, rodomas apatinėje ekrano dalyje.
Numatytojo išdėstymo keitimas
Jei jums nepatinka numatytojo išdėstymo schema, tuomet galite pakeisti naršymo juostos išdėstymą viso ekrano gestais.
Įgalinus viso ekrano gestus, naršymo juosta bus pašalinta iš pradinės vietos, todėl reikės perbraukti, kad galėtumėte naudoti mygtukus.
Jei norite sužinoti, kaip atlikti šiuos pakeitimus „Galaxy Tab S6“ naršymo meniu, galite kreiptis į šią greitą demonstracinę versiją.
Paprasti žingsniai norint pakeisti „Galaxy Tab S6“ naršymo tipą ir mygtukų tvarką
Reikalingas laikas: 10 minučių
Vėlesnė procedūra taikoma „Samsung“ telefonams ir planšetiniams kompiuteriams, naudojantiems tą pačią programinės įrangos versiją kaip ir „Galaxy Tab S6“. Faktiniai ekranai ir meniu elementai gali skirtis priklausomai nuo įrenginio modelio, nešlio ir OS versijos.
- Kai būsite pasirengę, eikite į pagrindinį ekraną ir braukite aukštyn iš ekrano apačios.
Atlikę šį gestą galėsite pasiekti „Apps“ žiūriklį.Programų peržiūros priemonėje yra įvairių tipų programų piktogramos arba nuorodos į sistemos paslaugų ir trečiųjų šalių programų valdiklius.

- Raskite ir palieskite piktogramą Nustatymai, kad tęstumėte.
Tai padarius bus paleistas pagrindinis jūsų įrenginio nustatymų meniu.
Meniu Parametrai pamatysite visas galimas funkcijas ir sistemos nustatymus, kuriuos galite tvarkyti arba tinkinti.
- Norėdami pasiekti ekrano nustatymus, palieskite „Display“.
Kitas rodomas kitas elementų rinkinys, kurį daugiausia sudaro planšetinio kompiuterio ekrano nustatymai ir atitinkamos funkcijos.

- Slinkite žemyn, kad apatinėje dalyje peržiūrėtumėte daugiau elementų, tada palieskite Naršymo juosta.
Bus paleistas naršymo juostos meniu.
Šiame meniu pamatysite šiuo metu naudojamą navigacijos tipą ir mygtukų tvarką.
- Norėdami pakeisti dabartinį naršymo tipą, palieskite, kad pažymėtumėte radijo mygtuką prieš viso ekrano gestus.
Tada planšetinio kompiuterio naršymo meniu bus perjungtas į visą ekraną.
Žemiau taip pat bus rodomas iššokantis pranešimas, raginantis 2 pirštais perbraukti aukštyn nuo ekrano apačios, kad būtų naudojama prieinamumo nuoroda.
Be to, turėtumėte pamatyti, kad programiniai klavišai dingo iš apatinės ekrano dalies.
- Įgalinus viso ekrano gestus, taip pat suaktyvinamos gestų užuominos ir kitos susijusios parinktys.
Tada galite pasirinkti leisti rodyti funkciją mygtuką, kad paslėptumėte klaviatūrą, arba įjungti funkciją, kad blokuotumėte gestus naudodami „S Pen“, kad „S Pen“ nebūtų naudojamas viso ekrano gestams.Tiesiog perjunkite atitinkamus jungiklius, jei norite įjungti arba išjungti šias funkcijas naudodami viso ekrano gestus.

- Palieskite mygtuką „Daugiau parinkčių“, kad būtų rodomos papildomos parinktys ir funkcijos, kurias naudosite per viso ekrano gestus.
Bus paleistas kitas ekranas, kuriame bus paryškintos daugiau instrukcijų, kurių reikia laikytis, ir papildomos valdomos funkcijos.

- Apatiniame skyriuje yra slankiklis, nukreiptas į nugaros gestus, kurį galite pakoreguoti, kad prietaisas būtų daugiau ar mažiau jautrus nugaros gestams.
Didesnį jautrumą rekomenduojama nustatyti, jei planšetiniame kompiuteryje naudojate dėklą, nes gali būti sunku atlikti nugaros gestą ekrano krašte.

- Atlikę reikiamus pakeitimus, viršutiniame kairiajame kampe palieskite rodyklę Atgal, kad grįžtumėte į ankstesnį meniu.
Čia galite pakeisti arba nustatyti naują norimo naudoti perbraukimo gestų metodą.
Galite pasirinkti braukimą iš apačios arba perbraukimą iš šonų ir apačios.
Tiesiog perskaitykite pateiktą informaciją apie tai, kaip veikia kiekvienas iš šių veiksmų.
- Tada vėl palieskite rodyklę atgal viršutiniame kairiajame kampe, kad grįžtumėte į naršymo juostos meniu.
Norėdami pakeisti mygtukų tvarką, tiesiog palieskite, kad pasirinktumėte pageidaujamą išdėstymą.Norėdami pamatyti visus atliktus pakeitimus, grįžkite į pagrindinį ekraną.
Turėtumėte pamatyti, kad naršymo mygtukų jau nebėra.
- Norėdami grąžinti pakeitimus į numatytąją naršymo juostą, tiesiog grįžkite į ekrano nustatymų meniu, atidarykite naršymo meniu ir tada atkurkite numatytuosius pasirinkimus.
Tai turėtų grąžinti pradinį naršymo meniu ir mygtukų tvarką apatiniame skyriuje.

Greitesnis būdas perjungti naršymo mygtukus ir viso ekrano gestus atliekamas per navigacijos skydelį. Norėdami tai padaryti, tiesiog perbraukite žemyn ekranu iš viršaus į apačią ir raskite naršymo juostos piktogramą. Palietus piktogramą funkcija bus išjungta ir įjungta.
Tuo atveju, jei, pakeitus nustatymus, atrodo, kad naršymo juosta atrodo ne taip, kaip turėtų, iš naujo paleidus įrenginį gali padėti pašalinti bet kokius nedidelius nesklandumus.
Jei norite peržiūrėti išsamesnes mokymo programas ir vaizdo įrašus apie trikčių šalinimą skirtinguose mobiliuosiuose įrenginiuose, apsilankykite „Droid Guy“ kanalas „YouTube“ bet kuriuo metu.
Tikiuosi tai padės!
ATITINKAMOS VIETOS:
- Kaip pataisyti „Samsung Galaxy Note 9“ klaviatūrą dingsta rašant žinutes
- Kaip naršyti keliuose ekranuose „Samsung Galaxy S10 Plus“
- Paprasti žingsniai norint pritaikyti „Galaxy S10“ pranešimų juostą