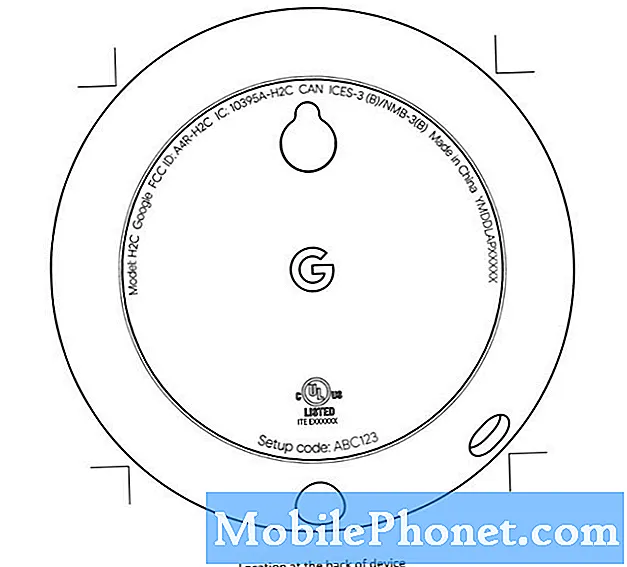Turinys
- 65+ „Galaxy S6 Edge“ ir „Galaxy S6“ patarimai ir gudrybės
- Kaip naudotis „Galaxy S6 Easy Mode“
- Naudokite „Galaxy Galaxy S6“ sparčiuosius nustatymus
- Ieškokite „Galaxy S6“
- Tinkinkite „Galaxy S6“ pranešimų nustatymus
- „Galaxy S6“ naudokite „Google“ dabar
- Naudokite „Galaxy S6“ žibintuvėlį
- Naudokite „Galaxy S6“ netrukdyti režimą
- „Samsung Galaxy S6“ fotoaparato patarimai ir gudrybės
- Stebėkite savo sveikatą
- Nustatykite „Galaxy S6 Edge“ kontaktus
- Naudokite „Galaxy S6 Edge“ pranešimų ir informacijos srautą
- Įjunkite krašto laikrodį
- „Galaxy S6 Edge“ naudokite greitą atsakymą
- Kaip naudoti SD kortelę su „Galaxy S6“
- Pridėkite saugyklą prie „Galaxy S6“
- Kaip naudoti USB diską su „Galaxy S6“ ir „S6 Edge“
- Įkraukite „Galaxy S6“ greičiau
- Naudokite „Galaxy S6 Ultra“ energijos taupymo režimą
- Kaip pakeisti „Galaxy S6“ temas
- Kaip pritaikyti daugiau programų „Galaxy S6“ pagrindiniame ekrane
- Kaip naudoti „Smartlock“ „Galaxy S6“
- Atrakinkite „Galaxy S6“ naudodami piršto atspaudą
- Gaukite nemokamų „Galaxy S6“ prenumeratų ir saugyklų
- Padarykite „Galaxy S6“ ekrano kopiją
- Naujovinkite iš „iPhone“ arba „Android“ į „Galaxy S6“
- Perjunkite iš „iPhone“ į „Galaxy S6“
- „Galaxy S6“ naudokite kaip nuotolinio valdymo pultą
- Naudokite „Galaxy S6“ avarinį režimą
- Kaip naudoti „S Voice“ „Galaxy S6“
- Kaip naudotis „Galaxy S6 Hotspot“
- Kaip naudoti mokėjimus „Galaxy S6“
- Kaip spausdinti iš „Galaxy S6“
- Kaip išlaikyti įjungtą „Galaxy S6“ ekraną
- Kaip pagerinti „Galaxy S6“ garsą
- Kaip naudotis „Galaxy S6“ judesiais ir gestais
- Kaip rasti pamestą „Galaxy S6“
- Kaip naudotis „Galaxy S6“ asmeniniu režimu
- Kaip išsiųsti SOS pagalbos pranešimą
- Kaip naudoti „Galaxy S6 Flash“ pranešimams
- Kaip papildyti „Galaxy S6“ klaviatūrą
- Kaip naudotis „Galaxy S6 Emoji“
- Kaip naudotis „Galaxy S6“ vaiko režimu
- Padarykite aplanką „Galaxy S6“
Įvaldykite „Galaxy S6“ ir „Galaxy S6 Edge“ naudodamiesi naudingų „Galaxy S6“ patarimų ir gudrybių sąrašu, kurie gali parodyti, kaip naudotis naujuoju išmaniuoju telefonu ir gauti kuo didesnę naudą už savo pinigus. Naudodamiesi toliau pateiktais „Galaxy S6“ patarimais, galite sužinoti, kaip naudotis „Edge“ ekranu, puikia nauja kamera, „Android Lollipop“ programine įranga ir kitomis funkcijomis, neskaitydami nuobodaus vadovo ir nepraleisdami valandų per nustatymus.
Mes netgi pasidalinsime paslėptomis „Galaxy S6“ funkcijomis, pavyzdžiui, kaip pridėti daugiau vietos, prijungti SD kortelę iš savo veidrodinio fotoaparato ir kitos šaunios funkcijos, kurių nė neįsivaizdavote, buvo įtrauktos į „Galaxy S6“ ir „Galaxy S6 Edge“ dalis.
Jums nereikia perskaityti „Galaxy S6“ vadovo, kad sužinotumėte, kaip teisingai naudotis „Galaxy S6“, ir pasinaudoti visomis „Samsung“ viduje esančiomis funkcijomis. Mes padėsime jums sužinoti, kaip naudotis naujuoju „Samsung Galaxy S6“ su vaizdo įrašais ir nuosekliais vadovais, kurie parodo, ką jūsų telefonas gali padaryti.
[contextly_sidebar id = ”lFnS2BL0CkhY7J9axtWMdmDgzGRUQVlP”]
„Galaxy S6“ ir „Galaxy S6 Edge“ turi daugumą tų pačių funkcijų, tačiau mūsų sąraše yra keletas, kurie veikia tik „Galaxy S6 Edge“. Mes juos iškviesime, kad žinotumėte, ko nebandyti.

Perskaitykite mūsų „Galaxy S6“ patarimus ir gudrybes, kad sužinotumėte viską, ką reikia žinoti apie „Galaxy S6“ naudojimą.
Daugelis šių „Galaxy S6“ patarimų ir gudrybių yra palaidoti nustatymuose ir paslėpti už kito čiaupo, kurio praleis dauguma vartotojų. Kai kuriuos iš šių „Galaxy S6“ patarimų galite pamatyti skelbimuose, bet mes parodysime, kaip juos naudoti. Turėdami daugiau nei 60 „Galaxy S6“ patarimų ir gudrybių, tik laiko klausimas, kada būsite ekspertas.
[contextly_sidebar id = ”5N09Wsxt4PqsMMCtLwihuW7GSD8UMf6B”] Beveik visus šiuos „Galaxy S6“ patarimus galite naudoti nemokamai. Keliems jums reikės įsigyti USB OTG adapterį arba priedą, tačiau daugumai tiesiog reikia žinoti, kur ieškoti. Jums taip pat nereikia išrauti „Galaxy S6“ ar įdiegti pasirinktinio ROM, viskas, ką jums rodome, veikia iškart iš dėžutės.
Mes naudojame „Verizon Galaxy S6“ ir „Verizon Galaxy S6 Edge“, kad parodytume šias savybes, tačiau beveik visos šios funkcijos veikia kiekviename operatoriuje JAV ir užsienyje. Jei nematote parinkties, gali būti, kad jūsų operatorius ją pašalino arba jums gali tekti atsisiųsti programą.
Pamirškite 140 puslapių „Galaxy S6“ vadovą ir 145 puslapių „Galaxy S6 Edge“ vadovą ir sužinokite, kaip greičiau ir lengviau naudotis naujuoju telefonu.
65+ „Galaxy S6 Edge“ ir „Galaxy S6“ patarimai ir gudrybės
Pasinaudokite mūsų mėgstamais „Galaxy S6 Edge“ ir „Galaxy S6“ patarimais ir gudrybėmis, kad išlaisvintumėte visą savo naujojo išmaniojo telefono potencialą. Taip pat įtrauksime puikias paslėptas „Galaxy S6“ funkcijas, kurios suteikia prieigą padaryti daugiau su išmaniuoju telefonu, kad galėtumėte palikti kompiuterį namuose. Šios specialios „Galaxy S6“ funkcijos nėra paminėtos „Galaxy S6“ vadove ir padės jums išnaudoti visas išmaniojo telefono galimybes.
Kaip naudotis „Galaxy S6 Easy Mode“
Norėdami naudoti daug lengviau išmanųjį telefoną, galite naudoti „Samsung Galaxy S6“ lengvąjį režimą. Įjungus lengvąjį režimą, pagrindiniame ekrane rodomas didesnis laikrodis, didesnės piktogramos, nuorodos į kontaktus, lengviau pasiekti didintuvo programą ir iš esmės palengvinamas telefonas pirmą kartą išmaniųjų telefonų savininkams.
Eiti į Nustatymai -> lengvas režimas -> lengvas režimas įjungtas tai nustatyti. Galite žiūrėti aukščiau pateiktą vaizdo įrašą ir sužinoti mūsų „Easy Mode“ naudojimo „Galaxy S6“ ir „Galaxy S6 Edge“ vadovą.
Naudokite „Galaxy Galaxy S6“ sparčiuosius nustatymus
Pakeiskite „Galaxy S6“ nustatymus naudodami šiuos sparčiuosius klavišus.
Jei visada naudojate tuos pačius nustatymus, galite praleisti slinkimą ir pridėti elementų prie „Galaxy S6“ nustatymų meniu viršuje.
Eiti į Nustatymai -> Ekrano viršuje palieskite pliusą, tada šalia nustatymų uždėkite varneles norite greitai pasiekti.
Baigę paspauskite atgal ir tai pamatysite ekrano Nustatymai ekrano viršuje. Galite pridėti iki 9 parinkčių.
Ieškokite „Galaxy S6“

Naudokite „S Finder“ ieškodami „Galaxy S6“ arba „Galaxy S6 Edge“.
Galite greitai ieškoti „Galaxy S6“ naudodami „S Finder“. Tai ieško nustatymų, failų, programų ir kontaktų - iš esmės visko, kas yra jūsų telefone.
Patraukite pranešimų stalčių ir braukite iš dešinės į kairę, kol pamatysite „S Finder“. Palieskite tai norėdami atidaryti „Galaxy S6“ paieškos įrankį. Dabar gali įveskite viską, ką norite rasti ir pamatysite, kad pasirodys jūsų „Galaxy S6“ elementai. Norėdami atidaryti, bakstelėkite bet kurį iš šių failą ar daiktą.
Tinkinkite „Galaxy S6“ pranešimų nustatymus
Nuleidę „Galaxy S6“ pranešimų stalčių pamatysite nustatymų sąrašą, kurį galite paliesti, kad perjungtumėte, palieskite ir palaikykite, kad pereitumėte į nustatymus. jei nematote norimos parinkties arba jums reikia visą laiką perbraukti, galite jas tinkinti.
Palieskite pieštuką viršuje dešinėje. Dabar gali palieskite ir palaikykite, tada vilkite daiktus pertvarkyti. Daugiausia norimus naudoti elementus galite perkelti į viršutinę eilutę, kad visada galėtumėte greitai įjungti arba išjungti elementą. Kai elementai yra ten, kur norite, palieskite padaryta.
„Galaxy S6“ naudokite „Google“ dabar
„Samsung“ įtraukia „Google“ dabar į „Galaxy S6“ ir „S6 Edge“ ir juo naudotis yra labai paprasta. Pirmą kartą naudodami įrenginyje turite pasirinkti, bet po to galite tiesiog paspauskite ir palaikykite namų mygtuką atidaryti „Google“ dabar.
„Google“ dabar rodo korteles, kuriose yra informacijos, kuri gali būti naudinga, pvz., Į namus atkeliaujantys paketai, naujausių paieškų naujienos, laikas keliauti į vietą, jūsų automobilių stovėjimo aikštelė ir daug daugiau.
Naudokite „Galaxy S6“ žibintuvėlį

Greičiau naudokite „Galaxy S6“ žibintuvėlį.
Galite greitai pridėti „Galaxy S6“ žibintuvėlio nuorodą, neatsisiųsdami žibintuvėlio į savo telefoną. Turite redaguoti nustatymus, kaip mes rodėme aukščiau esančiuose pranešimų nustatymuose, ir pridėti žibintuvėlį, vilkdami skelbimą, nuleisdami jį į vieną iš pirmųjų penkių vietų.
Dabar, kai norite jį naudoti, tiesiog nuimkite pranešimų centrą ir bakstelėkite žibintuvėlį. Tai veikia net tada, kai jūsų telefonas yra užrakintas.
Naudokite „Galaxy S6“ netrukdyti režimą

Nustatykite netrukdymo tvarkaraščius.
„Samsung Galaxy S6“ režimas „Netrukdyti“ palengvina miegą su „Galaxy S6“ tame pačiame kambaryje ir leidžia tylėti telefoną susitikimų metu. Pranešimų nustatymuose galite bakstelėti netrukdyti, bet lengviau naudoti tvarkaraščius ir pritaikyti tai, kas gali atsirasti.
Eiti įNustatymai -> Garsai ir pranešimai -> Netrukdyti. Čia galite nustatytiNetrukdyti tvarkaraštį ir bakstelėkite Leisti išimtis įsitikinti, kad signalai vis dar skamba, ir leisti kitiems žmonėms patekti.
„Samsung Galaxy S6“ fotoaparato patarimai ir gudrybės
„Samsung“ atliko nuostabų darbą išvalydamas kameros sąsają, kad šaunių funkcijų nebūtų taip sunku rasti, tačiau vis tiek turėsite išmokti naudotis „Galaxy S6“ kamera. Žemiau esančiame vaizdo įraše apžvelgiame 20 konkrečių „Galaxy S6“ fotoaparato patarimų ir gudrybių, kad jūsų nuotraukos būtų pakeltos į kitą lygį.
Žiūrėkite vaizdo įrašą, kad galėtumėte išsamiai sužinoti, kaip naudoti šiuos nustatymus „Galaxy S6“ fotoaparate. Žemiau pateikiamas trumpas sąrašas su aprašymu ir informacija, bet daugiau sužinosite sekdami vaizdo įrašą.
- Greita kamera - Dukart palieskite namų mygtuką iš bet kurios vietos, kad greitai paleistumėte fotoaparatą, kad galėtumėte fotografuoti.
- Fotoaparato nustatymai - Palieskite fotoaparato nustatymų krumpliaratį, kad pakeistumėte į 4K vaizdo įrašymą ir pakoreguotumėte kitas parinktis, kurias apžvelgsime toliau.
- Balso kontrolė -Kai nustatymuose įjungtas valdymas balsu, galite pasakyti „Sūris“, „Fotografuoti“, „Šypsotis“ arba „Fotografuoti“, kad nufotografuotumėte, ir „Įrašyti vaizdo įrašą“, jei norite įrašyti vaizdo įrašą.
- Garsinis užraktas - Naudokite garsumo mygtuką norėdami fotografuoti, įrašyti vaizdo įrašą ar priartinti, priklausomai nuo pasirinkimo nustatymuose.
- Automatinio fokusavimo stebėjimas - „Galaxy S6“ fotoaparate yra parinktis „Stebėjimo automatinis fokusavimas“, kuri gali išlaikyti fokusuotą objektą jam judant per ekraną. Tai turite įjungti nustatymuose.
- Vaizdo įrašo stabilizavimas -Naudokite šią parinktį nustatymuose, kad išvengtumėte netvirtų vaizdo įrašų. Negalite jo naudoti su įjungtu stebėjimo automatiniu fokusavimu.
- Pasirenkamasis dėmesys - Palieskite „Mode“ ir tada „Selective Focus“. Dabar nufotografuokite, kai esate 20 colių atstumu nuo objekto, o kamera nufotografuos kelis kadrus ir leis jums pasirinkti židinį, kad būtų neryškios dalys, kad gautumėte dramatišką efektą.
- Virtualus kadras - „Virtual Shot“ leidžia apeiti objektą, kad sukurtumėte šaunų virtualų pasivaikščiojimą. Tai patogu parodyti naują automobilį, nuostabią statulą ar nuostabią suknelę. Raskite tai režimuose.
- „Pro“ režimas -„Pro“ režimas „Galaxy S6“ ir „S6 Edge“ leidžia valdyti matavimą, ISO, baltos spalvos balansą, fokusavimą ir išsaugoti pasirinktinius nustatymus.
- Atsisiuntimo režimai - Būdami fotoaparate, bakstelėkite Režimai ir tada Atsisiųsti, kad atsisiųstumėte daugelį kitų „Galaxy S6“ fotoaparato režimų, prie kurių galite būti įpratę „Galaxy S5“ arba „Galaxy S4“.
- Sulėtintai - Bakstelėkite režimą, sulėtintą judesį ir įrašykite vaizdo įrašą. Galerijoje galite naudoti slankiklius, kad pakeistumėte sulėtinto judėjimo sekciją ir bendrą klipo ilgį.
- Greitas judesys -Bakstelėkite Režimas, greitas judesys ir įrašykite vaizdo įrašą. Galerijoje galite naudoti slankiklius, norėdami pakeisti greito judėjimo sekciją ir bendrą klipo ilgį. Tai geriausiai tinka filmuojant veiksmą įprastu greičiu, kuris atrodo nuostabus didesniu greičiu.
- Greito perjungimo režimai - Perbraukite iš kairio krašto, kad galėtumėte greitai pasiekti režimus, kad galėtumėte perjungti fotografuodami.
- Temų pridėjimas prie nuotraukų - Norėdami nuotraukoms pritaikyti tiesioginius filtrus, bakstelėkite mygtuką „Efektas“, kad galėtumėte pamatyti geriausią išvaizdą prieš užfiksuodami užraktą.
- Nuotraukų serija - Norėdami fotografuoti serijomis, paspauskite ir palaikykite užrakto mygtuką arba garsumo mygtuką, jei tai nustatėte.
- „HDR Live View“ - Bakstelėkite HDR parinktį kairėje ekrano pusėje, kad pamatytumėte, kaip atrodys HDR nuotraukos, prieš fotografuodami ir automatiškai įsijungsite, kai jums to reikės, net jei nežinote, kad darote.
- Nuotraukos į tekstą - Atsisiųskite optinį skaitytuvą iš „Samsung“ parduotuvės. Palieskite tai telefono skiltyje „Programa“. Nukreipkite fotoaparatą į tekstą ir jis pavers nuotrauką tikru tekstu, kurį galėsite nukopijuoti ir įklijuoti į kitą dokumentą ar pokalbio langą.
- Plati asmenukė - Kai perjungsite į priekinę kamerą, palieskite režimą ir pasirinkite „Wide Selfie“. Pakreipkite „Galaxy S6“ į šoną, kad į nuotrauką įtrauktumėte daugiau žmonių.
- Padarykite asmenukę su jutikliu - Pagrindiniame „Selfie“ režime galite nusišypsoti ir uždėti pirštą ant širdies ritmo jutiklio, kad užfiksuotumėte nuotrauką.
- „Grožio režimas“ - Bakstelėkite Grožis kameros parinkčių viršuje, kai naudojate priekinę kamerą. Tai sušvelnins akinimą ir visas raukšles.
Dabar, kai mokate naudotis „Galaxy S6“ ir „Galaxy S6 Edge“ kameromis, galite išmokti mokytis, kada naudotis kiekviena parinktimi, ir būsite ekspertas, kol dar nežinote.
Stebėkite savo sveikatą
Susipažinkite su „Galaxy S6“.
„Samsung Galaxy S6“ ir „S6 Edge“ yra „S Health“ programa. Ši programa leidžia jums stebėti savo sveikatą ir veiklą, nereikia pirkti programos ar priedo. Jis naudoja „Galaxy S6“ jutiklius ir įvestį, kurią pateikiate, kad pateiktumėte savo sveikatos vaizdą. Ši programa taip pat gali padėti stebėti širdies ritmą, streso lygį ir dar daugiau.
Galima įtraukti į kitas programas ir prisijungti prie nešiojamojo įrenginio, jei turite, tačiau daug ką galite padaryti tiesiog naudodami telefoną. Eiti į Programos -> „Samsung“ aplankas -> „S Health“ pradėti.
Nustatykite „Galaxy S6 Edge“ kontaktus

Norėdami lengvai pasiekti savo kontaktus, naudokite „Edge Notifications“.
Pridėkite iki penkių „Galaxy S6 Edge“ kontaktų prie „Edge Contacts“ funkcijos, kad ekranas apšviestų specialią spalvą, kai šie kontaktai jums paskambins.
Perbraukite dešiniuoju viršutiniu kraštu kur jūsų „Galaxy S6 Edge“ pagrindiniame ekrane yra nedidelis pilkas ženklas ir tada palieskite spalvos pliuso piktogramą norėdami pridėti kontaktą. Tai galite pakartoti su keturiais papildomais kontaktais. Taip pat galite paliesti nustatymų krumpliaratį, kad galėtumėte redaguoti „Edge“ kontaktus. Pasirinkta spalva parodys, kas skambina, kai „Galaxy S6 Edge“ yra nukreiptas žemyn.
Naudokite „Galaxy S6 Edge“ pranešimų ir informacijos srautą
Taip pat prie „Galaxy S6 Edge“ galite pridėti programų „Notificatiosn“, RSS informacijos santraukas ir kitą svarbią informaciją. „Edge“ pranešimai apima tik kelias programas, tačiau „Galaxy S6 Edge Information Stream“ siūlo daugiau parinkčių, įskaitant visus pranešimus jūsų pranešimų stalčiuje.
Eiti įNustatymai -> krašto ekranas -> informacijos srautas. Tada naudokite šį vadovą, kad pritaikytumėte tai, ką matote.
Norėdami patekti į informacijos srautą, turite braukti ekrano kraštu aukštyn ir žemyn, kai ekranas išjungtas. Aukščiau pateiktame vaizdo įraše aprašoma, kaip tai veikia.
Įjunkite krašto laikrodį

Įjunkite „Galaxy S6 Edge“ naktinį laikrodį.
Jei norite pamatyti trumpą laiką, galite įjungti „Edge Clock“. Pasirinktu laikotarpiu iki 12 valandų „Galaxy S6 Edge“ ekranas ekrano krašte apšvies laiką ir datą.
Nustatymai -> krašto ekranas -> įjungtas. Iš ten tu gali nustatykite „Edge Clock“ paleidimo ir pabaigos laiką
Galite valdyti ekrano kraštą, kuris rodomas pagrindinėse „Galaxy S6 Edge Settings“ parinktyse.
„Galaxy S6 Edge“ naudokite greitą atsakymą

Uždėkite pirštą ant širdies ritmo jutiklio, kad galėtumėte greitai atsakyti.
Kita patogi „Galaxy S6 Edge“ funkcija yra siųsti greitą atsakymą, kai negalite priimti skambučio. Kai skambinsite, galite sekundę ar dvi palaikyti pirštą ant širdies ritmo jutiklio, tada jis išsiųs konservuotą pranešimą.
Eikite į Nustatymai -> krašto ekranas -> krašto apšvietimas -> greitas atsakymas. Tai įjungia nustatymą ir čia galite redaguoti pranešimą, kad jis būtų labiau informatyvus ir mažiau reklaminis „Galaxy S6 Edge“.
Kaip naudoti SD kortelę su „Galaxy S6“
Jei perkate USB OTG kabelį ir SD kortelės USB skaitytuvą, galite prijungti SD kortelę prie „Galaxy S6“. Tai yra patogus būdas perkelti nuotraukas iš savo DSLR į „Galaxy S6“, kad galėtumėte jas bendrinti „Facebook“ arba įkelti į kitą paslaugą. USB OTG kabelis yra mažesnis nei 5 USD, o „USB SD“ kortelių skaitytuvai taip pat yra gana prieinami „Amazon“.
Prijunkite USB OTG kabelį prie „Galaxy S6 Micro USB“ prievado, prijunkite USB SD kortelių skaitytuvą ir įdėkite SD kortelę. „Galaxy S6“ atidarys programą „Mano failai“ ir leis jums naršyti, kopijuoti ir pasiekti SD kortelėje esančias nuotraukas ir vaizdo įrašus.
Pridėkite saugyklą prie „Galaxy S6“
Belaidis „Sandisk“ „Flash“ įrenginys ir „WiFi Media Drive“ leidžia vartotojams prisijungti belaidžiu ryšiu, kad galėtų žiūrėti vaizdo įrašus, leisti muziką ir pasiekti failus. Visa tai „Wi-Fi“ ryšiu prisijungia prie „Galaxy S6“ ir tada galite juos prijungti prie kompiuterio USB disko, kad perkelti failus į juos.
Jį lengva naudoti, jis puikiai veikia, be to, galite pridėti daugiau vietos su „Micro SD“ arba SD kortele, priklausomai nuo modelio. Vis dėlto turėsite išlaikyti šiuos mokesčius.
Kaip naudoti USB diską su „Galaxy S6“ ir „S6 Edge“
Jei perkate USB OTG kabelį, galite prie jo prijungti bet kurį „flash“ įrenginį ir prisijungti prie „Galaxy S6“ arba „S6 Edge“. Ši parinktis yra patogu, jei jau turite kabelį arba norite prijungti kitus elementus. jei norite tik „Galaxy S6“ veikiančio „flash“ disko, „Sandisk USB OTG“ atminties įrenginys yra patogus pasirinkimas, kuris yra mažytis ir veikia kaip žavesys.
Prijunkite bet kurį iš šių elementų prie savo kompiuterio, kad galėtumėte pridėti turinio, tada prijunkite juos prie „Galaxy S6“, kai norite pasiekti failus. Kai tik prijungsite failus, programa bus paleista ir galėsite jas naudoti esamose „Android“ programose savo telefone.
Įkraukite „Galaxy S6“ greičiau
Jei naudojate tinkamą įkroviklį, „Galaxy S6“ galite įkrauti greičiau dėl „QuickCharge 2.0“ technologijos. Kad tai veiktų, jums reikia įkroviklio, gauto su telefonu, arba vienos iš šių atsarginių dalių, ir jūs turite prijungti tiesiai prie telefono. Belaidis įkrovimas čia neveiks.
Norint, kad veiktų greitas įkrovimas, ekranas taip pat turi būti išjungtas, todėl tuo metu negalite naudotis telefonu. Greitai įkraunant, akumuliatorius gali sumažėti nuo 10% iki 50% maždaug per 30 minučių.
Naudokite „Galaxy S6 Ultra“ energijos taupymo režimą

Taupykite baterijos veikimo laiką naudodami „Ultra Power Saving Mode“.
Negalite išimti „Galaxy S6“ baterijos ir įsidėti atsarginės dalies, tačiau nereikia visada nešiotis akumuliatoriaus. „Samsung“ yra „Ultra Low Power Mode“ režimas, leidžiantis ištisus 10% akumuliatoriaus veikimo laiko pratęsti valandoms, o ne minutėms.
Greičiausias būdas tai įjungti yra eiti į Sparčiųjų nustatymų parinktis pranešimų stalčiuje. Bakstelėkite „Ultra Power Saving Mode“. Pamatysite sąrašą, kiek laiko jūsų dabartinė baterija veiks.
Likus 37% akumuliatoriaus veikimo laiko, „Galaxy S6 Edge“ šiame režime gali tarnauti beveik dvi dienas. Ekranas yra pilkas, vietos nustatymo paslaugos išjungtos, o korinio ryšio duomenys sustoja, kai ekranas išjungtas. Net ir turėdami šias nuolaidas, vis tiek galite naudoti daugumą išmaniųjų telefonų funkcijų.
Kaip pakeisti „Galaxy S6“ temas
„Samsung“ suteikia galimybę pakeisti „Galaxy S6“ išvaizdą naudojant temas. Galite naudoti kai kurias akcijų temas ir atsisiųsti kitas temas, įskaitant „Avengers Age of Ultron“ temas ir daug daugiau.
Eiti į Nustatymai -> Temos -> Bakstelėkite vieną, jei norite jį naudoti. Jei jums reikia daugiau „Galaxy S6“ temų, palieskite „Store“. Raskite norimas temas ir palieskite atsisiųsti. Kol kas visos temos yra nemokamos. Atsisiuntę grįžkite į temos nustatymus, kad suaktyvintumėte.
Kaip pritaikyti daugiau programų „Galaxy S6“ pagrindiniame ekrane
Parodykite daugiau programų pagrindiniame ekrane.
Jei norite, kad „Galaxy S6“ pagrindiniame ekrane būtų daugiau programų ar valdiklių, galite pakeisti tinklelio dydį. Taip pat galite naudoti šį patarimą, jei norite padidinti piktogramas ir pritaikyti mažiau elementų pagrindiniame ekrane.
Palieskite ir palaikykite atviroje pagrindinio ekrano srityje. Kai pasirodys nustatymai bakstelėkite Ekrano tinklelis. Pasirinkite norimą naudoti ekrano tinklelį. Kai baigsite, gali tekti pertvarkyti „Galaxy S6“ programas ir valdiklius.
Kaip naudoti „Smartlock“ „Galaxy S6“
Naudodami „Android 5.0 Lollipop“, esančią „Galaxy S6“, galite laikyti „Galaxy S6“ atrakintą, kai jis yra prijungtas prie patikimų „Bluetooth“ įrenginių arba patikimoje vietoje. Mes tai naudojame tam, kad telefonas būtų neužrakintas namuose, automobilyje ir naudojant „Bluetooth“ ausines.
Eiti įNustatymai -> Užrakinimo ekranas ir sauga -> Saugaus užrakto nustatymai -> „Smart Lock“. Čia galite prie telefono pridėti priedų ar vietų. Kai skelbsite juos visus, jūsų telefonas turėtų būti atrakintas nenaudojant kodo ar pirštų atspaudų skaitytuvo.
Atrakinkite „Galaxy S6“ naudodami piršto atspaudą
„Samsung Galaxy S6“ pirštų atspaudų jutiklis yra žymiai geresnis nei praėjusiais metais ir tai yra būtina telefono ir informacijos apsaugos dalis telefone.
Eikite į Nustatymai -> Užrakinimo ekranas ir sauga -> Piršto atspaudas -> Pridėti piršto atspaudą.
Uždėkite pirštą ant namų rakto ir jį nukelkite. Kartokite, kol jūsų spausdinimas bus užregistruotas, perpus pakeisdami padėtį kai bus paraginta.
Galite treniruoti iki keturių pirštų. Norėdami pervardyti ir ištrinti, galite paliesti ir palaikyti piršto atspaudą.
Gaukite nemokamų „Galaxy S6“ prenumeratų ir saugyklų

Gaukite nemokamų programų ir prenumeratų naudodami „Galaxy S6“.
„Samsung Galaxy S6“ ir „Galaxy S6 Edge“ yra „Galaxy Dovanos“. Tai apima nemokamas programas, nemokamą programų pirkimo kreditą ir nemokamas prenumeratas.
Trečiajame pagrindiniame ekrane yra „Galaxy Gifts“ parinktis, kurią galite paliesti. Tai įkraus specialią programų parduotuvės dalį su nemokamais pasiūlymais, kurie apima nemokamas garso knygas, nemokamas el. Knygas, nemokamas „The Economist“, „Evernote Premium“, „Endomondo Premium“, NYT prenumeratos, „LastPass Premium“ ir kitas prenumeratas. Naujiems vartotojams netgi galima nemokamai važiuoti „Uber“.
Padarykite „Galaxy S6“ ekrano kopiją

Vienu metu paspauskite maitinimo ir namų mygtuką, kad padarytumėte ekrano kopiją.
Galite padaryti „Galaxy S6“ ekrano kopiją, kad galėtumėte dalytis kažkuo ekrane, išsaugoti „Snapchat“ ar tiesiog įsitikinti, kad neprarandate to, ko žiūrite.
Tuo pačiu metu palaikykite paspaudę maitinimo ir namų mygtuką. Tai išsaugos jūsų dabartinį ekraną galerijos ir nuotraukų programose. Paskutinį padarytą ekrano kopiją taip pat galite rasti pranešimų stalčiuje.
Naujovinkite iš „iPhone“ arba „Android“ į „Galaxy S6“

Naujovinkite iš „Android“ į „Galaxy S6“.
„Samsung“ leidžia lengvai pereiti nuo senesnio „Android“ telefono prie „Galaxy S6“. Eikite į „Samsung App Store“ „Galaxy S6“. Skiltyje „Pagrindai“ pamatysite „Samsung Galaxy Smart Switch“. Atsisiųskite šią programą.
Atidarykite programą ir sutikite su sąlygomis. Pasirinkite naujovinti iš „Android“ įrenginio ir tada atsisiųskite „Smart Switch“ programą į seną telefoną iš „Google Play“. Telefonus turėsite pastatyti šalia vienas kito ir laikykitės nurodymų norėdami perkelti savo kontaktus, nuotraukas ir dar daugiau iš vieno įrenginio į kitą. Galite pasirinkti, ką siunčiate.
Perjunkite iš „iPhone“ į „Galaxy S6“

Perjunkite iš „iPhone“ į „Galaxy S6“ naudodami „iCloud“ arba kabelį.
Taip pat galite naudoti „Samsung Smart Switch“ programą norėdami perjungti iš „iPhone“ į „Galaxy S6“. Galite importuoti informaciją iš „iCloud“ arba galite prijungti USB OTG kabelį prie „Galaxy S6“ ir tada naudodami „iPhone“ įkrovimo laidą sujunkite du įrenginius tiesioginiam perdavimui.
parsisiųsti „Samsung Galaxy Smart Switch“ iš „Samsung“ parduotuvės.Atidarykite programą ir sutikite su sąlygomis bei pasirinkite „iPhone“.
Vykdykite ekrane pateikiamas instrukcijas. Jei jums reikia USB OTG kabelio, jį galite įsigyti „Amazon“ už mažiau nei 5 USD.
„Galaxy S6“ naudokite kaip nuotolinio valdymo pultą
Valdykite HDTV naudodami „Galaxy S6“.
„Galaxy S6“ viršuje yra IR prievadas, kuris gali valdyti HDTV ir kitus namų pramogų įrenginius.
Programų stalčiuje rasite „Peel Smart Remote“. Jis gali būti „Samsung“ aplanke pirmajame puslapyje. Atidarykite programą, pasirinkite televizoriaus teikėją ir nurodykite savo amžių, kad galėtumėte gauti rekomendacijų.
Kitas vadovaukitės nustatymo vadovu prijungti televizorių prie kabelio ar palydovo, taip pat kitus pramoginius įrenginius.
Naudokite „Galaxy S6“ avarinį režimą

Įjunkite avarinį režimą, kai jums reikia energijos ir ryšio.
„Samsung“ yra specialus avarinis režimas, leidžiantis vartotojams apriboti telefono sunaudojamą energiją, ilgesnį akumuliatoriaus veikimą ir padėti susisiekti su kitais.
Tai panašu į „Ultra Power Saving Mode“ režimą, tačiau jis yra Nustatymai -> Privatumas ir sauga -> Avarinis režimas. Perjunkite jį, sutikite su sąlygomis ir tada bakstelėkite Įjungti.
Kaip naudoti „S Voice“ „Galaxy S6“

Nustatykite pažadinimo komandą, kad galėtumėte lengviau naudotis „S Voice“.
„S Voice“ vis dar yra „Galaxy S6“, kad veiktų kaip asmeninis asistentas, tačiau jo nebegalite suaktyvinti paspaudę namų mygtuką.
Eiti į Programos -> „Samsung“ aplankas -> „S Voice“. Sutikite su sąlygomis tada išmokykite jį naudoti „Wake Up“ komandą kurią galite naudoti norėdami bet kada paleisti „S Voice“.
Kai jis bus nustatytas, galėsite jį iškviesti naudodami šią komandą ir paprašyti atlikti daugybę „Galaxy S6“ užduočių neliesdami jos.
Kaip naudotis „Galaxy S6 Hotspot“
Bendrinkite interneto ryšį iš „Galaxy S6“ į kitą įrenginį, pvz., Nešiojamąjį kompiuterį ar planšetinį kompiuterį. „Verizon“ modelyje tai galima rasti sparčiųjų pranešimų nustatymuose, tačiau tai nėra galimybė pasirinkti AT&T modelį. Daugiau informacijos apie tai, kaip naudotis „Galaxy S6“ viešosios interneto prieigos tašku.
Visada galite eiti į Nustatymai -> Daugiau -> Mobilusis viešosios interneto prieigos taškas -> Įjungtas. Viršutiniame kampe bakstelėkite Daugiau, kad sukonfigūruotumėte „Mobile Hotpot“. Čia galite pakeisti vardą ir slaptažodį. Mes rekomenduojame atlikti abu veiksmus.
Kaip naudoti mokėjimus „Galaxy S6“
„Samsung Pay“ atvyks šią vasarą, kad galėtumėte mokėti naudodami „Samsung Galaxy S6“ prie magnetinių juostų kortelių skaitytuvų, tačiau „Google“ piniginę dabar galite naudoti su bet kuria kreditine kortele ar banku.
„Google“ piniginėje naudojamas NFC, kuris yra įmontuotas „Galaxy S6“ ir „S6 Edge“. Norėdami jį naudoti, prieš eidami turite atidaryti korteles ir atidaryti „Google“ piniginę, įvesti PIN kodą ir laikyti telefoną prie NFC kortelių skaitytuvo. Ši parinktis veikia tik su naujesniais registrais, todėl turėkite tai omenyje.
Kaip spausdinti iš „Galaxy S6“

Spausdinkite teisingai iš „Galaxy S6“.
Galite spausdinti iš „Galaxy S6“ į „WiFi“ spausdintuvą, tačiau jums gali prireikti specialaus papildinio. Norėdami pradėti, eikite į Nustatymai -> Daugiau -> Spausdinimas. Čia galite bakstelėkite Atsisiųsti kištuką ieškoti jūsų spausdintuvą atitinkančio papildinio.
Kai jis bus įdiegtas iš „Play“ parduotuvės, grįžkite į spausdinimo meniu ir Įjunkite jį. Kai tai padarysite, jis turėtų rasti jūsų spausdintuvą.
Dabar, kai norite spausdinti iš „Galaxy S6“, turėtumėte eiti Dalytis -> Spausdinti -> Pasirinkite spausdintuvą -> palieskite spausdintuvo piktogramą.
Kaip išlaikyti įjungtą „Galaxy S6“ ekraną

Žiūrėdami įjunkite „Galaxy S6“ ekraną.
„Samsung Galaxy S6“ gali išlaikyti ekraną įjungtą, kai žiūrite į jį, naudodamiesi jutikliais prietaiso priekyje. tai labai patogu, jei įprastai paduodate telefoną artimajam, kad galėtumėte pažiūrėti vaiko ar atostogų nuotraukas, o ekranas išsijungia.
Eiti į„Galaxy S6“ nustatymai -> Ekranas ir ekrano fonas -> „Smart Stay“ -> Įjungta. Tai viskas, ką jums reikia padaryti. Kai ekranas bus įjungtas, pranešimų srityje pamatysite nedidelę akių parodą.
Kaip pagerinti „Galaxy S6“ garsą

Štai kaip pritaikyti „Galaxy S6“ garsą.
„Samsung“ suteikia galimybę pritaikyti „Galaxy S6“ garsą prie ausų, kai nešiojate ausines. Tai vadinama „Adapt Sound“. Taip pat galima pasirinkti virtualų erdvinį garsą ir vamzdinį garsą, imituojantį vamzdinį stiprintuvą.
Eiti į Nustatymai -> Garsai ir pranešimai -> Garso kokybė ir efektai. Čia galite įjunkite ir treniruokite „Adapt“ garsą. Jūs turite tai išmokyti ramioje vietoje su įjungtomis ausinėmis.
Tu taip pat gali įjunkite „SoundAlive +“ arba „Tube Amp“, kai prijungtos ausinės virtualiam garso efektui.
Kaip naudotis „Galaxy S6“ judesiais ir gestais

Valdykite „Galaxy S6“ judesius ir gestus.
„Samsung“ sušvelnino judesio ir gestų valdiklius, tačiau „Galaxy S6“ ir „S6 Edge“ vis dar yra keletas galimybių. Eiti įNustatymai -> Judesiai ir gestai ir įjunkite norimas parinktis.
Galite skambinti pakeldami telefoną prie galvos nuo pranešimo, gaukite išmaniuosius įspėjimus, nutildyti telefoną ir padaryti delnu ekrano kopiją.
Kaip rasti pamestą „Galaxy S6“
„Samsung“ įtraukė naują parinktį „Rasti mano mobilųjį telefoną“, leidžiančią atsekti pamestą ar pavogtą „Galaxy S6“ ir neleisti kitam iš naujo jo suaktyvinti.
Eiti į Nustatymai -> Užrakinimo ekranas ir sauga -> Rasti mano mobilųjį telefoną. Prisijunkite naudodami „Samsung“ paskyrą arba piršto atspaudą ir tada įjunkite nuotolinio valdymo pultus, „Google“ vietos paslaugą ir pakartotinio aktyvinimo užraktą.
Jei pametėte telefoną, galite eikite į „Find My Mobile“ svetainę ir suraskite savo įrenginį. Galite skambinti įrenginiui, jį užrakinti, ištrinti, įjungti avarinį režimą arba „Ultra Power Saving“ režimą ir net patraukti skambučių žurnalus. Yra galimybė jį atrakinti ir nuotoliniu būdu.
Kaip naudotis „Galaxy S6“ asmeniniu režimu
Jei norite užrakinti failus, nuotraukas ir informaciją, kad net atidavus atrakintą telefoną kam nors, kas negalėtų jų pasiekti, galėtumėte naudoti privatųjį režimą.
Eiti į Nustatymai -> Privatumas ir sauga -> Privatus režimas -> Pasirinkite duomenų užrakinimo būdą. Nustatykite atsarginį PIN kodą . Tu taip pat gali įjunkite automatinio išjungimo funkciją taigi privatus režimas išjungs ir paslėps jūsų duomenis, jei pamiršite juos išjungti.
Galėdami aplankyti galeriją, vaizdo įrašus, muziką, diktofoną ar „Mano failus“ galite eikite į Daugiau ir pasirinkite Perkelti į privatų.
Kaip išsiųsti SOS pagalbos pranešimą

Siųskite SOS pranešimą, kai jums reikia pagalbos.
Jei norite parinkties greitai išsiųsti savo vietą, nuotraukas ir garsą avarijos atveju, galite įjungti SOS režimą.
Eiti įNustatymai -> Privatumas ir sauga -> Siųsti SOS pranešimus. Dabar, kai iškyla bėda, galite tris kartus paliesti maitinimo mygtuką ir nusiųsti nuotraukas, vietą ir garso informaciją kritinės padėties atveju. Iškilus bėdai, tiesiog tris kartus greitai paspauskite maitinimo mygtuką.
Kaip naudoti „Galaxy S6 Flash“ pranešimams

Padarykite LED blykstę pranešimams gauti.
jei jums reikia daugiau pranešimų, nei paprastai gautumėte iš S6 galaktikos, galite paversti blykstę ryškiu pranešimu, kuris tikrai atkreips jūsų dėmesį.
Eiti į Nustatymai -> Pritaikymas neįgaliesiems -> Klausa -> „Flash“ pranešimas -> Įjungta. Turėkite omenyje, kad tai labai ryšku, todėl nežiūrėkite tiesiai į tai, kai suskamba telefonas. Norėdami nustoti mirksėti, apverskite telefoną.
Kaip papildyti „Galaxy S6“ klaviatūrą
Galite papildyti „Galaxy S6“ klaviatūrą keliais pagrindiniais būdais, kurie padės greičiau ir mažiau rašant spausdinti. Įjungta daug patogių nustatymų, tačiau juos galite valdyti klaviatūros nustatymuose.
Atidarykite programą su teksto lauku, kad klaviatūra būtų atidaryta. Paspauskite ir palaikykite mikrofono mygtuką kairėje tarpo tarpo. Bakstelėkite nustatymų krumpliaratį.
Bakstelėkite Automatinis rašybos tikrinimas. Įjunkite ir pasirinkite savo kalbą. įsitikinkite, kad automatinės parinktys, esančios žemiau šio, atitinka jūsų spausdinimo stilių.
Norėdami įvesti trumpus raidžių derinius, kurie gali užpildyti ilgesnį informacijos bloką, bakstelėkite teksto sparčiuosius klavišus. Naudokite tai el. Pašto adresui, pareigybei, įprastam atsakymui į el. Laišką ar bet kam, ką norite įvesti greičiau. Taip pat galite išjungti „Galaxy S6“ klaviatūros garsą ir vibraciją ir netgi pakoreguoti bendrą klaviatūros dydį.
Pagrindiniame klaviatūros ekrane galite naudoti mikrofoną, kad padiktuotumėte savo telefoną, kad galėtumėte greičiau rašyti. Jei paliesite ir palaikysite mikrofoną, tada šalia parinkčių pasirinkite parinktį, galite naudoti mažesnę klaviatūrą.
Palieskite bet kurį išmoktą žodį, pateiktą rekomendacijose, ir palaikykite jį, kad pašalintumėte jį iš išmoktų žodžių bibliotekos.
Kaip naudotis „Galaxy S6 Emoji“
Galite naudoti „Galaxy S6 Emoji“ klaviatūrą neatsisiųsdami jokių specialių jaustukų parinkčių. Tiesiog atidarykite klaviatūrą įprastame teksto lauke. Palieskite ir palaikykite mikrofoną, tada - šypsenos veidą.
Dabar prie savo pranešimų galite pridėti jaustukų ir greitai pereiti prie teksto, nekeisdami klaviatūrų ar nesusipratę su kitomis programomis. Čia daugiau apie „Galaxy S6“ jaustukų naudojimą.
Kaip naudotis „Galaxy S6“ vaiko režimu

„Galaxy S6“ naudokite vaiko režimą.
Tu gali atsisiųskite nemokamą „Galaxy S6 Kids“ režimo programą iš „Samsung App Store“. Tai leidžia jums užrakinti telefoną specialioje vaikams skirtoje programoje, kad jis ar ji neskambintų, nesiųstų pranešimų bendradarbiams ir draugams ar neištrintų svarbios informacijos.
Nustatykite PIN kodą ir slaptažodį kad vaikas negali atspėti. Įveskite informaciją apie savo vaikus ir pridėkite programas, kurias norite pasiekti ir naudoti. Vaikų režimu jie negali pasiekti jūsų programų ir duomenų, tačiau vis tiek gali linksmintis. Taip pat galite eiti į Tėvų kontrolę, kad sužinotumėte, kokias programas naudoja jūsų vaikas, nustatykite apribojimus ir pridėkite laikmeną iš savo įrenginio.
Padarykite aplanką „Galaxy S6“
Sukurkite naują aplanką ir pritaikykite spalvą.
Galite lengvai aplanką pridėti prie „Galaxy S6“ programos stalčiaus ar pagrindinio ekrano ir pakeisti aplanko spalvą.
Palieskite ir palaikykite vieną iš programų, tada vilkite ją ant kitos programos piktogramos. Fonas pakeis spalvą ir galite pakelti pirštą nuo ekrano sukurti aplanką.
Pavadinkite aplanką ir palieskite spalvų paletę dešinėje, kad pakeistumėte aplanko fono spalvą.
Jei norite pridėti kitą programą, tiesiog taip pat nuvilkite tą programą į aplanką. Norėdami pašalinti programą iš aplanko atidarykite aplanką ir palieskite ir palaikykite programą, kol galėsite ją perkelti iš aplanko.