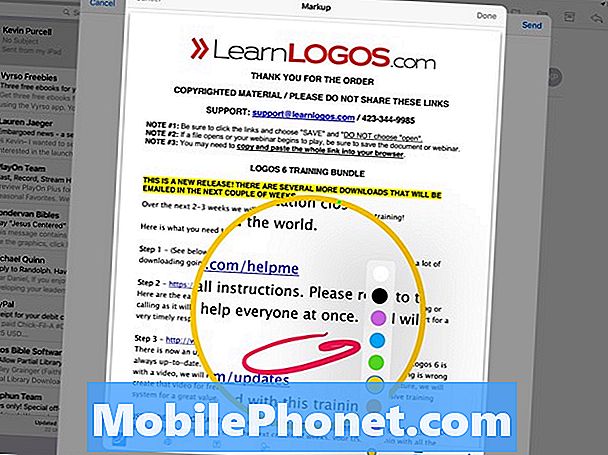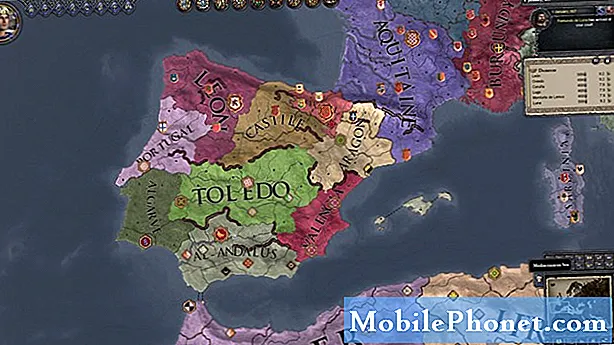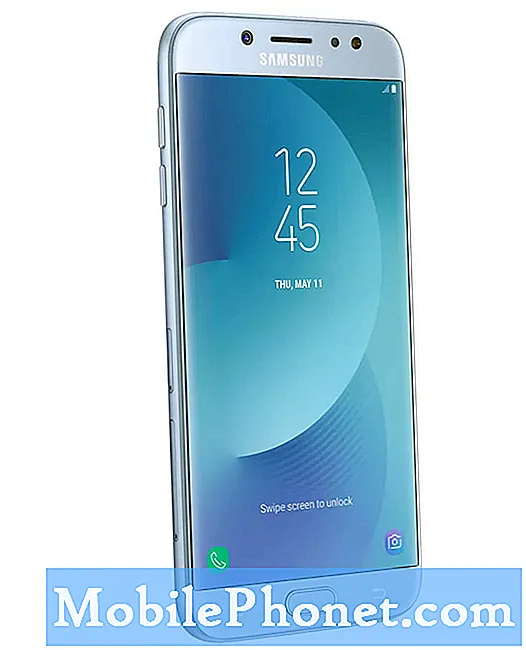Turinys
- Apsaugokite savo „Apple“ pieštuką taip, kad jis netektų
- „Apple Pro“ pieštuką naudokite „iPad Pro“ žaibo jungtimi
- Įkraukite „Apple“ pieštuką su „Lightning Dock“
- Atsukite Patarimą, kad jį pakeistumėte
- Nupieškite stores linijas paspausdami „Harder“
- Padėkite pieštuką pieštukų šešėliui piešiniuose
- Pridėti brėžinius į pastabas
- Sukurti tiesias linijas ir tobulas figūras
- Tikslumas
- Atkreipkite dėmesį į savo rašyseną
- Trace Through Paper
- Nupieškite pašto priedų vaizdus ir failus
„Apple“ pieštukas yra smūgis. Kai „Apple“ pristatė jį su savo dideliu 12,9 colių „iPad Pro“, menininkai davė jai skubius atsiliepimus, kaip gerai veikia. Žmonės, kaip man patinka, tai patinka, nes ji tvarko rašytines pastabas geriau nei bet kokį „iPad“ užrašą. Be to, „iPad Pro“ puikiai veikia kaip nešiojamas kompiuteris. Dabar mes turime mažesnį „iPad Pro“ su 9,7 colio ekranu, kad galėtume eiti kartu su didesniu „iPad Pro“.
„Apple“ pieštukas turi tam tikrų problemų, tačiau jis taip pat gali padaryti keletą gana vėsių dalykų. Nesvarbu, ar turite didesnę „iPad Pro“ 12,9 colio versiją, ar mažesnę „iPad Pro“ 9,7 colio versiją, „Apple“ pieštukas gali padėti jums atlikti keletą puikių dalykų. Surinkome 12 dalykų, kurių nežinojote, kad „Apple“ pieštukas galėjo padaryti.
iPad vs iPad Pro: 9 priežastys, kodėl „iPad Pro“ yra geresnis

Apsaugokite savo „Apple“ pieštuką taip, kad jis netektų
Praradau pirmąjį „Apple“ pieštuką. Tai lengva padaryti, nes „Apple“ suprojektavo jį prastai be jokio būdo apsaugoti „Apple“ pieštuką „iPad Pro“. Kai kurios trečiosios šalys dabar siūlo būdų, kaip tai išvengti. Pažvelkite į tai.

Vienas iš geriausių variantų yra „Switch Easy“. „Cover Buddy“, skirtas didesniam „iPad Pro“, yra užpakalinėje vietoje, kurioje yra „Apple“ pieštukas. Jis saugo ir nesugeba lengvai išskleisti.
Kai vartotojas nori įdėti savo „iPad“, jis laikomas „iPad Pro“ nežymiu kampu, kuris geriau veikia rašant ir rašant ekrane.
Dangtis yra juodas, baltas ir skaidrus. Tai yra 39,99 $ jų svetainėje arba „Amazon“.

Dar dvi galimybės yra „Leuchtturm Black Pen Loop“, kurią pirkėjai gali gauti „Amazon“ tik už $ 8. Jis prilimpa prie „iPad Pro“ arba pridedamos klaviatūros. Pieštukas įstumiamas į kilpą su tvirtu kabeliu, todėl jis nebus pernelyg lengvas. Tai siūlo pigiausią variantą.

Geriausias tarpinis variantas gaunamas iš „Stylus Sling“. „Apple“ pieštukas yra tvirtos kišenės viduje, kuri tinka virš „iPad Pro Smart Cover“ arba „Smart Keyboard“ krašto. Taip pat yra maža kišenė USB adapteriui, leidžianti vartotojams įkrauti „Apple“ pieštuką su „Lightning“ USB kabeliu. Gaukite „Amazon“ 25 JAV dolerių.
„Apple Pro“ pieštuką naudokite „iPad Pro“ žaibo jungtimi
Kai „Apple Pencil“ savininkai pirmą kartą atidaro langelį, jie turi prijungti „Apple“ pieštuką su „iPad Pro“, prijungdami jį prie „iPad Pro“ žaibo jungties. Jei norite įkrauti pieštuką, palikite jį ilgą laiką.

Kai prijungiate „Apple Pencil“ prie „iPad Pro“, bakstelėkite Pair
„Apple“ žada 30 minučių naudoti po 15 sekundžių prijungus pieštuką. Palikite jį prijungtą ilgiau nei penkiolika minučių ir greičiausiai nukentės 100%.
Jei norite sužinoti, kaip „Apple Pencil“ su „iPad Pro“ suporuoti ir įkrauti, žiūrėkite toliau pateiktą vaizdo įrašą, kad pamatytumėte, kaip tai padaryti.
Įkraukite „Apple“ pieštuką su „Lightning Dock“
Ar jūs taip pat turite „iPad“ ar „iPhone“ doką? Naudokite pridedamą „Lightning Adapter“ adapterį, kurį „Apple“ siunčia dėžutėje, ir stumkite jį į įkrovimo stotelę „Lightning“. Tada įdėkite savo pieštuką ant doko. Jis puikiai veikia, kai naudojasi doku.
Atsukite Patarimą, kad jį pakeistumėte

Norėdami pakeisti „Apple“ pieštuko antgalį, atsukite jį. Laikykite antgalį ir pasukite pieštuką.
„Apple“ į „Apple“ pieštuką įdėjo pakuotės tipą, bet kaip jį pakeisti? Tai paprasta. Tiesiog atsukite įdiegtą antgalį ir jis bus išjungtas. Tada pritvirtinkite atsarginį antgalį ir įsukite.
Nupieškite stores linijas paspausdami „Harder“
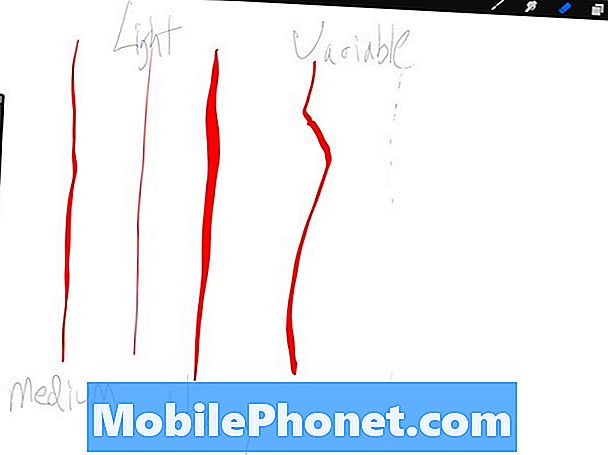
Paspauskite sunkiau ir pieštukas atsakys į tokias programas kaip Procreate, kurios ją palaiko.
„Apple“ pieštuke yra slėgio jautrumas palaikomose programose. „Procreate 3“ palaiko „Apple“ pieštuko slėgio jautrumą. Paspauskite sunkiau ir gausite stores linijas, kaip parodyta aukščiau esančiame paveikslėlyje. Lengvai paspauskite ir atsakys. Tai padeda menininkams sukurti keletą gražių dalykų.

Padėkite pieštuką pieštukų šešėliui piešiniuose
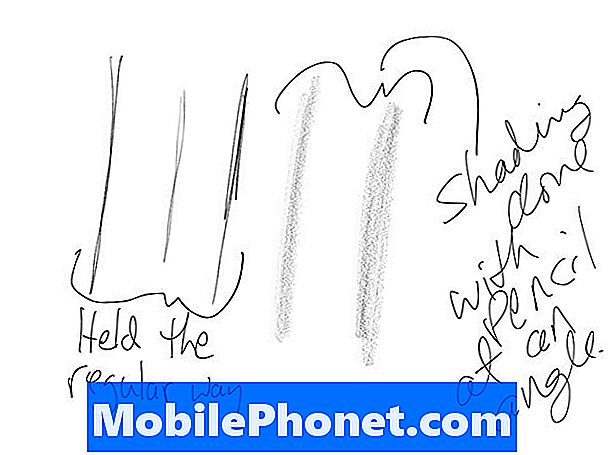
Laikykite pieštuką paprastai ir gaukite reguliarias linijas. Laikykite jį labai žemu kampu ir pieškite, naudodami antgalio šoną, ir gausite atspalvį.
Žemiau pamatysite, kaip laikyti pieštuką, kad gautumėte šį atspalvį. „Adobe Sketch“ palaiko šešėlių funkciją, kaip ir „Apple“ „iOS 9 Notes“ programoje.

„FiftyThree“ popierius taip pat palaikys šešėlį.
Pridėti brėžinius į pastabas
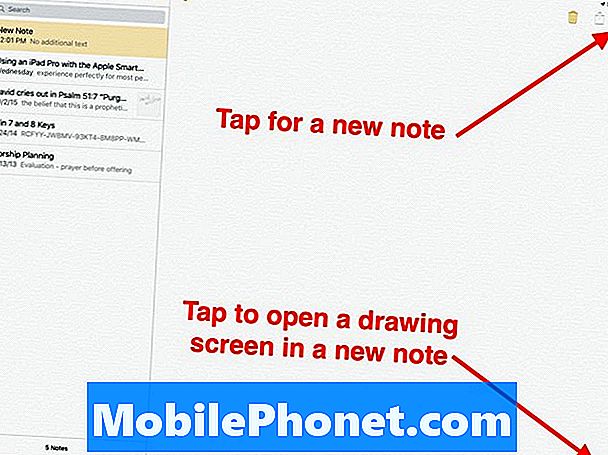
Norėdami pridėti naują pastabą, bakstelėkite naują įrašo piktogramą. Norėdami pridėti piešinį, bakstelėkite piešimo piktogramą.
„IOS“ „Notes“ ir „Mail“ programos gali pridėti brėžinius ir rašalą nuo „iOS 9“. Užrašuose sukurkite naują pastabą, paliesdami naują pastabos mygtuką viršutiniame dešiniajame kampe. Panašu, kad 45 laipsnių kampu jis turi kvadratą su pieštuku. Jei ekrane rodoma klaviatūra pasirodo, paslėpkite ją bakstelėję mygtuką apatiniame dešiniajame ekrano klaviatūros kampe, žemyn rodyklę po klaviatūros piktograma.
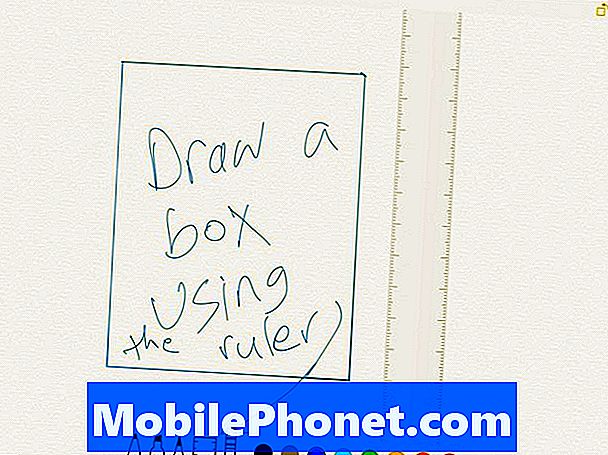
Piešimo sąsaja „iOS 9 Notes“ programoje.
Bakstelėkite piktogramą apatiniame dešiniajame kampe, kuris atrodo kaip lygus linija. Tai atveria piešimo sąsają. Ekrano apačioje rodoma piešimo įrankių juosta.
Sukurti tiesias linijas ir tobulas figūras
Kol žiūrime į „Notes“, naudotojai gali naudoti pieštuką, kad sukurtų tiesią liniją, užfiksavus linijos piktogramą. Naudokite du pirštus, kad galėtumėte įdėti tiesią liniją. Pasukite jį dviem pirštais. Dabar naudokite pieštuką piešdami liniją išilgai liniuotės krašto. Jis automatiškai ištiesina liniją.
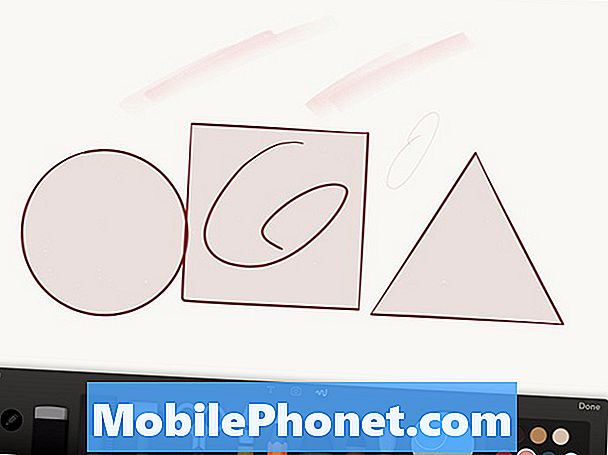
„FiftyThree“ popierius leis „Apple“ pieštukų naudotojams sukurti puikias formas.
„FiftyThree“ programa „Paper“ dabar palaiko „Apple“ pieštuką ir apima funkciją, kuri padeda žmonėms kurti puikias figūras, pavyzdžiui, apskritimus, kvadratus ir trikampius.
Atidarykite brėžinį ir bakstelėkite ant įrankių juostos mygtuko, kuris rodo valdiklį už rašiklio. Programa pradės atpažinti figūras ir linijas bei padaryti jas tobula.
Tikslumas
Nepamirškite, kad „Apple“ pieštukas puikiai atlieka tiesiog paliesdami ekraną. Vartotojai gali slinkti puslapius, pasirinkti mažus mygtukus, medžioti ir užklijuoti ekrane esančią klaviatūrą arba naudoti trečiosios šalies klaviatūrą, pvz., „Swype“ arba „Swiftkey“. Šios klaviatūros leidžia įvesti perkeliant iš klavišų į raktą nekeliant pieštuko.
Atkreipkite dėmesį į savo rašyseną
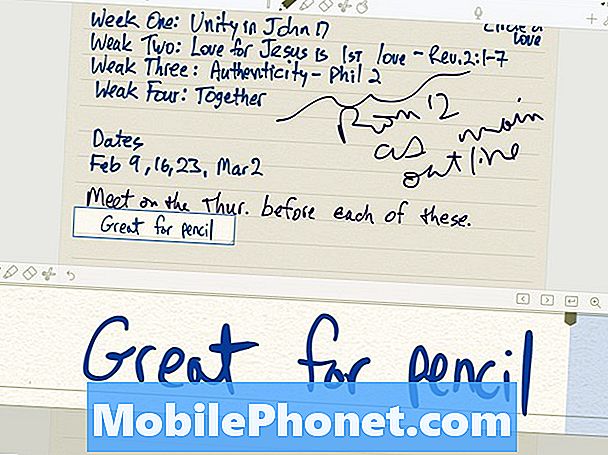
Geriausia programa, skirta rašyti užrašą „iOS“, yra „Notability“.
Dauguma žmonių galvoja apie „Apple“ pieštuką kaip piešinį ar meno įrankį. Tačiau tai puikus rašysenos įrankis. Galite naudoti „Apple Notes“ programą iš „iOS 9“. Tačiau keletas geresnių variantų yra šie:
- Priešpaskutinė - sujungia su Evernote puikiam piešimui ir rašymui
- Notability - naudoja „iCloud“, kad sinchronizuotų „iPad“, „iPhone“ ir „Mac“ su puikia organizacija ir eksportuotų į „Evernote“.
- „OneNote“ - geriausias sprendimas Windows vartotojams, kurie taip pat naudoja „OneNote“ darbalaukio versiją
- „Evernote“ - kompanija pridėjo ranka rašymo ir piešimo įrankius, tačiau mes vis dar pirmenybę teikiame „Decultimate“ arba „Notability“
- „MetaMoji“ pastaba - beveik taip pat gerai, kaip ir „Notability“, bet siūlo daugialypę pastabų sinchronizaciją, todėl tai geriausias pasirinkimas žmonėms, kurie naudoja „iPad“ su „Android“ telefonu ir „Windows“ kompiuteriu.
Trace Through Paper
Ačiū „Apple Insider“ už šį patarimą. Įdėkite popieriaus lapą į „iPad Pro“ ekraną ir naudokite „Apple“ pieštuką, kad išsiaiškintumėte vaizdą puslapyje. „IPad Pro“ ekranas vis dar atpažįsta pieštuko įvestį per 20 lb.
Jei kas nors jums atiduoda puslapį susitikime ar mokykloje, galite atsekti tokius dalykus kaip paveikslėliai, diagramos ar grafikai.
Nupieškite pašto priedų vaizdus ir failus
Kaip pažymėjome savo 51 naujajame „iOS 9“ patarime, gudrybėse ir paslėptose funkcijose, „iOS 9“ pridėjo galimybę naudotis „Mail“ priedais, pvz., Vaizdo failais ar PDF failais. Norėdami tai padaryti, atidarykite pranešimą su priedu. Palieskite ir laikykite priedą, kol pasirodys iškylantys langai (žr. Žemiau). Pasirinkite Žymėjimas ir atsakymas.
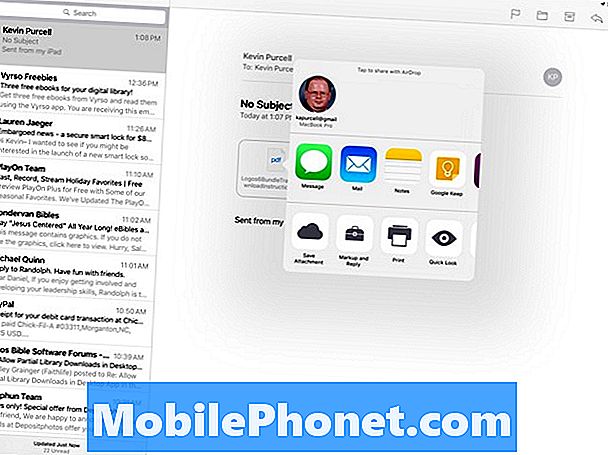
Paspauskite ir palaikykite el. Pašto priedą ir pasirinkite Žymėjimas ir atsakymas.
Atidaromas priedų vaizdas arba PDF failas ir ekrano apačioje yra įrankių juosta. Naudokite įrankius, kad padarytumėte pastabas, paryškintumėte ar pasirašytumėte PDF. „Apple“ pieštukas atliks puikų darbą pažymėdamas failus.