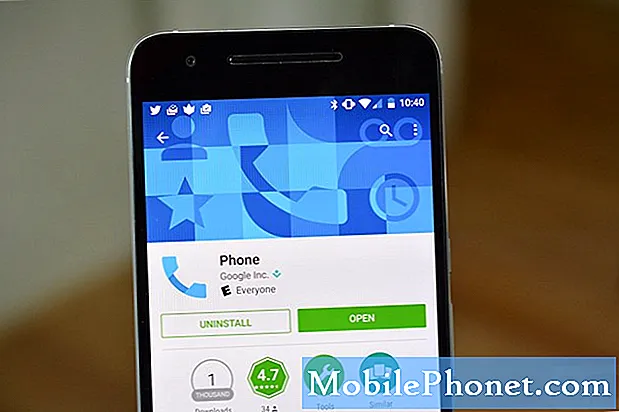Turinys
- Kaip pridėti žodžių prie „Windows 10“ žodyno
- Kaip išjungti „Windows 10“ automatinį taisymą
- Kaip išjungti „Windows 10“ automatinį taisymą klaviatūrose
- „Seagate 2TB Barracuda“ vidinis kietasis diskas - 59,99 USD
„Windows 10“ automatinio taisymo problemos jus išprotės. Naudokite šį vadovą, kad išspręstumėte „Windows 10“ automatinio taisymo problemas, kurios gadina tai, ką šiandien įvedate.
Iš visų „Windows 10“ problemų, kurias galite patirti, labiausiai kenkia automatinio taisymo problemos. Taip yra todėl, kad jie vyksta šimtus kartų per dieną ir, skirtingai nei kiti „Windows 10“ vartotojų klausimai, automatinio taisymo problemos daro įtaką jūsų bendravimo būdui. Jei kyla problemų dėl automatinio taisymo, tikėkitės išsiųsti el. Laišką, kad vėliau suprastumėte, jog „Windows 10“ pakeitė tai, ko parašėte, tuo, ko nepadarėte. Dėl automatinio taisymo problemų įvedant draugų vardą vargo ir trūkumų paminėjimas „Twitter“ ir „Facebook“.

„Windows 10“ automatinio taisymo problemos taip pat apsunkina „Windows 10“ naudojimą, kai nieko nerašote ir nerašote. Programos paieška tampa problemiška, nes automatinis taisymas gali pakeisti tai, ką įvedėte prieš pat spustelėdami paieškos mygtuką. Jei „Windows 10“ jau netinkamai taiso jūsų pranešimus, taip gali atsitikti.
Štai kaip išspręsti „Windows 10“ automatinio taisymo problemas ir sustabdyti nešiojamąjį kompiuterį, darbalaukį ar planšetinį kompiuterį nuo klaidų jūsų el. Laiškuose, pranešimuose ir įrašuose, kurių nėra.
Kaip pridėti žodžių prie „Windows 10“ žodyno
Lengviausias būdas išspręsti „Windows 10“ automatinio taisymo problemas yra pridėti probleminių žodžių į savo žodyną. Dėl bet kokios priežasties „Settings“ programoje to padaryti nėra lengva. Tačiau galite pridėti žodžių prie „Windows 10“ žodyno redaguodami teksto failą, palaidotą operacinėje sistemoje.
Atidarykite bet kurį „File Explorer“ langą su adreso juosta, pvz., Aplanką Dokumentai.

Kopijuoti ir įklijuoti šį tekstą į to failo naršyklės lango adreso juostą, dešiniuoju pelės mygtuku spustelėkite jį.
% AppData% Microsoft Spelling
Paspauskite „Enter“ klaviatūroje.

Atidaryk lt aplanką. Atminkite, kad šio aplanko pavadinimas priklauso nuo numatytosios kalbos. Šioje pamokoje redaguojame anglišką Jungtinių Valstijų klaviatūrą, todėl mūsų pavyzdyje yra aplankas „en-us“.

Dabar, dešiniuoju pelės mygtuku spustelėkite ant nutylėjimas.dic failą.

Pasirinkite Atidaryti naudojant.

Programų, su kuriomis galite atidaryti failą, sąraše pasirinkite „Notepad“. Jei „Notepad“ pasirenkama kaip parinktis, spustelėkite Daugiau programėlių tekstą iššokančiojo lango apačioje ir suraskite jį sąraše. Neatidarykite šio failo su niekuo kitu, išskyrus „Notepad“. Spustelėkite Gerai.

Spustelėkite žemiau pirmojo žodžio ir pridėkite žodį, kurį norite, kad „Windows 10“ automatiškai taisytų, kad jis nebebūtų keičiamas. Į šios pamokos žodyną įtraukėme „AppData“. Kiekvienam žodžiui, kurį pridedate prie šio failo, reikia savo eilutės.

Spustelėkite Failas viršūnėje Užrašų knygelė. Tada spustelėkite Sutaupyti.

Nuo šiol „Windows 10“ nebandys automatiškai taisyti nieko, ką pridėjote prie žodyno failo. Deja, šis pakeitimas nebus sinchronizuojamas su kitais „Windows 10“ kompiuteriais.
Kaip išjungti „Windows 10“ automatinį taisymą
Jei jums nepatinka automatinis taisymas ir norite viską kartu išjungti, „Settings“ programoje išjunkite „Windows 10“ automatinį taisymą. Nepaisant to, kad neleidžiama lengvai pridėti žodžių į žodyną, „Microsoft“ tai daro labai lengva.
Paspauskite klaviatūros mygtuką Pradėti arba spustelėkite mygtuką Pradėtimygtuką viduje apačioje kairėje kompiuterio kampe.

Spustelėkite Nustatymaikrumpliaratis palei kairįjį meniu Pradėti arba Pradėti ekraną.

Spustelėkite Prietaisai Nustatymų programoje.

Spustelėkite Rašyti kairiajame meniu esančiame meniu Nustatymai programa.

Apverskite Automatiškai taisyti neteisingai parašytus žodžius išjunkite. „Windows“ nustos taisyti viską, ką įvedate. Apverskite Pažymėkite neteisingai parašytus žodžius išjunkite ir operacinė sistema sustabdys „Windows 10“ išryškinti žodžius, kuriuos, jūsų manymu, parašėte neteisingai.

Jei nepaliksite abiejų funkcijų, patikrinkite viską, ką įvedėte. Integruotos programos ir programos, kurias atsisiuntėte iš „Microsoft Store“, priklauso nuo „Windows 10“ automatinio taisymo, kad praneštų, kai ką nors neteisingai įvedėte. Pavyzdžiui, nemokamos „Office Mobile“ programos netaisys neteisingai parašytų žodžių be šios funkcijos, net jei „Office 2016“ programos tai padarys, nes jos turi savo žodyną.
Įdiekite „Grammarly“ ir kitus „Microsoft Edge“ plėtinius, kad praneštumėte, kai neteisingai parašėte ką nors ar žiniatinklio programą, kurioje dažnai lankotės.
Kaip išjungti „Windows 10“ automatinį taisymą klaviatūrose
Daugelį metų „Windows 10“ automatinis taisymas ištaisys tik tai, ką įvedėte jutikliniame ekrane, tačiau tai netrukus pasikeis. „Windows 10“ pavasario kūrėjų naujinys prideda aparatinės įrangos klaviatūrų automatinį taisymą. Jei ką tik įdiegėte šį naujinimą ir jums nepatinka ši funkcija, atlikite toliau nurodytus veiksmus, kaip jį išjungti.
Spustelėkite Pradėti piktogramą apačioje kairėje ekrano kampe.

Spustelėkite Nustatymaikrumpliaratis kairiuoju meniu Pradėti kraštu.

Spustelėkite Prietaisai.

Dabar spustelėkite Rašyti dešinėje ekrano pusėje esančiame meniu.

Slinkite į sąrašo apačią ir apverskite visus jungiklius Aparatinės įrangos klaviatūra išjungti.Tai sustabdys „Windows 10“ siūlyti žodžius rašant ir išjungs „Windows 10“ klaviatūros automatinį taisymą. Grįžkite čia ir vėl įjunkite funkciją, jei kada nors nuspręsite ją naudoti.