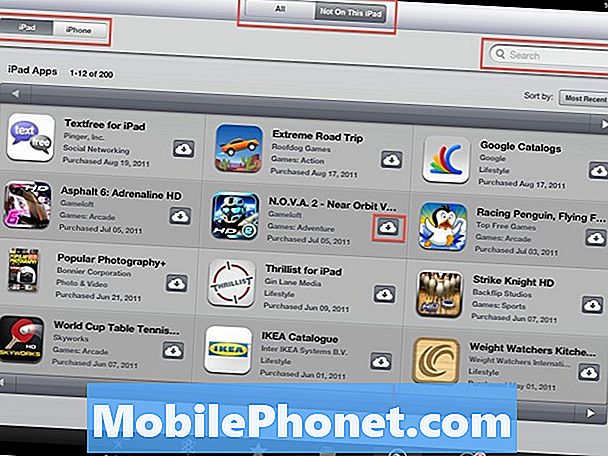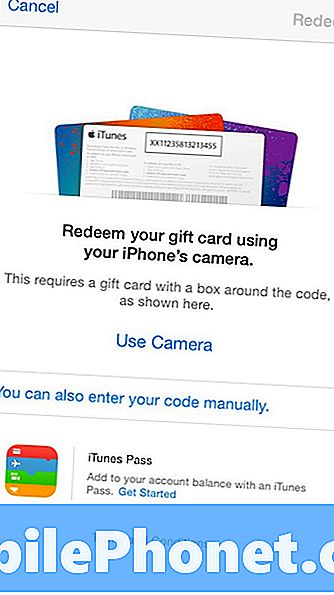Turinys
- 1. Padarykite meniu Pradėti didesnį ar mažesnį
- 2. Pridėkite mėgstamus aplankus į meniu Pradėti
- 3. Pradžios meniu įjunkite „Live“ plyteles ir išjunkite jas
- 4. Naudokite „Start“ meniu kaip „Pin Board“
- 5. Greitai perjunkite garsiakalbių sistemas
- 6. „Snap Apps“ naudokite „Snap Assist“
- 7. Žr. Visą savo atvirą programą ir pranešimus su dviem „swipes“
- 8. Išjunkite adaptyvųjį ryškumą
- 9. Kaip pakeisti „Windows 10“ ekrano dydį
- 10. Sujunkite „Windows 10“ su belaidžiu ekranu
- 11. Parsisiųsti „Microsoft Edge“ plėtinius
- 12. Pridėkite „Microsoft Edge“ mėgstamiausių juostą
- 13. Naršykite tinklalapius visame ekrane su „Microsoft Edge“
- 14. „Microsoft Edge“ eikite į priekį arba atgal su braukimu
- 15. Paimkite pastabas „Microsoft Edge“
- 16. Pakeiskite paieškos programą „Google“
- 17. Paslėpkite paieškos juostą užduočių juostoje
- 18. Padarykite savo kompiuterio akumuliatorių ilgiau su „Battery Saver“
- 19. Stebėkite paketus su Cortana
- 20. Sinchronizuokite skirtukus tarp dviejų kompiuterių su „Cortana“
- 21. Siųsti žiniatinklio svetaines iš „Android“ telefono ar „iPhone“
- 22. Valdymo apimtis su savo balsu ir Cortana
- 23. Siųskite tekstinius pranešimus su „Android“ telefonu iš „Cortana“
- 24. Ar Cortana ieškokite kuponų ir pasiūlymų
- 25. transliuoti „Xbox“ žaidimų juostoje
- 26. Įrašykite vaizdo žaidimų įrašus
- 27. Įjunkite tamsų režimą
- 28. Greitai pakeiskite nustatymus naudodami Veiksmų centrą
- 29. Išjunkite pranešimus iš programų ir žaidimų
- 30. Įjunkite ir išjunkite „Tablet“ režimą automatiškai
- 31. Išsaugoti erdvę su OneDrive on Demand
- 32. „Groove Music“ sukurkite grojaraščio dangtelius
- 33. Padarykite užduočių juostą didesnę
- 34. Sinchronizuokite nustatymus
- 35. „Photos App“ sukurkite vaizdo įrašus
- 36. Skaitykite dokumentus, skaičiuokles ir pristatymus nemokamai
- 37. Sujunkite el. Pašto dėžutes su susietu gautuoju
- 38. Paimkite „Selfies“ su „Camera App“
- 39. Pridėkite mėgstamus kontaktus į užduočių juostą, skirtą momentiniams pranešimams
- 40. Atsisiųskite mėgstamų telefono programų pakeitimus
- 41. Naktį lengvesnė naktinė šviesa
- 42. Lengvai valdykite saugyklą
- 43. Atsisiųskite naują „Windows 10“ temą
- 44. Kaip pakeisti savo maitinimo mygtuką
- 45. Greitai balansuokite našumą ir akumuliatoriaus tarnavimo laiką
- 46. Apriboti kiek kompiuterio naudoja duomenis
- 47. Pasidalinkite savo interneto ryšiu su kitais žmonėmis ir asmeniniais kompiuteriais
- 48. Ar jūsų kompiuteris automatiškai pakeičia laiko zonas
- 49. Perjunkite ir sumažinkite programas su „Touchpad“
- 50. Prisijunkite prie maitinimo vartotojo meniu
- 51. Naudokite „Microsoft“ šeimą, kad stebėtumėte, ką daro jūsų vaikai
- 52. Gaukite „Cortana Windows“ 10 patarimų tiesiogiai iš „Cortana“
Bet koks „Windows“ kompiuteris, kurį verta nusipirkti, ateina su „Windows 10“ ir jums reikia šių 52 „Windows 10“ patarimų ir gudrybių, kad galėtumėte valdyti viską, ką gali padaryti jūsų kompiuteris.„Microsoft“ visada atnaujina ir tobulina „Windows 10“ ir, naudodamasi šiais gudrybėmis ir funkcijomis, galite pasinaudoti visomis naujomis galimybėmis, kurias bendrovė pridėjo nuo 2015 m.
Šie „Windows 10“ patarimai ir gudrybės geriau padaro visas „Windows 10“ dalis. Kai kurie leidžia jums įjungti meniu Pradėti, sritį, kurią naudojate, kad atidarytumėte programas, atgal į tiesioginį meniu. Kiti leidžia pasinaudoti „Live Tiles“ ir elgtis su „Start Menu“ kaip stalviršiu. Gestai ir „Snap Assist“ palengvina daugiafunkcinį darbą. Yra daugybė funkcijų, kurias galite išjungti arba keisti, kad jūsų kompiuteris elgtų taip, kaip norite.

„Gotta Be Mobile“ „Microsoft“, „Dell“, „Lenovo“, „HP“, „Acer“ ir kt. sukaupė šiuos „Windows 10“ patarimus nuo metų, kai naudojate nešiojamus kompiuterius, stalinius kompiuterius ir tabletes. Šiandien naudokite juos, kad išnaudotumėte savo kompiuterį.
Skaitykite: 6 geriausius „Windows 10“ nešiojamus kompiuterius 2017 m
1. Padarykite meniu Pradėti didesnį ar mažesnį

Pradžios meniu dydį galite pakeisti į norimą vietą. Nukreipkite pelės žymeklį virš meniu Pradžios kraštų. Rodomos rankenos, leidžiančios vilkite „Start“ meniu ribas, kad sumažėtų arba augtų. Kuo mažesnis jis yra, tuo arčiau atėjote į klasikinį „Start“ meniu iš „Windows 7“ ir anksčiau.
2. Pridėkite mėgstamus aplankus į meniu Pradėti

Galite prisegti muziką, nuotraukas, dokumentus ir parsisiųsti aplankus tiesiai į „Start“ meniu. Atidaryk „App App“ ir spustelėkite Suasmeninimas. Spustelėkite Pasirinkite, kurie aplankai rodomi meniu Pradėti nuoroda visų perjungimų apačioje. Dabar apverkite įjungimo jungiklius bet kuriam aplankui, kurį norite įtraukti į meniu Pradėti.
3. Pradžios meniu įjunkite „Live“ plyteles ir išjunkite jas

Nėra „Windows 10“ patarimų rinkinio, kad „Live Tiles“ nebūtų galima perjungti į piktogramas. Tiesioginės plytelės gali susieti laukiančius pranešimus, el. Laiškus, mėgstamas nuotraukas ir naujienas. Tačiau yra kartų, kai nenorite, kad jūsų informacija būtų lengvai pasiekiama. Išjungti „Live“ plyteles dešiniuoju pelės klavišu į juos meniu Pradėti. Spustelėkite Daugiau. Dabar spustelėkite Išjunkite „Live“ plytelę.
4. Naudokite „Start“ meniu kaip „Pin Board“
Paspaudus failą, jūs negalėsite atidaryti programos ir naviguoti į tą failą. Ieškokite „Groove Music“, „Outlook Mail“, „CBS All Access“, „Microsoft Edge“ ir daugelio kitų programų, kurias galite atsisiųsti iš „Microsoft Store“, PIN parinkčių.
5. Greitai perjunkite garsiakalbių sistemas

Kai garsiakalbių sistema yra prijungta prie kompiuterio per „Bluetooth“ arba USB, spustelėkite „ garsiakalbio piktograma viduje konors apačioje dešinėje ekrano kampe. Galite persijungti iš kelių garsiakalbių iš ten, neįeisdami į „App“ programą.
6. „Snap Apps“ naudokite „Snap Assist“

Negalima švaistyti laiko, keisdami programas, kad galėtumėte daugiafunkcinį darbą. Spustelėkite jų pavadinimo juostas ir vilkite juos į ekrano kraštą. „Snap Assist“ pasiūlys kitas programas, kurias automatiškai galite atlikti daugiafunkciniu būdu.
7. Žr. Visą savo atvirą programą ir pranešimus su dviem „swipes“

Jei norite matyti kiekvieną atidarytą programą palietus kompiuterį, padėkite pirštą ant kairysis kraštas ekrane ir braukite į dešinę. Tai atveria užduočių rodinį. Jei norite matyti visus pranešimus asmeniniame kompiuteryje su prisilietimu, padėkite pirštą ant dešinysis kraštas ekrane ir braukite į kairę.
8. Išjunkite adaptyvųjį ryškumą
Jei susiduriate su sunkumais, norėdami tinkamai parodyti ekraną, skaitykite tai Kaip išjungti „Adaptive Brightness“ „Windows 10“ pamoka. Atkreipkite dėmesį, kad ekrano ryškumą taip pat galite reguliuoti mygtuku „Veiksmų centras“ apačioje dešinėje ekrano kampe.
9. Kaip pakeisti „Windows 10“ ekrano dydį

Kai kurie „Windows“ kompiuterių kūrėjai siunčia savo kompiuterius su ekrano elementais, kurie yra tikrai dideli arba labai maži. Norėdami koreguoti „Windows 10“ programų ir meniu dydį, atidarykite Nustatymai programa. Spustelėkite Sistema. Dabar naudokite išskleidžiamąjį meniu pagal Skalė ir išdėstymas keisti, kaip didelės programos, tekstas ir langai yra jūsų kompiuteryje.
10. Sujunkite „Windows 10“ su belaidžiu ekranu
Žiūrėkite vaizdo įrašą iš viso kambario su „Miracast“ imtuvu ir „Windows 10“ kompiuteriu. Atidarykite Veiksmų centrą paspausdami pranešimo burbulą apačioje dešinėje ekrano kampe. Bakstelėkite arba spustelėkite Išskleisti. Dabar palieskite arba spustelėkite Prisijungti.
11. Parsisiųsti „Microsoft Edge“ plėtinius

Kaip ir „Google Chrome“, galite pridėti funkcijas „Microsoft Edge“ su plėtiniais. Spustelėkite čia, jei norite gauti nuorodas į „EnPass“, „AdBlock“, „Grammarly“ ir kitus „Microsoft Edge“ plėtinius. Dauguma plėtinių yra nemokami.
12. Pridėkite „Microsoft Edge“ mėgstamiausių juostą

Negalima įstrigti meniu, kad aplankytumėte mėgstamas svetaines. Tiesiog pridėkite parankinių juostą „Microsoft Edge“. Atidarykite naršyklę ir spustelėkite trys taškai viršutiniame dešiniajame ekrano kampe. Spustelėkite Nustatymai. Apversti Pamėgtos juostos įjungti.
13. Naršykite tinklalapius visame ekrane su „Microsoft Edge“
Jei norite atsikratyti adreso juostos ir naršyti svetaines, kuriose rodomas visas ekranas, spustelėkite trys taškai viduje konors viršutinis dešinysis „Microsoft Edge“ kampe. Spustelėkite rodyklės šalia Zoom.
14. „Microsoft Edge“ eikite į priekį arba atgal su braukimu
Kompiuteryje su jutikliniu ekranu braukite į kairę savo tinklalapyje, kad grįžtumėte ir braukite į dešinę, kad pereitumėte į „Microsoft Edge“. Galite tai išjungti iš meniu „Nustatymai“.
15. Paimkite pastabas „Microsoft Edge“

Spustelėkite „Microsoft Edge“ adreso juostoje esančią švirkštimo priemonės piktogramą, kad galėtumėte fotografuoti tinklalapį. Kai turėsite ekrano kopiją, naudokite pirštą arba skaitmeninį rašiklį, kad jį užtepkite, paryškinkite tekstą ir pasidalykite ja su kitais žmonėmis.
16. Pakeiskite paieškos programą „Google“

Negalite pakeisti paieškos juostos ekrano apačioje, kad „Google“, bet jūs galite pakeisti, kurią paieškos sistemą „Microsoft Edge“ naudoja. Naudok tai Kaip pakeisti paieškos programą „Windows 10“ pamoka, kad į „Microsoft“ naršyklę būtų įtraukti nauji paieškos varikliai. Skaityti „Microsoft Edge Tricks“daugiau „Microsoft Edge Windows 10“ patarimų.
17. Paslėpkite paieškos juostą užduočių juostoje
Jei nepatinka „Bing“, laikykite save nuo pernelyg pripratę prie ekrano apačioje esančios paieškos juostos. Dešiniuoju pelės mygtuku spustelėkite bare ir pakelkite virš Cortana meniu. Spustelėkite Paslėpta. Tai pašalins Cortana iš užduočių juostos.
18. Padarykite savo kompiuterio akumuliatorių ilgiau su „Battery Saver“

Jei norite, kad „Windows“ kompiuteris būtų ilgesnis tarp mokesčių, spustelėkite apatiniame dešiniajame ekrano kampe esančią baterijos piktogramą. Spustelėkite Akumuliatoriaus nustatymai nuorodą. Spustelėkite jungiklį, pažymėtą Baterijos taupymo būsena iki kito mokesčio. Perskaitykite Windows 10 patarimus Kaip gauti geresnį „Windows 10“ baterijos tarnavimo laiką kad nešiojamas kompiuteris ar planšetinis kompiuteris taptų dar ilgesnis dėl baterijos energijos.
19. Stebėkite paketus su Cortana

Galite stebėti paketus su „Cortana“. Spustelėkite paieškos juostą, esančią apatiniame kairiajame ekrano kampe. Spustelėkite užrašinės piktogramą kairiajame iškylančiojo lango krašte. Pasirinkite Paketai meniu. Naudoti Pridėti paketą ir įklijuokite stebėjimo numerį.
„Cortana“ gali automatiškai stebėti paketus, kai suteikiate prieigą prie el. Pašto per „Outlook Mail“. Skaityti 10 „Cortana“ patarimų „Windows 10“ ir „Xbox“ naudotojams jei norite sužinoti daugiau apie „Microsoft“ asmeninį asistentą.
20. Sinchronizuokite skirtukus tarp dviejų kompiuterių su „Cortana“

Spustelėkite paieškos laukelį apačioje kairėje ekrano kampe atidaryti „Cortana“. Jei ji yra įjungta, ji stebi keletą paskutinių aplankytų svetainių, nesvarbu, kokio kompiuterio esate. Kad galėtumėte dirbti, visi jūsų kompiuteriai turi naudoti „Microsoft“ paskyrą.
21. Siųsti žiniatinklio svetaines iš „Android“ telefono ar „iPhone“
Įdiekite „Microsoft Edge“ peržiūrą „iPhone“ arba „Android“ įrenginyje. Norėdami siųsti tinklalapį tiesiai į kompiuterį, naršyklės apačioje bakstelėkite mygtuką Siųsti.
22. Valdymo apimtis su savo balsu ir Cortana

Jei Cortana įjungta, spustelėkite mikrofonas piktograma ekrano apačioje ir pasakykite „Pagarsink,” “Patildyti„Arba“Nutildyti.„Tai taip pat veikia su„ Hey Cortana “komanda, jei jūsų kompiuteris visada klausosi balso komandų.
23. Siųskite tekstinius pranešimus su „Android“ telefonu iš „Cortana“

„Android“ telefonai su įdiegta „Cortana“ programa gali siųsti tekstinius pranešimus iš „Windows 10“ kompiuterio. Įdiegę programą iš „Google Play“ parduotuvės, spustelėkite ekrano apačioje esantį „Cortana“ paieškos laukelį ir įveskite „Siųsti tekstinį pranešimą.“Įtraukite norimo pranešimo adresato vardą. Ši funkcija taip pat veikia su balso komanda.
24. Ar Cortana ieškokite kuponų ir pasiūlymų

Naršykite į bet kurią „Microsoft Edge“ ir „Cortana“ internetinę parduotuvę paklausite, ar norite matyti kuponus ir pardavimus iš adreso juostos. Spustelėkite tą pranešimą, kad pamatytumėte tos svetainės pasiūlymus.
25. transliuoti „Xbox“ žaidimų juostoje
„Windows 10“ naudoja maišytuvą, kad leistumėte filmuoti iš savo žaidimų kitiems žmonėms. Paspauskite „Windows“ raktas ir G klaviatūra vienu metu. Tada pasirinkite Transliacija mygtuką žaidimų juostoje. Kiekvienas, turintis „Mixer“ paskyrą, dabar gali matyti žaidimą.
26. Įrašykite vaizdo žaidimų įrašus

Kai žaidžiate bet kurį žaidimą „Windows 10“, paspauskite „Windows“ raktas klaviatūroje ir G mygtuką, kad atidarytumėte žaidimų juostą. Spustelėkite raudonas mygtukas užfiksuoti vaizdo įrašą iš savo žaidimo.
27. Įjunkite tamsų režimą

„Windows 10“ turi tamsų režimą žmonėms, kurie naudoja savo kompiuterį be daug šviesos. Norėdami jį įjungti, eikite į Nustatymai programa. Spustelėkite Suasmeninimas. Pasirinkite Spalvos iš dešiniojo meniu. Dabar pasirinkite Tamsus viduje konors Pasirinkite numatytąjį programos režimą srityje.
28. Greitai pakeiskite nustatymus naudodami Veiksmų centrą

Spustelėkite „Acton Center“ mygtuką „ apačioje dešinėje ekrano kampe, kad atidarytumėte Veiksmų centrą. Šios srities apačioje yra mygtukai, skirti greitai keisti kompiuterio nustatymus neatidarius programos „Nustatymai“. Spustelėkite Išskleisti gauti dar daugiau nustatymų.
29. Išjunkite pranešimus iš programų ir žaidimų

Jei norite išjungti pranešimus iš programų ir žaidimų, atidarykite Nustatymai programa. Spustelėkite Sistema. Pasirinkite Pranešimai ir veiksmai kairėje ekrano pusėje esančiame meniu. Pasukite jungiklį po Gaukite pranešimus iš programų ir siuntėjų išjungti. Jei norėtumėte tylėti tik vieną programą, dešiniuoju pelės mygtuku spustelėkite jame esančiame veiksmų centre, kad išjungtumėte pranešimus.
30. Įjunkite ir išjunkite „Tablet“ režimą automatiškai

„Windows 10 2-in-1“ galite išjungti „Tablet“ režimą, kai aptinka klaviatūrą. Atidaryk Nustatymai ir spustelėkite Sistema. Pasirinkite Tabletės režimas ekrano kairėje pusėje esančiame meniu. Pasirinkite Neprašykite manęs ir visada perjunkite pagal Kai šis prietaisas automatiškai įjungia arba išjungia planšetinio kompiuterio režimą.
31. Išsaugoti erdvę su OneDrive on Demand

„OneDrive“ pagal pareikalavimą galite matyti „OneDrive“ saugomus failus be jokio jų atsisiuntimo į „Windows 10“ kompiuterį. Tipas „OneDrive“ į paieškos juostą palei ekrano apačią, kad pradėtumėte diegimo procesą. Skaityti Ar „Microsoft OneDrive“ verta pirkti? jei norite sužinoti daugiau apie „Windows 10“ įdiegtą debesų saugojimo paslaugą ir gauti daugiau „OneDrive“ „Windows 10“ patarimų.
32. „Groove Music“ sukurkite grojaraščio dangtelius

Sukūrę savo grojaraštį „Groove“ muzikos programoje, spustelėkite grojaraščio rašiklio piktogramą, kad pridėtumėte viršelį ir doodles, sinchronizuojančias su visais „Windows 10“ kompiuteriais. Tai suteikia jūsų grojaraščiams daugiau asmeninio jausmo.
33. Padarykite užduočių juostą didesnę

Jei pritrūksta vietos užduočių juostai žaidimams ir programoms pritvirtinti, perkelkite pelės žymeklį ant krašto ir vilkite jį, kad pridėtumėte antrąją piktogramų eilutę. Jei norite mažesnių piktogramų, dešiniuoju pelės mygtuku spustelėkite užduočių juostoje ir pasirinkite Užduočių juostos nustatymai iškylančiajame meniu. Apversti Naudokite mažas užduočių juostos mygtukus įjungti.
34. Sinchronizuokite nustatymus
„Windows 10“ sinchronizuoja daugumą jūsų kompiuterio parinkčių su „Microsoft“ paskyra, kad jie būtų taikomi bet kuriam kompiuteriui, kuriame esate prisijungę. Norėdami įsitikinti, kad ši funkcija įjungta, atidarykite Nustatymai programa. Dabar spustelėkite Sąskaitos. Pasirinkite Sinchronizuokite nustatymus ekrano kairėje pusėje esančiame meniu ir patikrinkite kiekvieną nustatymą, kurį norite sinchronizuoti.
35. „Photos App“ sukurkite vaizdo įrašus

Norėdami sukurti vaizdo įrašus, atidarykite Nuotraukos programa iš meniu Pradėti. Spustelėkite Jūs esate direktorius ir pasirinkite nuotraukas ir įrašus, kuriuos norite perjungti į vaizdo įrašą. Tai nauja programos funkcija, todėl tikimės, kad netrukus gausite daugiau „Windows 10“ patarimų.
36. Skaitykite dokumentus, skaičiuokles ir pristatymus nemokamai

Kiekvienas, turintis „Windows 10“, gali naudoti „Word Mobile“, „Excel Mobile“ ir „PowerPoint Mobile“ programas skaityti dokumentus, kuriuos jie arba kažkas sukūrė. Pirkite „Office 365 Business“ arba „Office 365 Personal“ prenumeratą ir galite redaguoti failus per šias programas.
37. Sujunkite el. Pašto dėžutes su susietu gautuoju

Lengvai tvarkykite el. Paštą susiejant panašias sąskaitas. Atidaryk Paštas programa iš Pradžios meniu. Spustelėkite Nustatymai kairėje esančioje programos apačioje esančiame krumple. Pasirinkite Tvarkyti sąskaitas. Galiausiai spustelėkite Nuorodų dėžutės.
38. Paimkite „Selfies“ su „Camera App“

„Windows 10“ yra įmontuota fotoaparato programa, kuri fotografuoja ir įrašo vaizdo įrašą, kad galėtumėte išvengti baisios papildomos programinės įrangos, kurią dauguma kompiuterių kūrėjų vis dar įdiegia. Spustelėkite Pradėti mygtukas apačioje kairėje ekrano kampe. Ieškoti Fotoaparatas programa įdiegtų programų ir programų sąraše.
39. Pridėkite mėgstamus kontaktus į užduočių juostą, skirtą momentiniams pranešimams

„Windows“ kompiuteriuose, kuriuose įdiegta „Windows 10„ Fall Creators “naujinimas, yra a Žmonės piktogramą kairėje nuo sistemos „Wi-Fi“ piktogramos. Spustelėkite tą piktogramą ir pridėkite svarbiausius asmenis į užduočių juostą. Galite paskambinti, siųsti tekstą ir išsiųsti el. Laiškus tiems draugams ar šeimos nariams iš kiekvieno lango. Jei jie naudoja „Skype“, galite tuos pranešimus skambinti ir bendrinti, nesuteikdami visos „Skype“ programos.
40. Atsisiųskite mėgstamų telefono programų pakeitimus

„Microsoft“ parduotuvėje nėra tiek daug programų, kaip jūsų „iPhone“ arba „Android“ įrenginys. Ieškokite „Microsoft“ parduotuvėje tam tikroms pagrindinėms programoms, pvz., „Facebook“ ir „Twitter“, tada atsisiųskite ką nors, ko jums reikia „Gotta Be Mobile“ 16 „Windows 10“ programų alternatyvos. Suskirstymas apima „YouTube“, „Google“ pokalbių ir daugiau „Windows 10“ patarimų, kaip rasti puikius mėgstamų paslaugų pakeitimus.
41. Naktį lengvesnė naktinė šviesa
Jūs negalite automatiškai įjungti „Dark“ režimo „Windows 10“, bet galite nuspręsti, kada įsijungs naktinė lemputė. Tai „Windows 10“ funkcija, kuri reguliuoja, kiek mėlynos šviesos jūsų kompiuterio ekranas skleidžia. Kai kurie tyrimai rodo, kad mėlyna šviesa gali sutrikdyti miego modelius. Atidaryk Nustatymai programa. Spustelėkite Ekranas. Dabar spustelėkite Naktinio apšvietimo nustatymai nuoroda, kad nuspręstumėte, kada naktinis apšvietimas įsijungia ir kiek sumažina mėlyną šviesą, gaunamą iš kompiuterio ekrano.
42. Lengvai valdykite saugyklą

Valdykite savo saugyklą naudodami „Windows 10“ įmontuotus įrankius, skirtus stebėti, kiek vietos užima jūsų failai. Atidaryk Nustatymai ir spustelėkite Sistema. Pasirinkite Saugojimas ekrano kairėje pusėje esančiame meniu. Įjungus „Storage Sense“ jungiklį į „PC“, kompiuteris ištrina nereikalingus failus ir atlaisvina erdvę be jokių veiksmų.
Naudokite „Gotta Be Mobile“ 4 būdai, kaip atlaisvinti „Windows 10“ saugyklą daugiau saugojimo taupymo „Windows 10“ patarimų.
43. Atsisiųskite naują „Windows 10“ temą

Temos keičia tapetą, garsus ir pelės žymeklį. Gaukite naujų temų iš „Microsoft“ parduotuvės temos srities. Atidaryk Nustatymai programa. Spustelėkite Suasmeninimas. Dabar pasirinkite Temos kairiajame meniu.
44. Kaip pakeisti savo maitinimo mygtuką

Vietoj to, kad kompiuteris būtų visiškai išjungtas, jo maitinimo mygtuką galite valdyti užmigdymo režimu, kad jis visada būtų pasiruošęs dirbti. Tipas Redaguoti maitinimo planus į ekrano apačioje esantį paieškos juostą. Spustelėkite Pakeiskite papildomus energijos nustatymus. Pažvelkite Maitinimo mygtukai ir dangtelis iškylančiajame meniu. Galiausiai pasirinkite Maitinimo mygtuko parinktys keisti savo maitinimo mygtuką.
45. Greitai balansuokite našumą ir akumuliatoriaus tarnavimo laiką

Spustelėkite baterijos piktogramą apačioje dešinėje ekrano kampe, kad pakeistumėte, ar jūsų kompiuteris suteikia jums geresnius našumus jūsų programoms ir programoms, ar ilgesnį akumuliatoriaus tarnavimo laiką.
46. Apriboti kiek kompiuterio naudoja duomenis

Bendrovė, kuri tiekia jums internetą, gali skirti baudą už kiekvieno mėnesio paskirstymą. Jei pastebėsite, kad į šią bausmę pateko daug, naudokite „Windows 10“ „Data Sense“ įrankį, kad galėtumėte stebėti, kiek kompiuterio naudoja duomenis ir kiek tai riboja fone. Atidaryk Nustatymai programa. Spustelėkite Tinklas ir internetas. Dabar spustelėkite Duomenų naudojimas dešinėje esančiame meniu.
47. Pasidalinkite savo interneto ryšiu su kitais žmonėmis ir asmeniniais kompiuteriais

Jei norite padėti kitiems žmonėms aplink jus prisijungti prie interneto, bet nenorite suteikti jiems tinklo slaptažodžio, vietoj to bendrinkite kompiuterio interneto ryšį. Atidaryk Nustatymai ir spustelėkite Tinklas ir internetas. Pasirinkite Mobilioji „Hotspot“ iš ekrano kairėje esančio meniu. Dabar apversti Bendrinti mano interneto ryšį su kitais įrenginiais įjungti.
48. Ar jūsų kompiuteris automatiškai pakeičia laiko zonas

Niekada nekoreguokite savo kompiuterio laikrodžio, kad galėtumėte vėl keliauti šiais dviem „Windows 10“ patarimais. Dešiniuoju pelės klavišu spustelėkite laikrodį apatiniame dešiniajame ekrano kampe. Pasirinkite Nustatykite datą / laiką iš meniu. Dabar apversti Automatiškai nustatykite laiko juostą ir automatiškai nustatykite laiką įsijungia. Jūsų kompiuteris naudos jūsų interneto ryšį ir išsiaiškins, kur esate, ir atnaujinkite laiką fone.
49. Perjunkite ir sumažinkite programas su „Touchpad“
„Windows 10“ 2-in-1s ir nešiojamieji kompiuteriai turi trackpads, kurios leidžia manipuliuoti programomis ir programomis nekeliant pirštų kaip ir jutikliniame ekrane. Padėkite tris pirštus ant klaviatūros ir pasukite į kairę arba į dešinę, kad greitai perjungtumėte programas ar programas. Sumažinkite visas programas ir programas, paspaudę tris pirštus ant klaviatūros ir nuvilkdami žemyn. Perkelkite visus tris pirštus, kad visos programos būtų atkurtos ten, kur jos buvo.
50. Prisijunkite prie maitinimo vartotojo meniu

Dešiniuoju pelės mygtuku spustelėkite mygtuko Pradėti mygtukas apačioje kairėje ekrano kampe, kuriame pateikiamos nuorodos į Failų tvarkyklę, Valdymo skydą ir tinklo ypatybes, kurias „Microsoft“ nesuteikia programoje „Nustatymai“. Šis meniu yra toks patogus, kad jis yra vienas iš „Windows 10“ patarimų, kuriuos turėtumėte užrašyti ant lipnios pastabos ir laikyti šalia kompiuterio.
51. Naudokite „Microsoft“ šeimą, kad stebėtumėte, ką daro jūsų vaikai

„Microsoft“ šeima leidžia jums priskirti vaikams savo naudotojo vardą ir slaptažodį, tada sekti, ką jie daro internete ir kiek laiko jie turi. Naudokite „Gotta Be Mobile“ „Microsoft“ šeimos nustatymo vadovas pradėti.Ši funkcija yra nemokama ir jūsų pasirinkti parametrai taikomi ir „Xbox One“, „Xbox One S“ ir „Xbox One X“.
52. Gaukite „Cortana Windows“ 10 patarimų tiesiogiai iš „Cortana“

Sunku prisiminti kiekvieną „Windows 10“ balso komandą. Laimei, „Cortana“ suteikia jums „Windows 10“ patarimų. Spustelėkite paieškos juostą. Atidarę spustelėkite „ Žr. Visus patarimus lango viduje. Slinkite per komandų ir veiksmų sąrašą, kad sužinotumėte, kaip naudoti asmeninį asistentą.