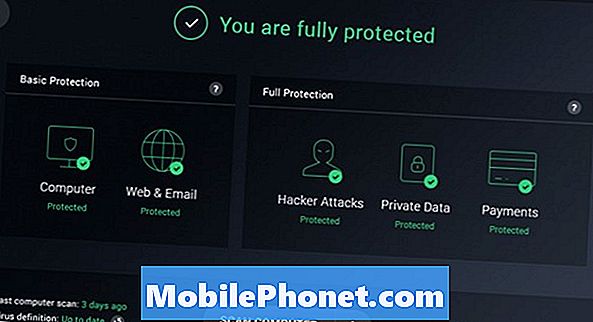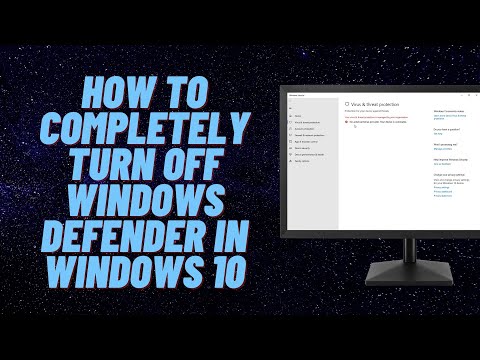
Turinys
- Kodėl išjunkite „Windows Defender“
- Kaip išjungti „Windows Defender“
- Kaip ištrinti „Windows Defender“ apibrėžimus ir atsisiuntimus su „Storage Sense“
- Nemokama AVG 2017
Kiekvienas „Windows 10“ naudotojas turėtų žinoti, kaip „Windows Defender“ išjungti „Windows“ 10. Naudokite šį vadovą, kad sužinotumėte, kaip išjungti „Microsoft“ antivirusinę įrangą.
„Windows Defender“ yra saugumo rinkinys, kurį „Microsoft“ pateikia į kiekvieną „Windows“ versiją. Atsisiųskite kažką per „Microsoft Edge“ ir „Windows Defender“ nuskaito ją, kad patvirtintų, jog tai nėra virusas. „Windows Defender“ taip pat yra užsakomojo viruso skaitytuvas. Jei kada nors manote, kad turite virusą, galite nuskaityti visą kompiuterį saugumo rizikai.

Kodėl išjunkite „Windows Defender“
Nepaisant esminio vaidmens „Windows“ saugumo srityje, yra gerų priežasčių neleisti „Windows Defender“.
Jei planuojate įdiegti kitą viruso programą, turėtumėte išjungti „Windows Defender“. Jei to nepadarysite, laukite problemų. „Windows 10“ gali nepavykti įdiegti naujinimų. „Windows Defender“ ir jūsų naujoji viruso programa gali identifikuoti vieni kitus kaip kenkėjiškus. Jūs to nenorite.

Skaitykite: Kaip ieškoti virusų „Windows 10“
Taip pat tikslinga išjungti „Windows Defender“, jei nenorite prijungti „Windows 10“ kompiuterio prie interneto. Šioms situacijoms „Windows 10“ yra integruotas kiosko režimas. Tiesiog įsitikinkite, kad vėl įjungsite gynėją, jei kada nors pakeisite savo mintis.
Štai kaip išjungti „Windows Defender“ „Windows 10“.
Kaip išjungti „Windows Defender“
Yra trys būdai, kuriais galite išjungti „Windows Defender“ savo „Windows 10“ kompiuteryje. Visi trys iš jų yra prieinami, jei įdiegėte naujausius naujinimus kompiuteryje. Jei trūksta pasirinkimo, prieš naudodami šį vadovą, prijunkite kompiuterį prie interneto ir atsisiųskite visus laukiančius naujinimus. Paskutinis atnaujinimas yra „Pavasario kūrėjų atnaujinimas“.
- Kaip išjungti „Windows Defender“ naudojant „App App“
- Kaip išjungti „Windows Defender“ naudojant grupės politiką
- Kaip išjungti „Windows Defender“ naudojant registrą
- Kaip ištrinti „Windows Defender“ apibrėžimus ir atsisiuntimus
Prieš tęsdami įsitikinkite, kad patogiai išjungiate „Windows Defender“.
Kaip išjungti „Windows Defender“ naudojant „App App“
Lengviausias būdas išjungti „Windows Defender“ yra naudoti programą „Nustatymai“. Tai programa „Microsoft“ lėtai pakeičia valdymo skydelį.
Spustelėkite mygtuką Pradėti apačioje kairėje ekrano kampe. Paspaudus klaviatūros klavišą „Windows“, taip pat atsidaro „Start“.

Spustelėkite Nustatymai krumplys kairiajame meniu Pradėti. Jei jis nėra, „Start“ meniu įdiegtų programų sąraše raskite nustatymų programą.
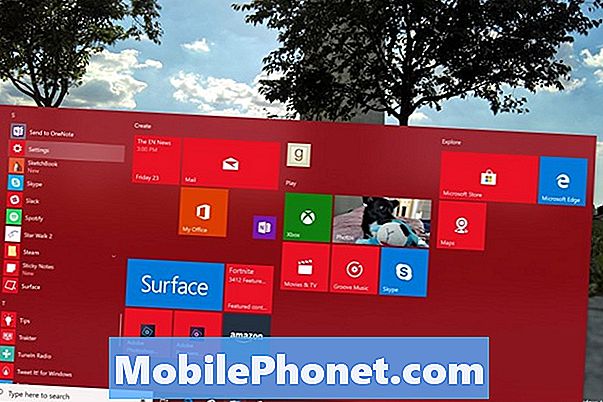
Programos „Nustatymai“ viduje spustelėkite „Update & Security“. Tai paskutinė meniu parinktis apatinėje nustatymų eilutėje.
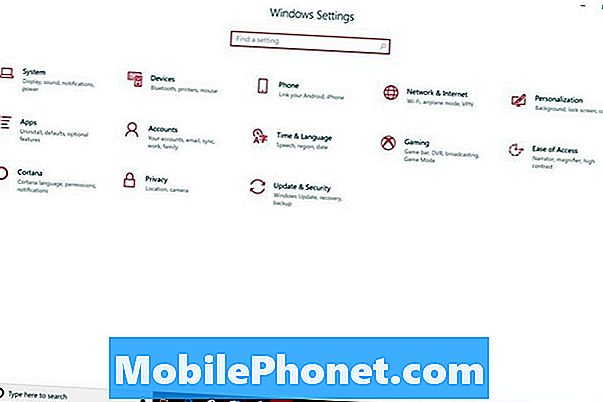
Bakstelėkite arba spustelėkite „Windows“ saugumas meniu. Tai antroji parinktis, esanti kairėje esančio meniu viršuje. „Microsoft“ neseniai pervadino „Windows Defender“ į „Windows“ saugumą, todėl nesijaudinkite dėl naujo pavadinimo.
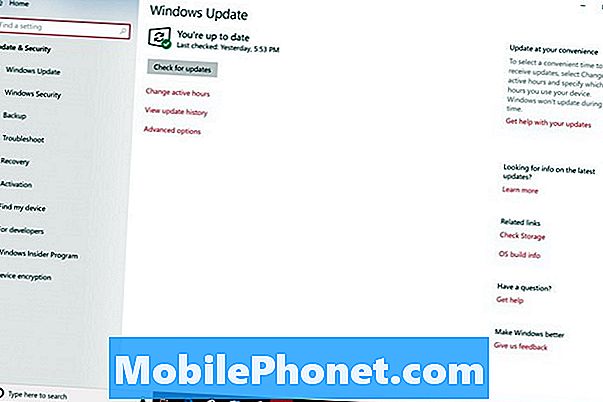
Spustelėkite „Windows Defender“ saugos centras mygtukas ekrano viršuje. Pasirinkus šį mygtuką, bus atidaryta dar viena programa.
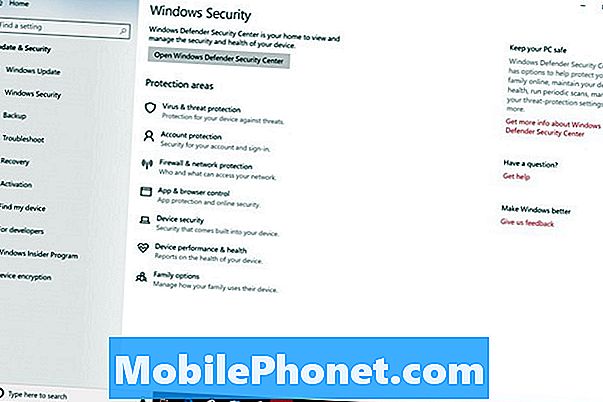
Sveiki atvykę į „Windows Defender“ saugos centro valdiklį. SpustelėkiteNustatymai galimybė apačioje kairėje programos kampe.

Negalima spustelėti jokių žymimų langelių ar perjungimų, kuriuos matote čia. Tai išjungs tik „Windows Defender“ pranešimus. Vietoj to, spustelėkite Virusų ir grėsmių apsaugos nustatymai nuorodą.
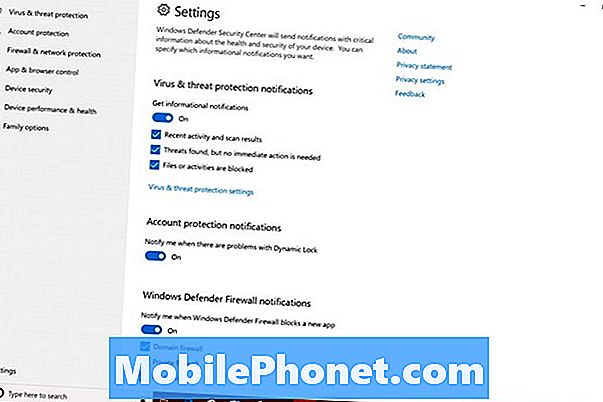
Spustelėkite Realaus laiko apsauga, „Cloud-Delivered Protection“ ir Automatinis pavyzdžio pateikimas perjungia įjungti „Windows Defender“ išjungtas.
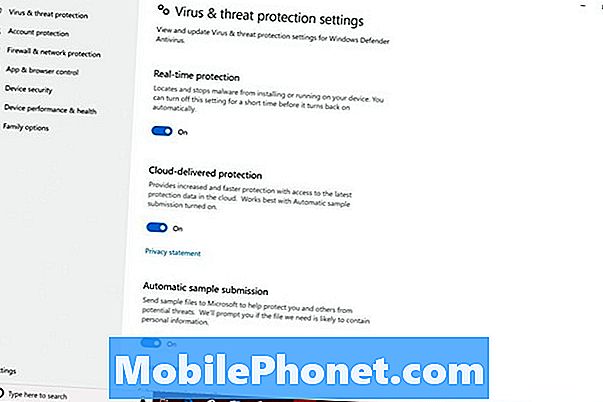
Skaityti: Kaip pašalinti iš anksto įdiegtą „Windows 10 Apps“ ir „Games“
Kaip išjungti „Windows Defender“ naudojant grupės politiką
Grupės politika taip pat leidžia išjungti „Windows Defender“. Šią funkciją turi tik „Windows 10 Pro“, „Windows 10 Enterprise“ ir „Windows 10 Education“. Jei anksčiau niekada nenaudojote grupės strategijos, būtinai venkite šio metodo.
Spustelėkite paieškos laukelį apačioje kairėje ekrano kampe.

Tipas Vykdyti į paieškos laukelį. Išskleidžiamajame meniu spustelėkite „Vykdyti“.
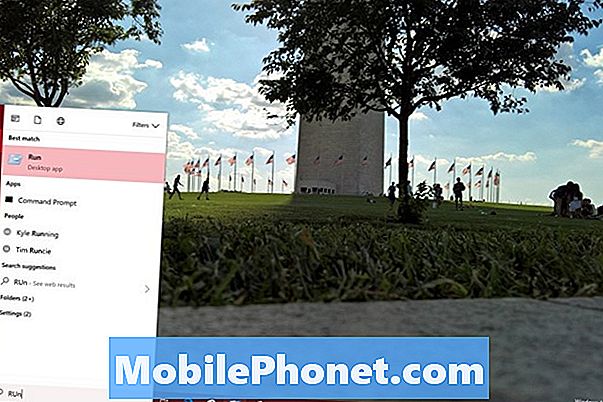
Įveskite gpedit.msc į Vykdyti ir bakstelėkite įveskite klaviatūroje.
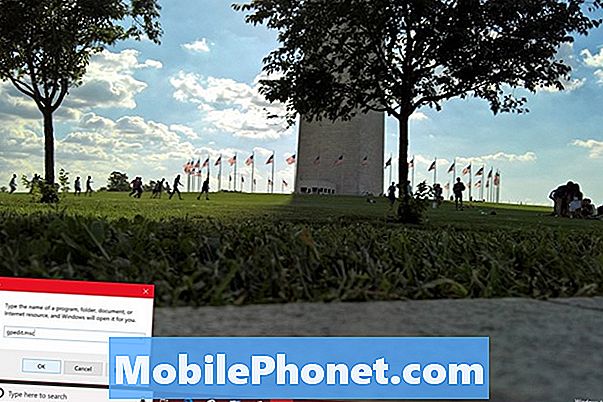
Spustelėkite Kompiuterio konfigūracija.
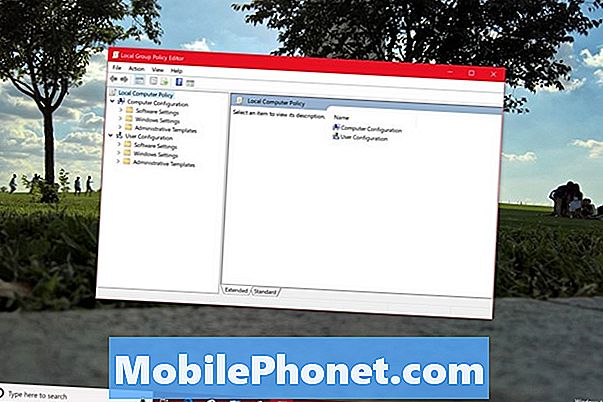
Spustelėkite Administravimo šablonai.
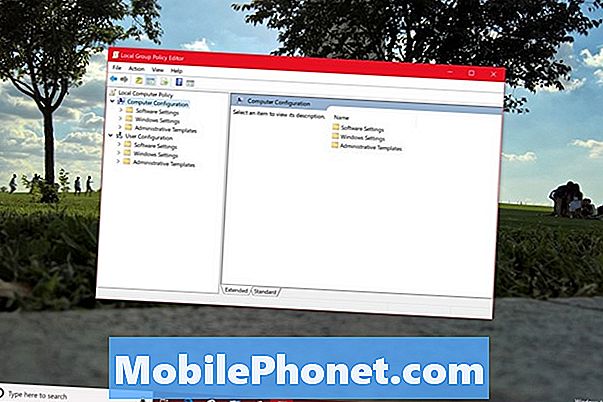
Spustelėkite „Windows“ komponentai.
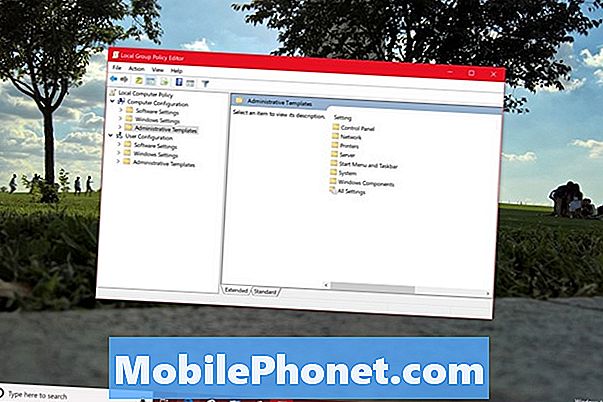
Slinkite žemyn sąraše, kol pamatysite „Windows Defender Antivirus“ ir dukart spustelėkite jį.
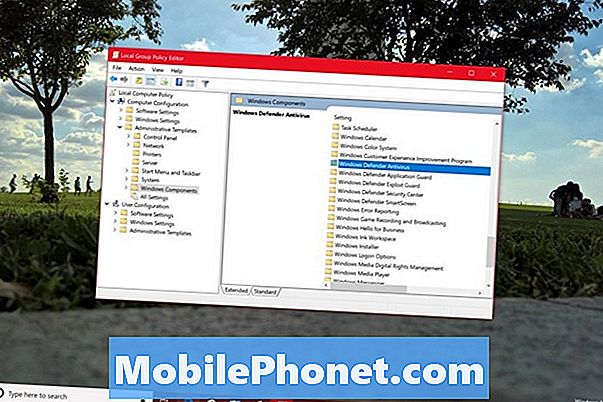
Dabar dukart spustelėkite Išjunkite „Windows Defender Antivirus“.
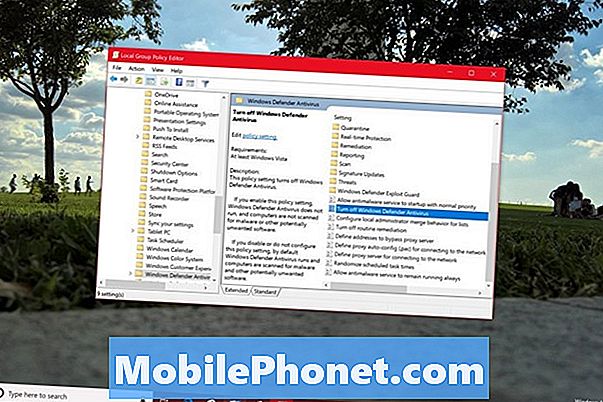
Pasirinkite Įjungtas mygtukas kairiajame lango krašte ir spustelėkite Gerai.
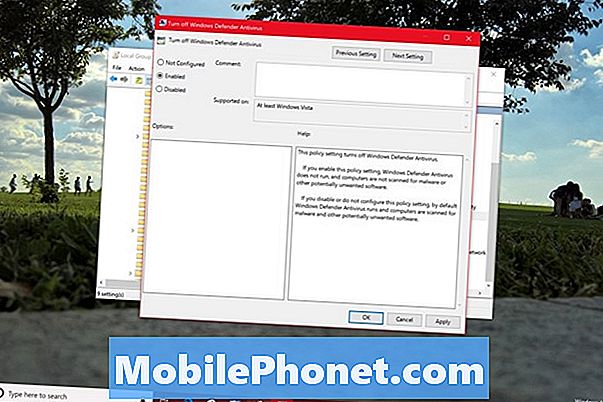
Dabar išjungėte grupės politiką, kad išjungtumėte „Windows Defender“. Sistemos dėkle pasirodys pranešimas, leidžiantis jums žinoti, kad nėra įjungta jokia virusų apsauga. Šis mygtukas išnyks iš naujo paleidus kompiuterį.
Kaip išjungti „Windows Defender“ naudojant registrą
Kiekvienas „Windows 10“ kompiuteris turi registrą ir galite jį naudoti norint pakeisti nustatymus ir išjungti „Windows Defender“. Jei naudojate šį metodą, įsitikinkite, kad esate labai atsargūs. Naudokite„Gotta Be Mobile“Kaip sukurti visišką „Windows 10“ kompiuterio vadovo atsarginę kopiją, kad sukurtumėte atkūrimo diską su visais failais, jei kažkas negerai.
Spustelėkite paieškos laukelį apačioje kairėje ekrano kampe.

Tipas Regedit langelyje ir dešiniuoju pelės mygtuku spustelėkite rezultatų registre. Pasirinkite Paleiskite kaip administratorius.
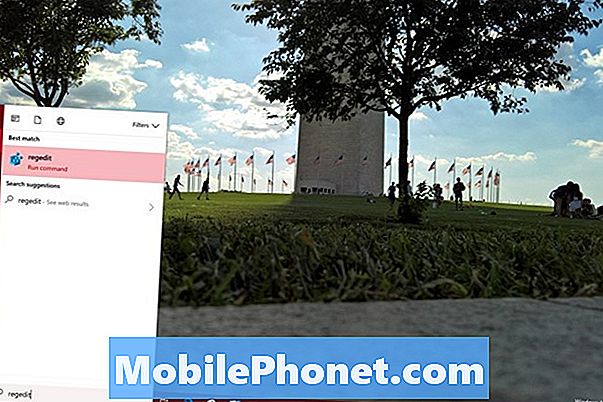
Spustelėkite HKEY_LOCAL_MACHINE.
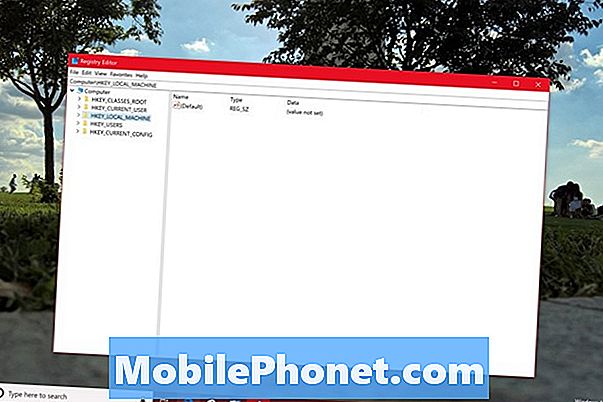
Spustelėkite PROGRAMINĖ ĮRANGA.
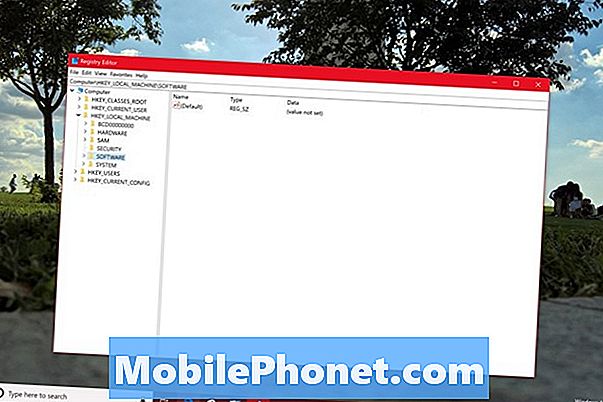
Spustelėkite Politika.
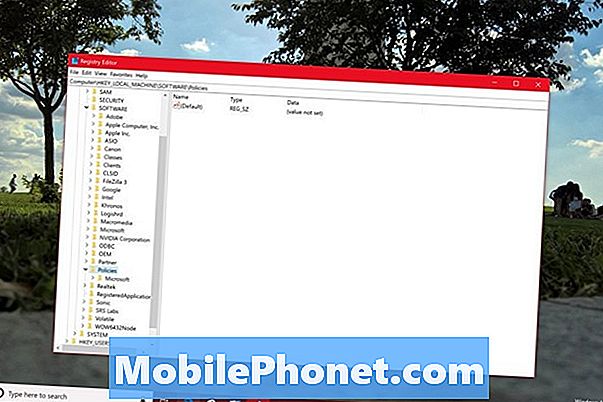
Spustelėkite „Microsoft“.
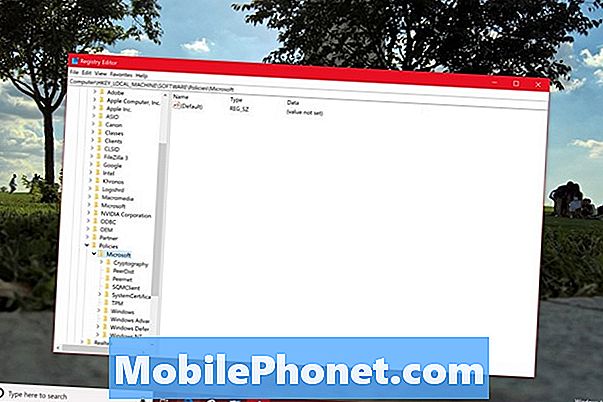
Spustelėkite Windows Defender.
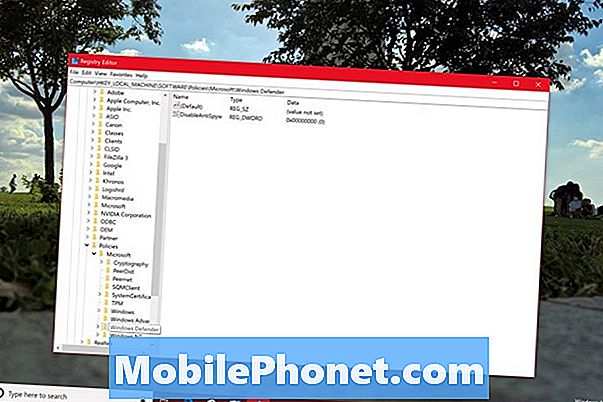
Dukart spustelėkite „DisableAntiSpyware“. Galbūt turėsite sukurti savo raktą dešiniuoju pelės klavišu spustelėdami bet kurią tuščią lango vietą. Jei reikia sukurti raktą, pasirinkite Naujas. Pasirinkite DWORD Kitas. Nurodykite raktą „DisableAntiSpyware“ pavadinimu ir dukart spustelėkite jį.
Pakeiskite 0 Vertės duomenys lauke 1 ir spustelėkite Gerai.
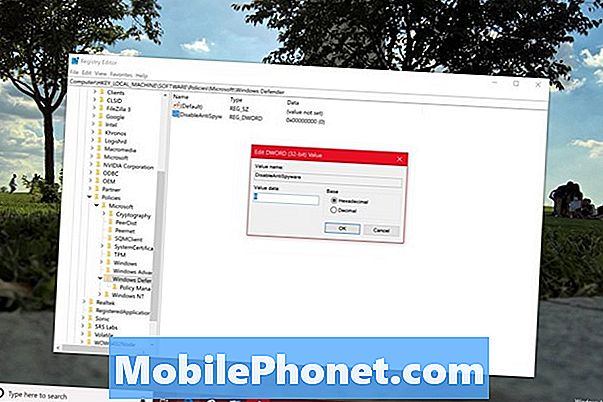
Jei tinkamai atlikote veiksmus, „Windows Defender“ visiškai išjungtas, kai iš naujo paleisite kompiuterį.
Skaityti: Ar „Windows 10“ saugus?
Kaip ištrinti „Windows Defender“ apibrėžimus ir atsisiuntimus su „Storage Sense“
Dabar atėjo laikas ištrinti failus, kuriuos „Windows Defender“ naudoja nuskaitymams. Šie failai užima daug vietos, tačiau jūs turite atsikratyti jų, jei vis tiek nenaudojate naudingumo.

Spustelėkite paieškos laukelį ir tipą Saugojimas. Spustelėkite aukščiausius rezultatus.
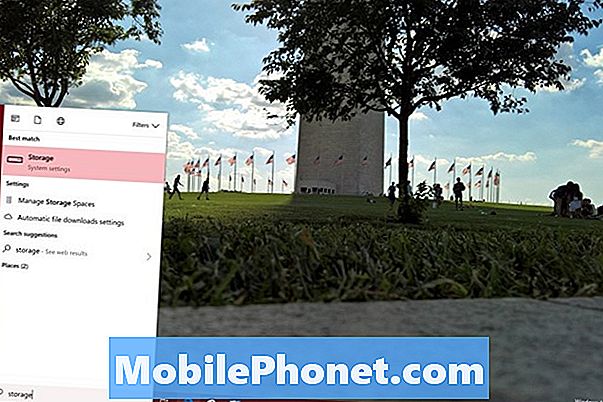
Spustelėkite ant saugyklos matuoklio, pažymėto Šis kompiuteris programos „Nustatymai“ viršuje.
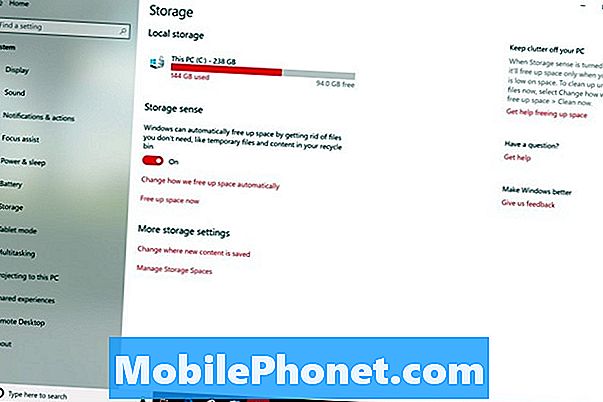
Palaukite, kol įrankis patikrins jūsų diską ir pasirinkite Laikini failai iš parinkčių, esančių kairėje ekrano pusėje, sąrašo.
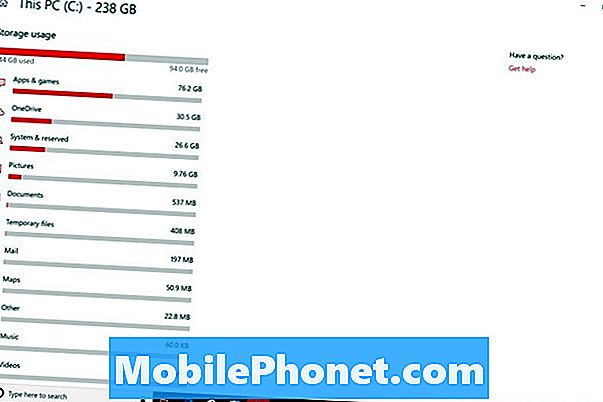
Pažymėkite visos dėžės, išskyrus „Windows Defender Antivirus“. Spustelėkite Pašalinti failus mygtukas.
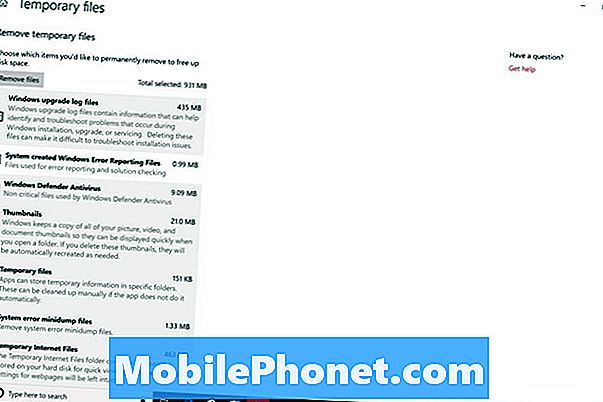
Skaityti: 56 Geriausios „Windows 10“ programos 2018 m
5 Geriausios nemokamos antivirusinės programos „Windows“