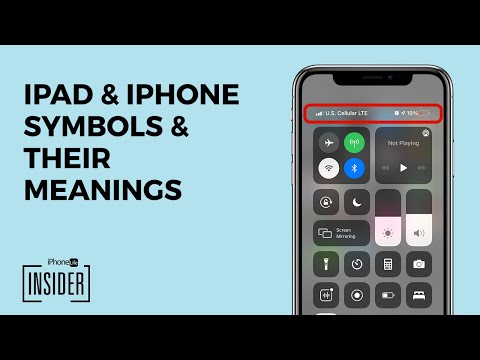
Turinys
Kai atidarysite „iOS 11“ valdymo centrą, pamatysite platų naujų piktogramų asortimentą ir priklausomai nuo to, kaip juos paliesite, jie gali keistis iš mėlynos arba žalios į baltą arba pilką ir net su perbrauktu simboliu. Tai standartinis „iPhone X“, „iPhone 8“ ir „iPhone 8 Plus“, ir pamatysite jį bet kuriame „iPhone“, kuriame veikia „iOS 11“ ar naujesnė versija. Iš pradžių tai paini, ypač dabar, kai „WiFi“ arba „Bluetooth“ išjungimas iš tikrųjų neišjungiamas, bet tai lengva suprasti, kai sužinosite, ką reiškia kiekviena iš šių reikšmių.
„IOS 11“ valdymo centre yra tik trys skirtingos „WiFi“, „Bluetooth“ ir „Cellular“ parinkčių parinktys. Jie žymimi spalvomis ir išbraukta linija, kai ji visiškai išjungta. Čia yra parinktys ir tai, ką jie reiškia.

Ką Valdymo centre reiškia mėlynos, pilkos ir žalios piktogramos?
- Mėlyna - įjungta
- Pilka - išjungta per dieną
- Visiškai išjungta išjungta
Taip pat galite matyti žalią piktogramą, kuri reiškia „Cellular“. Norite, kad tai būtų žalia, kad galėtumėte gauti skambučius, tekstus ir naudoti duomenis, kad galėtumėte prisijungti internete be „WiFi“. Jei lėktuvas yra oranžinis, lėktuvo režimas įjungtas ir „Cellular“ išjungtas. Galite naudoti „WiFi“ arba „Bluetooth“, kai esate lėktuvo režimu.
„Apple“ pakeitė jį taip, kad „iOS 11“ valdymo centre paliesdami „WiFi“ arba „Bluetooth“ tik dabar išjungtų šią funkciją. Tai buvo labai paini, tačiau jie papildė programinę įrangą, todėl pasakys, kad tai trunka tik rytoj. Tai reiškia, kad „WiFi“ išjungimas atjungia jus nuo netoliese esančių tinklų per dieną. Jei išeisite iš savo namų ir grįšite prie kavinės, prie kurios prisijungėte anksčiau, telefonas vis dar prisijungs.

Įjungta ir prijungta.
Kai pamatysite mėlynąsias piktogramas, panašias į aukščiau minėtas, tai reiškia, kad „iPhone“ prijungtas prie „Bluetooth“ įrenginio ir prijungtas prie „WiFi“. Tai taip pat gali reikšti, kad abu yra tiesiog, net jei jie nėra prijungti prie nieko. Tai leidžia greitai pažvelgti ir žinoti, ar galite prisijungti prie „WiFi“ ar „Bluetooth“ įrenginių.
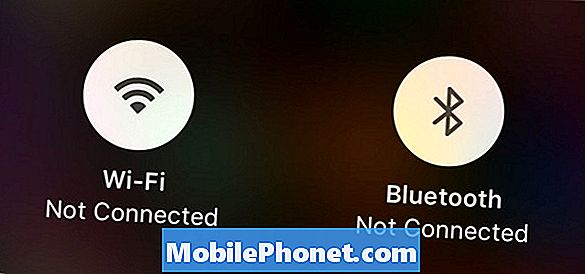
Dabar atjungta arba iki rytoj.
Valdymo centre bakstelėkite „WiFi“ arba „Bluetooth“ ir jie taps pilki arba balti. Tai reiškia, kad „WiFi“ yra atjungtas nuo dabartinio tinklo ir nebus sujungtas iki rytojaus. Jei išeisite ir grįšite prie kito žinomo „WiFi“ tinklo, jis vis tiek prisijungs. Tas pats pasakytina ir apie „Bluetooth“. Tai reiškia, kad abu yra vis dar ieškoma „WiFi“ ar „Bluetooth“ įrenginių, kurie gali naudoti nedidelį akumuliatoriaus naudojimo laiką.
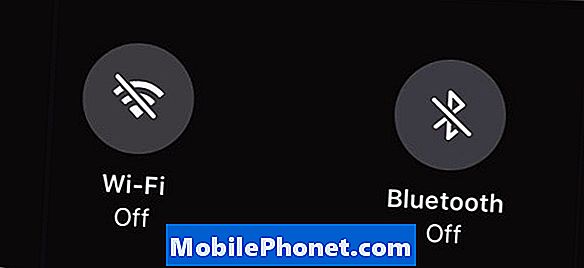
Visiškai išjungta.
Jei žiūrite į Valdymo centrą ir per „WiFi“ arba „Bluetooth“ piktogramas matote brūkšnį, tai reiškia, kad jie yra visiškai išjungti. Jūs turite eiti į „Settings“, kad išjungtumėte „WiFi“ arba „Bluetooth“ išjungimą „iOS 11“. Tai reiškia, kad jūsų telefonas nepradės prisijungti prie rytojaus, o tai reiškia, kad jie neprisijungs prie naujų įrenginių ar tinklų tol, kol neįjungsite jų. Tai gali padėti sutaupyti baterijos veikimo laiką, tačiau „Bluetooth“ ir „WiFi“ privalumai yra didesni už akumuliatoriaus taupymą. Jei „iPhone“ baterijos veikimo laikas yra baisus dėl „Bluetooth“ ar „WiFi“, gali kilti programinės įrangos problema arba blogas įrenginys. Toliau pateiktas vaizdo įrašas rodo, kaip visiškai išjungti „WiFi“ iOS 11.
Norėdami įjungti arba išjungti „WiFi“ arba „Bluetooth“ funkciją, turite eiti į Nustatymai -> „WiFi“ -> Išjungti arbaParametrai -> „Bluetooth“ -> Išjungti. Tai taip pat gali būti naudojama, kad jį įjungtumėte, kad galėtumėte prisijungti ir todėl valdymo centre nematote perbrauktos piktogramos.
Jei „3D Touch“ į „WiFi“ ir „Bluetooth“ valdymo centrą galėsite atidaryti kitas parinktis „Control Center“ viduje. Jūs vis dar negalite eiti į „WiFi“ ar „Bluetooth“ nustatymus tiesiai iš valdymo centro, kuris yra skausmas. Toliau pateiktame vaizdo įraše parodoma, kaip naudoti ir tinkinti „Control Center“ iOS 11.
Jei norite sužinoti daugiau apie tai, ką galite daryti su „iPhone“ ar „iPad“, naudokitės šiais „iOS 11“ patarimais ir gudrybėmis.
31 iOS 11 Patarimai ir gudrybės, kurių nežinote

































