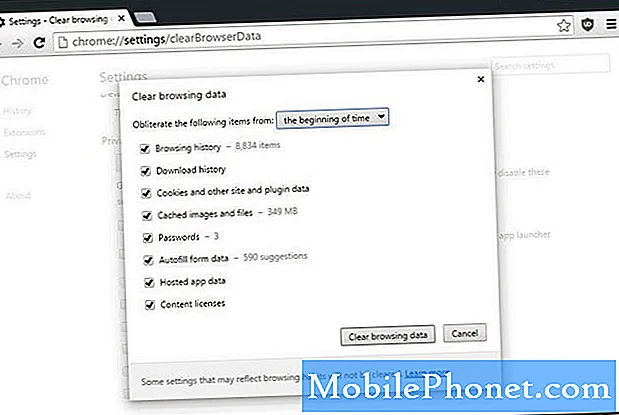Turinys
Jei kada nors bandėte perkelti „iPhone“ nuotrauką į kompiuterį, žinosite, kad procesas kartais gali būti gana varginantis. Daugelis mano, kad vienas iš paprasčiausių būdų tai pasiekti yra „iTunes“ programinė įranga, kuri yra oficialus „Apple“ produktas, kurį nemokamai galima įsigyti tiek „Windows“, tiek „Mac“ (numatytoji programa).
Tačiau tai nėra taip paprasta, kaip atrodo. Jums taip pat gali reikėti „Apple“ nuotraukų programos darbalaukyje, kuri gali įgalinti tokias funkcijas kaip automatinis sinchronizavimas ir pasirinktinį nuotraukų perdavimą. Tačiau norint visiškai kontroliuoti nuotraukas, reikia „iCloud“ prenumeratos, atsižvelgiant į jūsų medijos kolekcijos dydį.
Bet kas būtų, jei būtų geresnis būdas perkelti nuotraukas iš „iPhone“ į kompiuterius? Na, tai yra būtent tai, apie ką mes diskutuosime šiandien, taip pat siūlome jums keletą alternatyvų nuotraukoms perkelti iš „iPhone“ į kompiuterį.
3 būdai, kaip perkelti nuotraukas iš „iPhone“ į kompiuterį
Perkelkite nuotraukas iš „iPhone“ į kompiuterį naudodami „iTunes Alternative“
Kaip perkelti nuotraukas iš „iPhone“ į kompiuterį
„MobiMover“ yra vienas iš geriausiai žinomų sprendimų, kaip perkelti nuotraukas į „iPhone“ ir iš jos iš kompiuterio. Tai suteikia galimybę lengvai paruošti daiktus iš anksto, todėl procesą labai lengva suprasti net pradedantiesiems. Taigi, jei jums dažnai sunku naudoti „iTunes“, norint perkelti failus iš kompiuterio į „iPhone“, tai beveik neabejotinai yra vienas geriausių sprendimų.
Taigi, kaip veikia „MobiMover“?
Na, tai gana paprasta. Viskas, ką jums reikia padaryti, tai atsisiųsti naujausią „MobiMover“ versiją, kuri šiuo metu yra „Pro 5.0“, kad įsitikintumėte, jog ji turi visas prielaidas tvarkyti duomenis, ypač vaizdus, tarp jūsų kompiuterio ir „iPhone“.
Atsisiuntę ir įdiegę, atidarykite „EaseUS MobiMover“ programą savo kompiuteryje („Windows“ arba „Mac“) ir pasirinkite „PC to iPhone“ arba „iPhone to PC“. Po to turėsite pasirinkti, ką norite siųsti į savo kompiuterį, aiškiai matydami aplankus, esančius „iPhone“. Pasirinkę nuotraukų vaizdo įrašus, kurių atsarginę kopiją norite sukurti savo kompiuteryje, taip pat galite pasirinkti kelią, kuriame jie bus išsaugoti kompiuteryje. Natūralu, kad visos šios funkcijos taip pat veiks „iPad“ ar „iPod Touch“, kuriuose veikia naujausia „iPadOS“ arba „iOS“ versija.
Tai beveik viskas, ką turite padaryti, norėdami perkelti nuotraukas iš „iPhone“ į kompiuterį naudodami „EaseUS MobiMover“. Be to, „MobiMover“ taip pat galite naudoti failams perkelti iš dviejų „iPhone“ arba iš „iPhone“ į kompiuterį, kaip jau minėjome aukščiau.
Kaip jau tikriausiai atspėjote, „MobiMover“ nėra tik failų perkėlimo įrankis. Viena iš kitų akį traukiančių funkcijų yra galimybė veikti kaip „YouTube“ vaizdo įrašų atsisiuntimo priemonė, leidžianti iš platformos atsisiųsti autorių teisių nesaugomą turinį.
„MobiMover“ galima nemokamai atsisiųsti iš „EaseUS“ svetainės, o tai reiškia, kad jei vis dar svarstote apie geriausią nuotraukų perkėlimo iš „iPhone“ į kompiuterį būdą, tai viskas.
Perkelkite nuotraukas iš „iPhone“ į kompiuterį naudodami el. Paštą
Tai neabejotinai yra vienas iš populiariausių metodų, naudojamų greitai perkeliant nuotraukas į kompiuterį. Tačiau tai gali būti ne visiems efektyvu, ypač jei turite lėtą interneto ryšį. Taigi kaip tai padaryti?
Na, jums tiesiog reikia nusiųsti sau el. Paštu norimus vaizdus savo kompiuteryje, tada pasiekti tą el. Laišką per kompiuterio el. Pašto programą arba per naršyklės el. Pašto programą. Po to viskas taip paprasta, kaip atsisiųsti visus tuos vaizdus arba pasirinkti juos atskirai. Atsižvelgdami į tai, koks paprastas šis procesas, mes nenustebsime, jei dauguma skaitytojų bus paraginti tai naudoti, ypač mažoms nuotraukų galerijoms.
Perkelkite nuotraukas iš „iPhone“ į kompiuterį naudodami „Dropbox“
„Dropbox“ yra gerai žinoma debesų paslauga, siūlanti ir mokamas, ir nemokamas pakopas. Natūralu, kad „Dropbox“ taip pat turi „iPhone“ skirtą programą, kuriai gali prireikti registracijos proceso, jei esate naujas, tačiau po to jį naudoti gana sklandžiai. „Windows“ arba „Mac“ kompiuteryje galite atsisiųsti „Dropbox“ programą iš atitinkamų programų parduotuvių. Po to, kai abu esate prisijungę ir pasirengę eiti, pasiekti „iPhone“ nuotraukas kompiuteryje yra taip pat lengva, kaip įkelti failą į „iPhone“ programą, kuri iškart pasirodys darbalaukyje. Tai taip pat yra efektyvus būdas perkelti arba nukopijuoti visus aplankus į savo kompiuterį.
Ši funkcija taip pat leidžia tuo pačiu būdu perkelti nuotraukas iš kompiuterio į „iPhone“. Tam vartotojai turi įkelti arba nuvilkti failus į „Dropbox“ aplanką savo kompiuteryje ir jis iškart pasirodys visuose jūsų įrenginiuose, prisijungę prie „Dropbox“. Nors mes pasirinkome „Dropbox“, nes tai yra viena iš populiariausių debesies saugojimo paslaugų, taip pat galite pasirinkti tai padaryti su kitais pasiūlymais, pvz., „Google“ disku, kuris siūlo panašius pranašumus ir paprastą naudojimą.
Perkelkite nuotraukas iš „iPhone“ į kompiuterį naudodami USB
Tai dar vienas paprastas sprendimas tiems, kurie nenori patirti per didelio vargo atsisiųsdami programą. Vartotojai turi prijungti „iPhone“ prie kompiuterio naudodami pateiktą „Lightning“ kabelį. Jei naudojate naują kompiuterį arba naudojate „Windows 10“, gali reikėti patvirtinti pranešimą „iPhone“, kad patvirtintumėte kompiuterį. Kai prisijungsite, „Windows“ atidarys „File Explorer“ ir gausite parinktį pasirinkti „Importuoti nuotraukas ir vaizdo įrašus“ arba „Atidaryti įrenginį failams peržiūrėti“. Mūsų aptariamam tikslui turite pasirinkti Importuoti nuotraukas ir vaizdo įrašus. Šiuo metu jums bus suteikta parinktis „Importuoti visus naujus elementus dabar“ arba „Peržiūrėti, tvarkyti ir grupuoti importuotinus elementus“. Pasirinkus bet kurią parinktį, failai bus pradėti tolygiai.
Tačiau jei pasirinkote „Atidaryti įrenginį failams peržiūrėti“, galite pereiti prie „Vidinė atmintis“, tada - „DCIM“, kad surastumėte aplanką pavadinimu „100APPLE“, kad rastumėte visas savo nuotraukas ir vaizdo įrašus. Šis metodas leidžia jums nukopijuoti ir įklijuoti laikmenas į savo kompiuterį, kaip tai darytumėte „flash“ diske.
Minėtas patvirtinimas taip pat turi būti suteiktas „Mac“ kompiuteriuose, kai prisijungiate pirmą kartą, o procesas yra šiek tiek kitoks. Atsižvelgiant į tai, kad jūsų „iPhone“ yra skirtas dirbti su „iPhone“, jis automatiškai atidaromas „iTunes“ kiekvieną kartą, kai prijungiate „iPhone“ prie „Mac“. Tačiau šią „iPhone“ į kompiuterį perkėlimo procesą galima pakeisti per „Nustatymus“.
Perkelkite nuotraukas iš „iPhone“ į „Mac“ naudodami „AirDrop“
Jei turite „Mac“, taip pat ir „iPhone“, tai taip lengva, kaip gaunasi. Kadangi beveik kiekvienas šiandien egzistuojantis „Mac“ ir „iPhone“ yra su „AirDrop“, ši funkcija daugeliui žmonių yra beveik per daug akivaizdi. Norėdami nustatyti „AirDrop“, vartotojai pirmiausia turi nustatyti savo įrenginius, kad jie būtų matomi. Užmezgus ryšį tarp „Mac“ ir „iPhone“, taip paprasta, kaip pasirinkti failus, kuriuos norite siųsti, ir inicijuoti perkėlimą. Verta atkreipti dėmesį ir į tai, kad „AirDrop“ naudoja „Bluetooth“ ir „WiFi“ derinį kurdamas „peer-to-peer“ tinklą. Visi failai, siunčiami per „AirDrop“, yra užšifruoti, taip apsaugant jūsų nuotraukų ir vaizdo įrašų saugumą.

Perkelkite nuotraukas iš „iPhone“ į kompiuterį naudodami „iCloud“
Tai metodas, kurį trumpai aptarėme šio straipsnio pradžioje ir vis dar yra perspektyvus tiems, kurie ieško kelių alternatyvų. Tačiau gali reikėti gauti „iCloud“ prenumeratą, jei turite daugiau nei 5 GB nuotraukų / vaizdo įrašų kolekciją.
Atsisiųsdami „iCloud“, skirtą „Windows“, galite įsitikinti, kad visos nuotraukos automatiškai atsisiunčiamos į jūsų kompiuterį, kai jos įkeliamos į „iCloud“. Tai taip pat nustatys naują aplanką „iCloud Photos“, esantį „File Explorer“ skyriuje „Parankiniai“. Tačiau jei nuotrauką redaguosite ją išsaugoję kompiuteryje, redaguotą turinį turėsite įkelti dar kartą.
Be pasirinkimo sinchronizuoti visas nuotraukas su „iCloud“ nuotraukomis kompiuteryje, taip pat galite nusiųsti nuotraukas ir vaizdo įrašus pagal metus. Tai ypač patogu, jei turite didelę skaitmeninių laikmenų kolekciją, ankstesnę nei šiuolaikiniai išmanieji telefonai.
Taip pat galite perkelti nuotraukas iš „Windows“ kompiuterio į „iPhone“, tiesiog vilkite ir numeskite nuotraukas į „iCloud“ nuotraukų aplanką Įkėlimai. Nors tai yra lengvas sprendimas „iPhone“ ir „Mac“ kompiuterių savininkams, jis, žinoma, nėra prieinamas, palyginti su keliais kitais aukščiau aptartais sprendimais. Štai kodėl šis konkretus sprendimas rekomenduojamas tik tiems klientams, kurie šiuo metu išleidžia „iCloud“ saugyklą ir norėtų įgalinti šią „iPhone iPhone“ perkėlimo į kompiuterį funkciją, jei to dar nepadarė.
Ką mes rekomenduojame?
Nepaisant daugybės variantų, kuriuos čia pateikėme savo skaitytojams, atrodo, kad geriausias sprendimas dažnai yra tas, kuris leidžia jums padaryti daug daugiau, nei norite. Štai kodėl mes primygtinai rekomenduojame išbandyti „MobiMover by EaseUS“, kuris pateikiamas su kiekviena funkcija, kurią galite pagalvoti, taip pat palaikymu tiek „Windows“, tiek „Mac“. Jau nekalbant apie tai, kad jis taip pat yra puikus „YouTube“ vaizdo įrašų atsisiuntėjas, išskyrus galimybę perkelti „iPhone“ nuotrauką į kompiuterį.
Mes gausime pardavimo komisinius, jei perkate prekes naudodamiesi mūsų nuorodomis. Sužinokite daugiau.