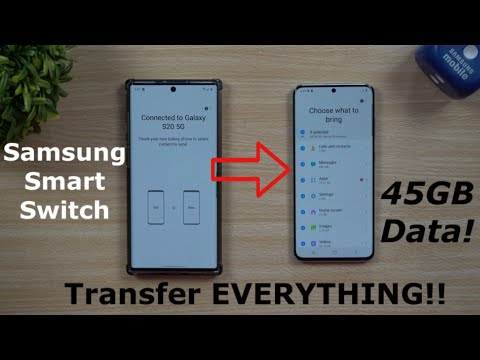
Turinys
- 1 problema: Kaip perkelti failus iš „Galaxy S7“ į „Mac“
- 2 problema: „Galaxy S7“ kraštas vis užšąla, nustoja reaguoti, kai veikia įprastu režimu
- 3 problema: „Galaxy S7“ trūksta programinės įrangos atnaujinimo parinkties skiltyje „Nustatymai“
Sveiki, „Android“ bendruomenė! Šiandien mes sprendžiame klausimą, kurį gali kilti kai kuriems „Android“ vartotojams: kaip perkelti failus iš „# GalaxyS7“ įrenginio į „Mac“. Nors yra tik nedidelė dalis „Galaxy“ savininkų, kurie gali norėti perkelti duomenis į „Mac“, mes taip pat suprantame, kad nėra lengvai prieinamos literatūros, kurioje būtų pateiktas tiesioginis atsakymas į tai, ką reikia padaryti. Štai kodėl trečdalį šio pranešimo skiriame veiksmams sėkmingai atlikti. Mes taip pat atsakome į dar dvi problemas, su kuriomis gali susidurti kai kurie kiti vartotojai. Tikimės, kad mūsų sprendimai bus naudingi.
Jei ieškote savo #Android problemos sprendimo, galite susisiekti su mumis naudodami nuorodą, pateiktą šio puslapio apačioje.
Aprašydami savo problemą, pateikite kuo išsamesnę informaciją, kad galėtume lengvai nustatyti tinkamą sprendimą. Jei galite, maloniai įtraukite tikslius klaidų pranešimus, kad gautumėte idėją, nuo ko pradėti. Jei prieš išbandydami el. Laišką jau išbandėte kai kuriuos trikčių šalinimo veiksmus, būtinai paminėkite juos, kad galėtume juos praleisti savo atsakymuose.
1 problema: Kaip perkelti failus iš „Galaxy S7“ į „Mac“
Sveiki. Turiu „Galaxy S7 Edge“ su 32 GB „micro SD“ kortele. Kortelė yra beveik pilna, todėl norėčiau padaryti atsarginę kortelės turinio kopiją savo „Mac“ kompiuteryje ir perkelti juos atgal į naują, didesnę „micro SD“ kortelę. Tačiau bandydamas prisijungti per USB (kabelis iš pradžių buvo pateiktas su „S7 Edge“), „Mac“ nepavyksta prisijungti. „Android File Transfer“ man sako „Nepavyko prisijungti prie įrenginio“ ir „Pabandykite iš naujo prijungti arba iš naujo paleisti įrenginį.“ Tai išlieka pakartotinai prijungus USB laidą ir maitinant S7 įrenginį. Aš taip pat patvirtinau, kad kai nuleidžiu „S7“ lango atspalvį, yra naujinys, nurodantis „Android System“ ir nustatytas kaip „File Transfer“.
Atkreipkite dėmesį, kad išbandžiau kitus nustatymus ir jie taip pat neveikia. Aš taip pat išbandžiau „Coolmuster Android Assistant for Mac“ ir tai, panašu, neveikia. Keletas „Google“ paieškų lieka be šios problemos sprendimo. Tikiuosi, kad galite įžvelgti? Aš labai vertinčiau jūsų pasiūlymus. - Chrisas.Ambrozicas
Sprendimas: Sveikas, Chrisai. Kompiuteriuose, pavyzdžiui, asmeniniuose ar „Mac“ kompiuteriuose, paprastai yra USB programinės įrangos, vadinamos tvarkyklėmis, rinkinys, leidžiantis atpažinti ryšius iš kito įrenginio, pvz., „Android“ išmaniojo telefono. Daugeliu atvejų šias USB tvarkykles kuria operacinių sistemų gamintojai, tokie kaip „Microsoft“, skirta „Windows“ kompiuteriams, ir „Apple“, skirta „Mac“. Šiuos tvarkykles, kaip ir bet kurią programinę įrangą ar operacinę sistemą, kartais reikia atnaujinti. Taigi, jei jūsų „Mac“ pastaruoju metu nebuvo atnaujintas ir yra laukiantis „Mac OS“ naujinys, prieš bandydami dar kartą prijungti „S7“, būtinai įdiekite jį. Jei „Mac“ šiuo metu jau veikia tas naujausias turimas naujinimas, galite atlikti tolesnius trikčių šalinimo veiksmus atlikdami toliau nurodytus veiksmus.
Kaip naudoti „Smart Switch“, norint perkelti failus iš „Samsung“ į „Mac OS“
Lengviausias būdas užtikrinti, kad „Mac“ atpažintų „Galaxy S7“, yra „Samsung Smart Switch“ programa. Tai oficiali „Samsung“ programa, sukurta tam, kad galėtumėte sklandžiai perkelti duomenis tarp „Samsung“ įrenginio ir kompiuterio.
1 veiksmas: patikrinkite, ar „Mac“ suderinamas su „Smart Switch“ programa
Kad „Smart Switch“ programa veiktų, „Mac“ turi atitikti minimalius reikalavimus. Žemiau yra minimalūs reikalavimai:
- Operacinė sistema: „Mac OS X® 10.6“ arba naujesnė.
- Centrinis procesorius: „Intel Core 2 Duo“ 2,0 GHz arba naujesnė.
- RAM: 1 GB arba didesnė.
- Ekrano skiriamoji geba: 1280 x 800.
- „Android“ failų perkėlimas programa įdiegta jūsų kompiuteryje.
2 žingsnis: Įsitikinkite, kad „Mac“ kompiuteryje įdiegta „Android File Transfer“ programa
Paminėjote „Android File Transfer“ programą, todėl manome, kad ji jau įdiegta. Tačiau mes norime, kad pašalintumėte, tada iš naujo įdiekite.
Norėdami iš naujo įdiegti „Android“ failų perkėlimas programą, atlikite šiuos veiksmus:
- Pašalinę „Android File Transfer“ programą, atsisiųskite programą dar kartą spustelėdami šią nuorodą.
- Atviras androidfiletransfer.dmg.
- Vilkite „Android File Transfer“ į aplanką „Applications“.
3 žingsnis: naudokite „Smart Switch“, jei norite perkelti failus iš „Samsung Galaxy S7“ į „Mac“
Jei jūsų „Mac“ atitinka visus aukščiau nurodytus reikalavimus, galite įdiegti „Smart Switch“ programą. Baigę diegti „Smart Switch“, atlikite toliau nurodytus veiksmus, kad perkeltumėte failus į „Mac“:
- USB kabeliu prijunkite „Galaxy S7“ įrenginį prie „Mac“.
- „Mac“ kompiuteryje atidarykite „Smart Switch“ programą.
- Jei parašyta, kad jūsų telefonas užrakintas, tiesiog atrakinkite „Galaxy S7“ ekraną.
- Palaukite, kol „Smart Switch“ atpažins, kad telefonas buvo atrakintas. Tai gali užtrukti kelias akimirkas.
- Spustelėkite savo telefono pavadinimą („Samsung Galaxy S7“).
- Spustelėkite atmintį, kurioje yra jūsų failai.
- Turėtų būti atidarytas ekranas, kuriame rodomi aplankai pasirinktame saugojimo įrenginyje. Pasirinkite Kortelė atidaryti aplankus SD kortelėje.
- Jei norite perkelti aplanką ar failą į „Mac“, tiesiog pažymėkite jį ir nuvilkite jį į norimą aplanko vietą.
4 žingsnis: Nuvalykite „Mac“ ir iš naujo įdiekite švarią „Mac OS“
Jei „Mac“ išlieka problemiškas ir dėl kokių nors priežasčių neleidžia įdiegti „Smart Switch“ arba įdiegus „Smart Switch“ neveiks taip, kaip tikėtasi, apsvarstykite galimybę išvalyti kompiuterį ir iš naujo įdiegti švarią jo operacinės sistemos versiją.
2 problema: „Galaxy S7“ kraštas vis užšąla, nustoja reaguoti, kai veikia įprastu režimu
Ei! Mano „Samsung S7“ kraštas staiga pradėjo sustingti. Kai jis sustingo, jis nieko neatsakė. Net ne „maitinimo mygtukas + garsumo mažinimo mygtukas“ ar „maitinimo mygtukas + garsumo didinimo + namų mygtukas“. Aš nuėjau pas artimiausią techniką, ir jie atsarginę mano duomenų kopiją, atkūrė programinę-aparatinę įrangą ir grąžino telefoną. Grįžęs namo ištryniau beveik visas telefono programas, nes maniau, kad tai kažkaip susiję su avarija. Telefonas kažkaip vis tiek pasielgė keistai, nes sutriko ir sustingo, tačiau „garsumo mažinimo + maitinimo mygtukas“ padarė apgaulę. Šiandien jis užšaldė, todėl paleidžiau jį saugiuoju režimu. 10 minučių viskas buvo gerai, bet tada, kai nusprendžiau jį vėl įjungti į normalią padėtį, jis vėl pradėjo veikti ir vėl sustingo, neatsakingai prie nieko. Ar galiu ką nors padaryti? Kadangi vietinis technikas sakė, kad jie gali atkurti kitą programinės aparatinės įrangos atnaujinimą, bet kadangi aš vis tiek turiu problemą po jo, jis atrodo nereikalingas. Geriausi linkėjimai! - Mantas Gusmantas
Sprendimas: Sveikas Mantas. Jei telefonas veikė normaliai, kai jis veikė saugiuoju režimu, greičiausiai dėl to buvo bloga trečiosios šalies programa. 10 minučių stebėti telefoną nėra pakankamai ilgai, kad galėtumėte tai patvirtinti. Pabandykite dar kartą iš naujo paleisti įrenginį į saugųjį režimą mažiausiai 24 valandas. Šiuo režimu turėtų veikti tik iš anksto įdiegtos programos, taigi, jei telefonas visą stebėjimo laikotarpį veikia puikiai, galite lažintis, kad kalta trečiosios šalies programa.
Norėdami sužinoti, kuri programa kelia problemų, turėsite naudoti pašalinimo metodą. Štai kaip:
- Pašalinkite trečiosios šalies programą. Pirmiausia pašalinkite vėliausiai įdiegtą programą. Jei vis dar atsimenate, kokią programą įdiegėte prieš pat telefonui užšaldant, pirmiausia pašalinkite tą programą.
- Pašalinę programą patikrinkite, ar problema vis dar išlieka, naudodamiesi telefonu, kaip įprasta, iki 10 minučių. Jei jis gerai veikia be žagsėjimo, tikriausiai jį sukelia naujai pašalinta programa.
- Jei problema atsinaujina, pašalinkite kitą trečiosios šalies programą.
- Pakartokite 2 veiksmą.
- Atlikite 1–3 veiksmus, kol nustatysite klaidos šaltinį.
3 problema: „Galaxy S7“ trūksta programinės įrangos atnaujinimo parinkties skiltyje „Nustatymai“
Taigi, kai bandau atnaujinti savo S7 kraštą, jo nepavyksta atnaujinti visada. Kai einu į programas savo nustatymuose ir ieškau programinės įrangos naujinimo programos, jos nėra, todėl vienintelis būdas ją pasiekti yra tada, kai pranešimas pasirodo viršuje ir jei aš palaikau pranešimą, jis mane nukreipia išjungti, priversti sustabdyti parinktis ir programų duomenis, bet negaliu paspausti priverstinio sustabdymo ar išjungti, kaip sakyta jūsų straipsnyje, ką aš darau? Versija, kurią ji sako, yra 2.0.22-0. - Kammy
Sprendimas: Sveiki, Kammy. Šiek tiek įtartina, kad negalite rasti Programinės įrangos atnaujinimas Nustatymų programos parinktį. Jei šį „Galaxy S7 edge“ suteikė jūsų operatorius, būtinai susisiekite su jais ir paklauskite, ar jie tyčia pašalino programinės įrangos atnaujinimo parinktį. Mūsų tikrintuose daugelio nešėjų pateiktuose S7 programinės įrangos atnaujinimas vis tiek turėtų būti prieinamas. Tai tikrai yra tarptautinėse versijose ir tuose modeliuose, kurie nėra užrakinti laikikliams.
Jei jūsų operatorius pasakys, kad programinės įrangos atnaujinimo parinktis turėtų būti pateikta skiltyje „Nustatymai“, kažkas turi ją pašalinti. Mes nežinome apie kenkėjiškas programas, kurios gali taip pasielgti, tačiau visada yra tikimybė, kad taip gali atsitikti. Mes nepakankamai žinome apie jūsų telefono istoriją, kad galėtume padėti jums tiksliai atsakyti.
Norėdami būti saugūs, galite pabandyti atkurti gamyklinius nustatymus, kad sužinotumėte, ar programinės įrangos naujinimo parinktis vėl atsinaujins. Štai kaip tai padaryti:
- Sukurkite svarbių failų, tokių kaip nuotraukos, vaizdo įrašai ir kt., Atsarginę kopiją.
- Išjunkite „Samsung Galaxy S7“.
- Paspauskite ir palaikykite „Home“ bei „Volume UP“ klavišus, tada palaikykite paspaudę maitinimo mygtuką.
- Kai ekrane pasirodys „Samsung Galaxy S7“, atleiskite maitinimo mygtuką, bet toliau laikykite pagrindinio ir garsumo didinimo klavišus.
- Kai pasirodys „Android“ logotipas, galite atleisti abu klavišus ir palikti telefoną maždaug 30–60 sekundžių.
- Naudodami garsumo mažinimo klavišą, naršykite parinktis ir pažymėkite „wipe data / factory reset“.
- Kai paryškinsite, galite jį paspausti maitinimo mygtuką.
- Dabar paryškinkite parinktį Taip - ištrinti visus vartotojo duomenis naudodami garsumo mažinimo mygtuką ir paspauskite maitinimo mygtuką, kad jį pasirinktumėte.
- Palaukite, kol jūsų telefonas baigs atlikti pagrindinį atstatymą. Baigę pažymėkite „Perkraukite sistemą dabar“ ir paspauskite maitinimo mygtuką.
- Telefonas bus perkrautas ilgiau nei įprasta.

