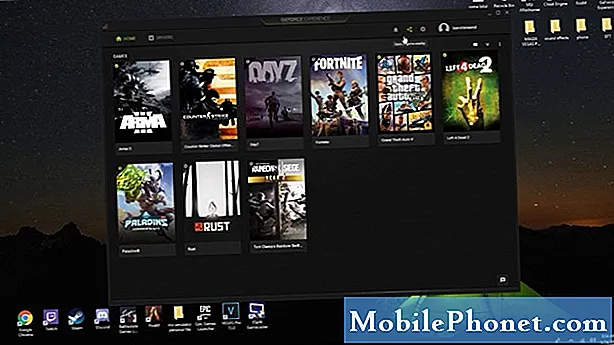
Turinys
- Priežastys, kodėl „Steam“ žaidimas nebus atsisiųstas ir nepaleistas
- „Steam“ žaidimo, kuris nebus paleistas ar atsisiųstas, trikčių šalinimas
- Siūlomi skaitiniai:
- Gaukite pagalbos iš mūsų
Ar kyla problemų dėl konkretaus „Steam“ žaidimo, kurio negalima atsisiųsti ar paleisti? Neišsigąskite, nes šią problemą paprastai galite išspręsti.
Šis trikčių šalinimo vadovas parodys sprendimus, kuriuos galite pabandyti išspręsti šio tipo problemą. Yra keletas veiksmingų sprendimų, kuriuos turite padaryti, būtinai atlikite siūlomus pataisymus žemiau pateikta tvarka.
Priežastys, kodėl „Steam“ žaidimas nebus atsisiųstas ir nepaleistas
Yra keli veiksniai, norint patikrinti, ar „Steam“ žaidimas nebus atsisiųstas ar nepaleistas. Toliau pateikiami dalykai, kuriuos turite pabandyti susiaurinti, kai bandote išspręsti bet kokią žaidimo problemą.
Atsitiktinė žaidimo klaida.
Programos gali retkarčiais sukurti klaidas dėl įvairiausių veiksnių. Dauguma šio tipo klaidų dažniausiai praeina savaime, nors ir atnaujinę sistemą. Mes primygtinai rekomenduojame pirmiausia pabandyti iš naujo paleisti kompiuterį, jei teks išspręsti „Steam“ žaidimo problemą.
Žaidimas ar programinė įranga yra pasenę.
Kai kuriais atvejais „Steam“ žaidimas gali sugesti arba nebus paleistas dėl kodavimo klaidos. Jei leidėjui ar kūrėjui žinoma apie šią klaidą, jie iš karto ją ištaisys išleisdami naujinį. „Steam“ klientas jums praneš, jei yra kokių nors žaidimų atnaujinimų, todėl tereikia tęsti tokio atnaujinimo diegimą.
Kartais „Steam“ žaidimo problema gali kilti dėl pačios operacinės sistemos gedimo. Tokiu atveju turėsite įsitikinti, kad jūsų kompiuterio OS veikia naujausias atnaujinimas. Pagal numatytuosius nustatymus operacinės sistemos yra nustatytos periodiškai tikrinti, ar nėra naujinių, bet jūs galite juos patikrinti ir rankiniu būdu. Jei naudojate asmeninį kompiuterį, atnaujinimus galite patikrinti atlikdami šiuos veiksmus:
- Pasirinkite Pradėti Apatiniame kairiajame kampe esantį mygtuką („Windows“).
- Eiti į Nustatymai (krumpliaračio piktograma).
- Pasirinkite Atnaujinimas ir sauga piktogramą.
- Pasirinkite Windows "naujinimo skirtuką šoninėje juostoje (apskritos rodyklės).
- Pasirinkite Tikrinti, ar yra atnaujinimų. Jei yra galimas naujinimas, jis bus pradėtas atsisiųsti automatiškai.
Jei turite „Mac“, atlikite šiuos veiksmus, kad patikrintumėte, ar yra naujinių:
- Pasirinkite Sistemos nuostatos meniu „Apple“, tada spustelėkite Programinės įrangos atnaujinimas norėdami patikrinti atnaujinimus.
- Jei yra kokių nors naujinių, spustelėkite Atnaujinti dabar mygtuką, kad juos įdiegtumėte. Arba spustelėkite “Daugiau informacijos“, Jei norite pamatyti išsamią informaciją apie kiekvieną naujinimą ir pasirinkti konkrečius naujinimus, kuriuos norite įdiegti.
Sugadinti žaidimų failai.
Steam žaidimuose naudojami įvairūs failai ir failų aplankai, kad jie veiktų tinkamai. Jei vienas iš šių reikalingų failų yra pasenęs arba sugadintas, tai gali sukelti žaidimo našumo, strigčių ar įkėlimo problemų.
Ryšio problemos.
Jei kyla problemų dėl žaidimo, kurio veikimui reikalingas internetas, turite įsitikinti, kad jūsų kompiuteryje yra patikimas interneto ryšys. Jei įmanoma, pabandykite išvengti „wifi“ ir naudokite laidinį ryšį. Jei neturite kito pasirinkimo, kaip tik naudotis belaidžiu ryšiu, įsitikinkite, kad jis veikia normaliai ir nenutrūksta. „Steam“ nebus atidarytas ar paleistas, jei belaidžio interneto ryšys turi silpną ar silpną signalą.
Žaidimų nesuderinamumo problemos.
Senesni žaidimai gali turėti problemų dirbant su naujesnėmis operacinės sistemos versijomis. Pabandykite paleisti juos suderinamumo režimu ir pažiūrėkite, ar jis gerai įkraunamas. Norėdami tai padaryti, atlikite toliau nurodytus veiksmus.
- Atviras Garai.
- Eiti į Garo biblioteka.
- Raskite žaidimą, kurį norite paleisti
- Dešiniuoju pelės mygtuku spustelėkite žaidimo pavadinimą ir eikite į Savybės.
- Eikite į Vietiniai failai skirtuką.
- Spustelėkite Naršykite vietinius failus.
- Raskite vykdomąjį žaidimą, dešiniuoju pelės mygtuku spustelėkite jį ir eikite į Savybės.
- Eikite į Suderinamumas skirtuką.
- Patikrinti Paleiskite šią programą suderinamumo režimu.
- Pasirinkite operacinę sistemą.
- Išsaugoti pakeitimus.
„Steam“ žaidimo, kuris nebus paleistas ar atsisiųstas, trikčių šalinimas
Galite atlikti trikčių šalinimo veiksmų rinkinį, kad sužinotumėte, kodėl jūsų „Steam“ žaidimas nebus paleistas.
- Atnaujinkite kompiuterio operacinę sistemą.
Įsitikinimas, kad OS yra atnaujinta, ne tik pašalina klaidas, bet ir gali užkirsti kelią problemų vystymuisi.
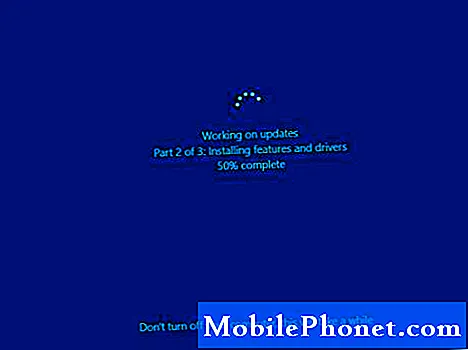
- Atnaujinkite savo vaizdo grafiką.
Kita galima priežastis, kodėl žaidimas gali sugesti, yra jūsų kompiuterio grafikos tvarkyklių problema. Norite atnaujinti GPU tvarkykles atlikdami šiuos veiksmus:
Dešiniuoju pelės mygtuku spustelėkite Pradėti piktogramą.
„Power user“ meniu pasirinkite Įrenginių tvarkytuvė.
Eikite į Ekrano adapteriai ir išplėskite šį skyrių.
Dešiniuoju pelės mygtuku spustelėkite grafikos įrenginį ir atidarykite Savybės.
Pasirinkite Išsami informacija skirtuką.
Išskleidžiamajame meniu atidarykite „HardwareIds“.
Nukopijuokite pirmąją eilutę ir įklijuokite ją į savo naršyklės adreso juostą.
Paieškos rezultatai turėtų parodyti tikslius tvarkykles, kurias turėsite įdiegti.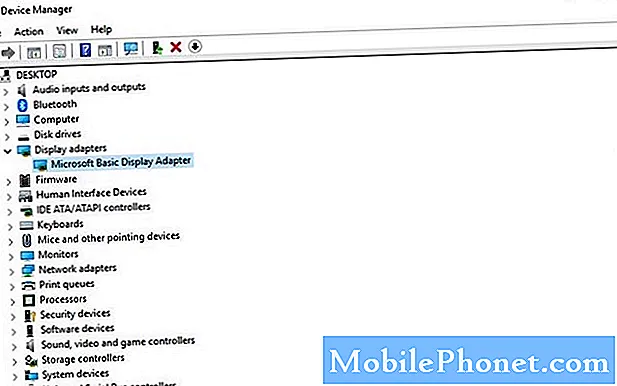
- Patikrinkite vietinius failus.
Kietajame diske saugomi failai gali būti sugadinti dėl aparatinės įrangos veikimo sutrikimų, programinės įrangos problemų, maitinimo šuolių ir kitų priežasčių. Norėdami įsitikinti, kad žaidimui reikalingi failai yra nepažeisti, galite paprašyti „Steam“ patikrinti vietinius failus.

- Iš naujo paleiskite kompiuterį.
Nepamirškite iš naujo paleisti „Steam“, tada atlikite trikčių šalinimo veiksmus - kompiuterį. Šis paprastas pasiūlymas dažnai taiso atsitiktines, nedideles klaidas, nes atnaujina talpyklas, veikiančias programas, failus ir kitus išteklius.
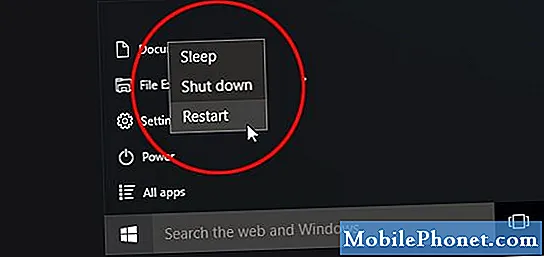
- Išvalyti atsisiuntimo talpyklą.
Jei jūsų žaidimas vis tiek neprasidės šiuo metu, galite pabandyti išvalyti „Steam“ atsisiuntimo talpyklą. Šis žingsnis privers garą išvalyti talpykloje esančią žaidimo konfigūraciją ir iš naujo ją atsisiųsti iš nuotolinio serverio.
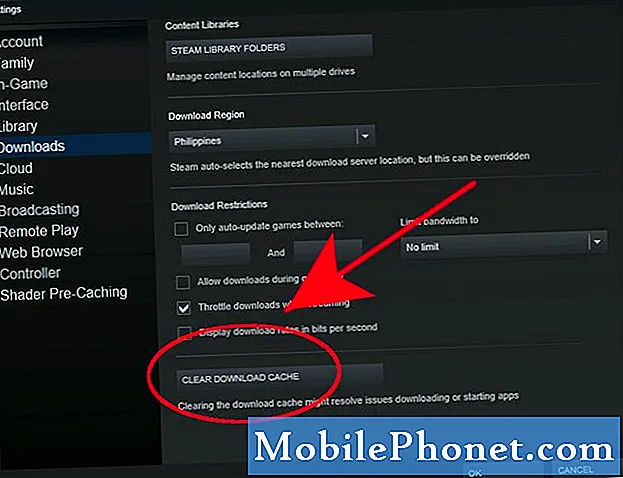
- Taisyti bibliotekos aplanką.
„Steam“ žaidimų bibliotekos klaida taip pat gali sukelti žaidimų problemų. Ši biblioteka yra aplankas, kurį „Steam“ naudoja failams, reikalingiems jūsų žaidimams paleisti, saugoti. Bet koks pasenęs failas ar pakatalogis gali sukelti problemų. Norėdami išspręsti problemą, galite nurodyti „Steam“ taisyti bibliotekos aplanką.
Iš naujo įdiekite „Steam“. Norėdami tai padaryti, atlikite šiuos veiksmus:
Atviras Garai klientas.
Eiti į Nustatymai.
Pasirinkite Atsisiuntimai.
Pasirinkite Steam bibliotekos aplankai.
Dešiniuoju pelės mygtuku spustelėkite aplanke.
Pasirinkite Taisyti aplanką.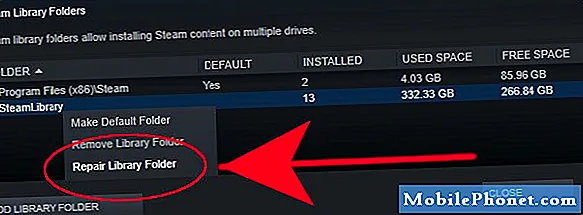
- Keisti atsisiuntimo regioną.
Kartais tam tikrame regione, prie kurio prijungtas jūsų vietinis „Steam“ klientas, gali kilti atsisiuntimo ar serverio problemų. Tai gali sukelti lėtą atsisiuntimą arba žaidimų gedimus. Galite pakeisti savo „Steam“ klientą, kad pakeistumėte atsisiuntimo regioną. Štai kaip:
Atviras Garai klientas.
Eiti į Nustatymai.
Pasirinkite Atsisiuntimai.
Pasirinkite a Atsisiųsti regioną.
Jei reikia, pabandykite kuo daugiau atsisiuntimo regionų, kad sužinotumėte, ar tai padės išspręsti jūsų problemą.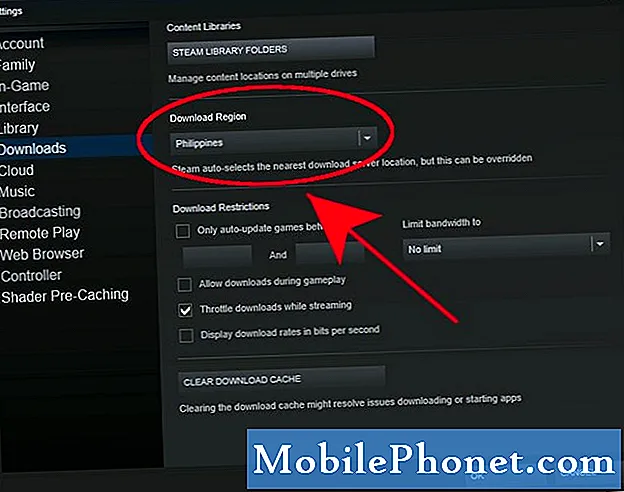
- Pabandykite paleisti žaidimą suderinamumo režimu.
Kaip minėta pirmiau, žaidimo ir operacinės sistemos nesuderinamumas gali sukelti problemų. Atlikite anksčiau pateiktus veiksmus, kad patikrintumėte, ar galite paleisti dabartinį norimą žaidimą naudodami OS savo kompiuteryje.

Siūlomi skaitiniai:
- Kaip išspręsti „Call of Duty Mobile“ neprisijungs problemą
- Kaip išspręsti „Nintendo Switch Joy-Con“ valdiklio atjungimo problemą
- Kaip išspręsti „Nintendo Switch“ greitą akumuliatoriaus išsekimo problemą
- Kaip išspręsti „Nintendo Switch“ žaidimų kortelės neveikimą
Gaukite pagalbos iš mūsų
Kyla problemų dėl jūsų telefono? Susisiekite su mumis naudodamiesi šia forma. Mes stengsimės padėti. Taip pat kuriame vaizdo įrašus tiems, kurie nori vykdyti vaizdines instrukcijas. Apsilankykite „TheDroidGuy Youtube“ kanale, kad gautumėte trikčių šalinimo.


