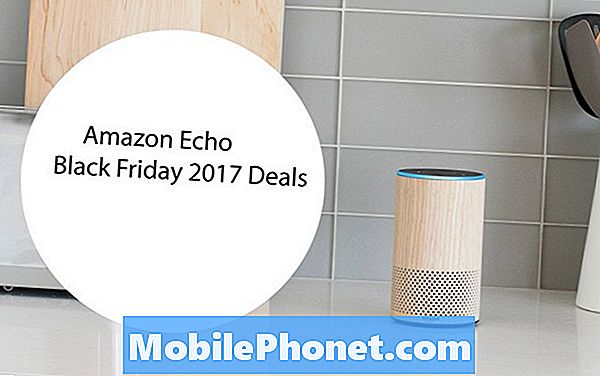Turinys
- Pridedama daugiau namų ekranų
- Prieiga prie „Galaxy S6“ nustatymų meniu
- „Samsung Galaxy S6“ ekrano orientacija
- Kaip užfiksuoti ekrano kopijas „Galaxy S6“
- Kaip parodyti savo telefono numerį „Galaxy S6“
- Kaip pasiekti „Galaxy S6“ lėktuvo režimo nustatymus
- Kaip naudotis jutikliniu ekranu „Samsung“ klaviatūra ir „Google“ rašymu balsu
- Dažniausiai naudojami jutiklinio ekrano „Samsung“ klaviatūros klavišai
- „Google Voice“ rašymo naudojimas „Galaxy S6“
- Redaguoti tekstą „Samsung Galaxy S6“
- Kaip sukurti ir prisijungti prie „Google“ paskyros „Galaxy S6“
- Kaip pasiekti „Google Play“ parduotuvę „Galaxy S6“

„Galaxy S6“ įrenginyje yra pagrindinis ekranas, kuris tęsiasi už pradinio ekrano ribų. Galite peržiūrėti arba rodyti papildomus ekranus, perbraukdami ekraną kairėn arba dešinėn.
Pagal numatytuosius nustatymus viršutinę „Galaxy S6“ pagrindinio ekrano dalį sudaro pranešimų sritis, būsenos sritis ir būsenos juosta. Po būsenos juosta yra valdiklio skyrius. Programos piktogramos dedamos viduriniame skyriuje, po „Google“ paieška. Piktogramos apačioje yra pagrindinių nuorodų su programomis (programomis) sąrašas.
Sužinokime daugiau apie šiuos pagrindinio ekrano elementus:
- Taikymo piktogramos - yra jūsų mėgstamiausių programų nuorodos. Šiuos sparčiuosius klavišus galite pašalinti arba pridėti, kaip norite.
- Programų sąrašas - yra pirminis spartusis klavišas, prieinamas visuose pagrindiniuose ekranuose, naudojamas atidaryti programų sąrašą.
- Pranešimų sritis - kur rodomi pranešimai apie gaunamus pranešimus, praleistus skambučius ir programų naujinius.
- Pagrindiniai spartieji klavišai - žiūrėkite programų sparčiuosius klavišus, rodomus toje pačioje srityje visuose jūsų telefono pagrindiniuose ekranuose. Šiuos sparčiuosius klavišus galima pritaikyti, tačiau programų spartusis klavišas išlieka statiškas.
- Būsenos sritis - kur rodoma telefono ir paslaugų būsenos informacija, tokia kaip signalo stiprumas, akumuliatoriaus būsena, „Wi-Fi“ ir duomenų ryšys, skambėjimo būsena ir laikas.
- Būsenos juosta - čia rodomos piktogramos, pranešančios apie jūsų telefono būseną, ir pranešimai.
- Valdikliai - yra savarankiškos ekrano programos, esančios jūsų telefono pagrindiniame ekrane.
Be pagrindinio pagrindinio ekrano, „Galaxy S6“ išmaniajame telefone taip pat yra išplėstiniai pagrindiniai ekranai, kuriuose yra daugiau vietos piktogramoms, valdikliams ir kitiems elementams pridėti.
Daugiau patarimų:
- Norėdami rodyti pagrindinį pagrindinį ekraną, paspauskite pagrindinį mygtuką ir vilkite pirštą per ekraną, kad pereitumėte iš pagrindinio ekrano į išplėstinį ekraną.
- Norėdami pereiti į išplėstinį pagrindinį ekraną, perbraukite kairėn arba dešinėn.
- Norėdami grįžti į pagrindinį pagrindinį ekraną iš išplėstinio ekrano, tiesiog paspauskite pagrindinį mygtuką.
Pridedama daugiau namų ekranų
Galite pridėti daugiau namų ekranų, jei norite nustatyti daugiau valdiklių ar sparčiųjų klavišų, nei skyrėte. Atlikite šiuos veiksmus:
- Pagrindiniame ekrane palieskite ir palaikykite tuščią vietą.
- Slinkite miniatiūrų ekranuose į dešinę, kol pamatysite tuščią ekraną su pliusu (+) ženklas.
- Norėdami pridėti ekraną, palieskite pliusą (+) ženklas. Tada pamatysite naują tuščią pagrindinį ekraną, pridėtą prie tolimos ekranų dešinės.
Prieiga prie „Galaxy S6“ nustatymų meniu
Meniu Nustatymai suteiks prieigą, kad galėtumėte koreguoti ir valdyti daugybę telefono funkcijų, pvz., Interneto ryšį, telefono saugumą ir ekraną. Taip pat galite peržiūrėti, kurios programos naudoja daugiausia duomenų, tačiau matomas duomenų naudojimas gali neatspindėti faktinio duomenų naudojimo jūsų paskyroje.
„Galaxy S6“ nustatymus ir parinktis galima pritaikyti meniu Nustatymai. Tarp šių parinkčių yra pagrindiniai nustatymai, „Wi-Fi“ skambučių nustatymai, „Bluetooth“, „Hotspot“, lėktuvo režimas, duomenų naudojimas ir dar daugiau.
Toliau pateikiami būdai, kaip pasiekti telefono nustatymų meniu:
Pirmasis metodas
- Eikite į pagrindinį ekraną.
- Palieskite Programos.
- Palieskite Nustatymai.
Antrasis metodas
- Vilkite pranešimų skydelį žemyn, kad jį atidarytumėte.
- Norėdami parodyti meniu „Nustatymai“, palieskite Nustatymai.
„Samsung Galaxy S6“ ekrano orientacija
Pagal numatytuosius nustatymus jūsų telefono ekrano orientacija yra nustatyta kaip vertikali arba vertikali. Kai pasuksite telefoną į šoną, daugelis programų pasikeis į gulsčią arba plačiaekranį.
Jei nenorite, kad ekranas persijungtų iš portreto į kraštovaizdį arba atvirkščiai, galite tiesiog išjungti ekrano pasukimą. Štai kaip:
- Vilkite žemyn nuo ekrano viršaus, kad atidarytumėte būsenos juostą.
- Norėdami išjungti arba išjungti parinktį, palieskite Ekrano pasukimas. Tokiu atveju išjunkite.
Patarimai: Jums gali tekti slinkti į dešinę arba į kairę, kad būtų rodoma parinktis Ekrano pasukimas. Jei šios parinkties nėra, palieskite Redaguoti, kad būtų rodomas / peržiūrėtas visas parinkčių sąrašas. Tai turėtų būti ten. Be to, ne visi ekranai bus pritaikyti kraštovaizdžio orientacijai.
Kaip užfiksuoti ekrano kopijas „Galaxy S6“
Ekrano kopijas S6 įrenginyje galite užfiksuoti dviem būdais. Pirma, naudojate „Power“ ir „Home“ klavišus, antra - perbraukite delnu.
Pirmasis metodas
Vienu metu palaikykite paspaudę maitinimo mygtuką ir namų mygtuką. Tai padarę užfiksuosite dabartinio arba aktyvaus ekrano ekrano kopiją.
Pagal numatytuosius nustatymus dabartinė ekrano kopija bus užfiksuota ir išsaugota albume „Ekrano kopijos“, esančiame jūsų telefono galerijoje. Norėdami pasiekti savo telefono galeriją, palieskite Programosir pasirinkite Galerija.
Antrasis metodas
Kitas būdas užfiksuoti ekrano kopiją yra perbraukimas delnu. Tiesiog braukite delnu per ekraną iš vienos pusės į kitą. Jei nuspręsite naudoti šį metodą, būtinai įjunkite „Palm Swipe“, kad užfiksuotumėte parinktį, esančią įrenginio skiltyje „Judėjimai ir gestai“. Štai kaip:
- Palieskite Programos nuo Namai
- Palieskite Nustatymai.
- Palieskite Pasiūlymai ir
- Palieskite ĮJUNGTA/OFF jungiklis šalia Perbraukite delnu, kad užfiksuotumėte. Įsitikinkite, kad jis pasuktas ĮJUNGTA.
Kaip paleisti programas „Galaxy S6“
Visas jūsų telefone įdiegtas programas galima pasiekti ir atidaryti iš programų sąrašo. Štai kaip:
- Palieskite Programos nuo Namai ekranas ir atsidarys programų sąrašas.
- Palieskite programos piktogramą, kad atidarytumėte arba paleistumėte atitinkamą programą.
Programų sąrašas naujajame „S6“ įrenginyje gali būti išplėstas įtraukiant visas programas, kurias atsisiuntėte ir įdiegėte įrenginyje. Tarp pagrindinių programų, kurios iš anksto buvo įdiegtos (įmontuotos) jūsų prietaise, yra „1Weather“, „Amazon“, „App Pass“, skaičiuoklė, kalendorius, kamera, „Chrome“, laikrodis, kontaktai, diskas, „eBay“, el. Paštas, „Facebook“, „Galaxy Apps“, galerija , „Gmail“, „Google“, „Google“ nustatymai, „Google+“, „Hancom Office 2014“, „Hangout“, „Instagram“, internetas, „Lookout“, žemėlapiai ir kt.
Pastaba: Galimos programos gali skirtis.
Kaip parodyti savo telefono numerį „Galaxy S6“
Atlikite šiuos veiksmus, kad parodytumėte savo telefono belaidžio telefono numerį:
- Pagrindiniame ekrane palieskite Programos.
- Palieskite Nustatymai.
- Palieskite Apie įrenginį, kad peržiūrėtumėte reikiamą informaciją apie savo įrenginį.
- Norėdami parodyti savo belaidžio telefono numerį, palieskite Būsena. Tada turėtumėte pamatyti numerį, rodomą sąraše „Mano telefono numeris“.
Kaip pasiekti „Galaxy S6“ lėktuvo režimo nustatymus
Kai įrenginyje įjungsite arba įgalinsite lėktuvo režimą, visos funkcijos, siunčiančios ar priimančios signalus, bus išjungtos, paliekant telefoną įjungtą. Ši būsena leidžia naudoti programas, kurioms nereikia signalo ar duomenų.
Štai kaip įjungti arba įgalinti lėktuvo režimą „S6“ išmaniajame telefone:
- Norėdami peržiūrėti įrenginio parinkčių meniu, palaikykite paspaudę maitinimo mygtuką.
- Slinkite ir palieskite, kad pasirinktumėte lėktuvo režimą iš pateiktų parinkčių.
- Palieskite Įjungti, kad įjungtumėte lėktuvo režimą arba suaktyvintumėte funkciją.
Užuomina: Kai būsenos juostoje pasirodys lėktuvo režimo piktograma, sužinosite, kai jūsų telefonas jau veikia lėktuvo režimu.
Kitas būdas pasiekti „Galaxy S6“ lėktuvo režimą yra pranešimų skydelis. Norėdami rodyti arba atidaryti pranešimų skydelį, pastumkite sparčiųjų nustatymų mygtukus į kairę ir palieskite „Lėktuvo režimas“, kad įjungtumėte lėktuvo režimą.
Jei norite išjungti lėktuvo režimą, atlikite šiuos veiksmus:
- Norėdami parodyti įrenginio parinkčių meniu, palaikykite paspaudę maitinimo mygtuką.
- Pateiktose parinktyse palieskite Lėktuvo režimas. Tai padarius, jūsų telefone bus atkurtos visos belaidžio ryšio funkcijos.
Kaip naudotis jutikliniu ekranu „Samsung“ klaviatūra ir „Google“ rašymu balsu
S6 įrenginyje galite įvesti tekstą ar įvesti įvairias parinktis, įskaitant jutiklinį „Samsung“ klaviatūrą ir „Google“ spausdinimą balsu. Skaitykite toliau, kad sužinotumėte, kaip naudoti bet kurį iš šių teksto įvesties metodų.
„Samsung“ jutiklinio ekrano naudojimas
Jei norite naudoti jutiklinę „Samsung“ klaviatūrą tekstui įvesti į „Samsung Galaxy S6“, jums bus pasiūlyta atlikti tradicinę „QWERTY“ klaviatūros sąranką, kuri veikia paliesdami klavišus, kaip ir kompiuteryje, kartu su kai kuriais patobulinimais ir parinktimis, kurios leis jums įvesti greičiau ir tiksliau. Tarp patobulintų „S6“ įrenginio jutiklinio ekrano „Samsung“ klaviatūros funkcijų yra nuolatinis klavišo įvedimas, asmeniniams poreikiams pritaikyti žodynai ir kt.
Klaviatūros išvaizda taip pat gali skirtis priklausomai nuo naudojamos programos, pvz., „Messages“ ar „Email“.
Kaip naudoti
Norėdami naudoti jutiklinį „Samsung“ klaviatūrą, palieskite teksto įvesties lauką ir klaviatūra bus automatiškai rodoma ekrane stačiakampio arba gulsčio režimu.
Kaip nustatyti „Samsung“ klaviatūrą teksto įvedimui
Galite pasirinkti „Samsung“ klaviatūrą ir nustatyti ją kaip numatytąjį teksto įvesties metodą, jei telefone įdiegti keli teksto įvesties metodai. Norėdami nustatyti arba priskirti „Samsung“ klaviatūrą kaip numatytąjį teksto įvesties metodą, eikite į „Nustatymai“ ir sukonfigūruokite būtinas parinktis. Štai kaip:
- Pagrindiniame ekrane palieskite Programos.
- Palieskite Nustatymai.
- Palieskite Kalba ir įvestis.
- Pasirinkite Numatytoji klaviatūra.
- Galiausiai palieskite, kad pasirinktumėte „Samsung“ klaviatūrą.
Arba galite pasirinkti „Samsung“ klaviatūrą įvesdami tekstą į savo telefoną. Štai kaip:
- Įvesdami tekstą, vilkite žemyn nuo ekrano viršaus, kad paleistumėte arba atidarytumėte pranešimų skydą.
- Palieskite Pasirinkti klaviatūrą.
- Pasirinkite „Samsung“ klaviatūrą.
Dažniausiai naudojami jutiklinio ekrano „Samsung“ klaviatūros klavišai
Štai keletas patarimų, kaip naudoti jutiklinę „Samsung“ klaviatūrą tekstui įvesti į S6 įrenginį.
Įveskite tekstą bakstelėdami reikiamus klavišus. Įvesdami tekstą galite naudoti šias parinktis:
- Ištrinti raktą - Bakstelėkite šį klavišą, jei norite ištrinti neteisingus simbolius arba padarėte klaidą. Norėdami ištrinti visą žodį ar lauką, palieskite ir palaikykite klavišą „Ištrinti“.
- „Shift“ klavišas - palieskite šį klavišą, jei norite pakeisti teksto didžiosios ir mažosios raidės, ir pamatysite, kad rodyklė taps mėlyna. Norėdami pereiti prie visų didžiųjų raidžių, dukart palieskite klavišą „Shift“ ir pamatysite, kad klavišas taps mėlynas.
- Simbolių raktas - palieskite šį klavišą, jei norite pereiti prie simbolių klaviatūros ir įvesti simbolius. Yra dvi simbolių klaviatūros, kurias galite naudoti.
- Balso klavišas - palieskite ir laikykite nuspaudę šį klavišą, kad perjungtumėte į „Google Voice“ spausdinimą ir įveskite tekstą kalbėdami. Norėdami sužinoti daugiau, žr. „Google Voice“ rašymo vadovą.
- Tarpo klavišas - perbraukite pirštu per tarpo klavišą, kad perjungtumėte kalbas, jei jutiklinio ekrano „Samsung“ klaviatūros nustatymuose pasirinkote daugiau nei vieną kalbą.
Jei norite sukonfigūruoti kai kuriuos „S6“ išmaniojo telefono „Samsung“ klaviatūros jutiklinio ekrano nustatymus ar parinktis, atlikite šiuos veiksmus:
- Pagrindiniame ekrane palieskite Programos.
- Palieskite „Nustatymai“, jei norite tęsti.
- Palieskite Kalba ir įvestis.
- Pasirinkite „Samsung“ klaviatūrą.
„Google Voice“ rašymo naudojimas „Galaxy S6“
Kitas teksto įvedimo metodas, kurį galite naudoti savo „Galaxy S6“ išmaniajame telefone, yra vadinamasis „Google Voice Typing“. Šis metodas naudoja „Google“ balso atpažinimo funkciją kalbai konvertuoti į tekstą. Skaitykite toliau, kad sužinotumėte, kaip naudoti „Google Voice“ rašymą norint įvesti tekstą į naująjį „Samsung“ telefoną.
- Įvesdami tekstą, vilkite žemyn nuo ekrano viršaus, kad peržiūrėtumėte arba atidarytumėte pranešimų skydelį.
- Pranešimų skydelio parinktyse palieskite Pasirinkti klaviatūrą.
- Galiausiai palieskite „Google Voice“ rašymą.
Taip pat galite pasiekti „Google“ rašymą balsu naudodami „Samsung“ klaviatūrą. Štai kaip:
- Tiesiog palieskite balso klavišą / piktogramą arba palieskite ir palaikykite tą pačią piktogramą „Samsung“ klaviatūroje, tada palieskite „Google Voice“ įvesties raktą.
- Kalbėkite į mikrofoną ir stebėkite, kaip tekstas įvedamas ekrane.
- Jei tekstas neteisingas, palieskite Trinti, kad jį ištrintumėte.
- Norėdami grįžti prie ekrano klaviatūros, palieskite „Google Voice“ klaviatūros piktogramą, kai baigsite įvesti tekstą naudodami „Google Voice Typing“.
Daugiau patarimų:
Galite pakeisti arba nustatyti naują kalbą, kurią naudosite rašydami „Google“ balsu, atlikdami šiuos veiksmus:
- Palieskite „Google Voice“ kalbos piktogramą.
- Palieskite, kad pasirinktumėte kalbą, kurią norite naudoti.
Jei norite pridėti daugiau kalbų:
- Palieskite „Google Voice“ kalbos piktogramą.
- Bakstelėkite Nustatymai.
- Palieskite Kalbos.
- Palieskite, kad pasirinktumėte kalbą, kurią norite pridėti ir naudoti.
- Palieskite Išsaugoti, kad išsaugotumėte naujausius „Google Voice“ kalbos nustatymų pakeitimus.
- Palieskite mygtuką „Atgal“.
Norėdami sukonfigūruoti „Google Voice“ rašymo parinktis, atlikite šiuos veiksmus:
- Pagrindiniame ekrane palieskite Programos.
- Palieskite Nustatymai.
- Pasirinkite Kalba ir įvestis.
- Palieskite „Google Voice“ rašymą.
Redaguoti tekstą „Samsung Galaxy S6“
Yra keletas variantų, kurie palengvina teksto įvedimą, pvz., Kopijavimas, iškarpymas ir įklijavimas, balso į teksto įvestį, vartotojo žodyno pritaikymas, nuspėjamojo teksto naudojimas ir dar daugiau.
Čia yra dažniausiai naudojamos teksto redagavimo komandos, kurias galite naudoti ir savo „S6“ išmaniajame telefone:
Paprastai norėsite redaguoti tekstą ar frazę.Tai panašu į tai, kai kompiuterio teksto rengyklėje paryškinate arba pasirenkate tekstą.
Norėdami paryškinti, tiesiog dukart palieskite tekstą ar frazę, kad paryškintumėte, tada pasirinkite bet kurią iš pateiktų parinkčių:
- Pasirinkti viską - komanda paryškinti visą tekstą lauke vienu metu. Norėdami naudoti šią komandą, palieskite piktogramą Pasirinkti visą tekstą.
- Iškirpti - komandą pašalinti paryškintą tekstą ir tada išsaugo jį į mainų sritį. Norėdami naudoti šią komandą, palieskite piktogramą Iškirpti tekstą.
- Kopijuoti - komanda nukopijuoti paryškintą tekstą į mainų sritį. Norėdami naudoti šią komandą, palieskite piktogramą Kopijuoti tekstą.
- Įklijuoti - komanda įterpti paskutinį nukopijuotą ar iškirptą tekstą ar frazę į dabartinį lauką. Norėdami naudoti šią komandą, palieskite piktogramą Įklijuoti tekstą.
- Iškarpinė - komanda, naudojama parodyti mainų sritį, norint pasirinkti anksčiau iškirptą ar nukopijuotą tekstą. Norėdami naudoti šią komandą, palieskite mainų srities piktogramą.
- Žodynas - komanda, naudojama norint pasiekti jūsų asmeninį žodyną. Norėdami naudoti šią komandą, palieskite žodyno piktogramą.
Kaip sukurti ir prisijungti prie „Google“ paskyros „Galaxy S6“
„Google“ paskyra yra būtina norint pasiekti kelias telefono funkcijas, pvz., „Gmail“, „Google Maps“, „Hangout“ ir „Google Play“ programas. Tai reiškia, kad jums gali tekti įvesti savo paskyros informaciją, kad galėtumėte pasiekti „Google“ programas. Šios programos sinchronizuojamos jūsų internetinėje „Google“ paskyroje ir telefone.
Svarbi pastaba: Nepamirškite pamiršti „Google“ paskyros ID ir slaptažodžio.
Jei dar nesate sukūrę „Google“ paskyros, galite naudoti savo telefoną, kad šį kartą ją sukurtumėte internete. Arba galite tiesiog naudoti telefono sąrankos programą, kad sukurtumėte ir prisijungtumėte prie „Google“ / „Gmail“ paskyros naudodami mobilųjį telefoną.
Atlikite šiuos veiksmus, norėdami sukurti „Google“ paskyrą internete naudodami kompiuterį ar mobiliojo telefono belaidį tinklą:
Naudojimasis kompiuteriu
- Atidarykite žiniatinklio naršyklę ir eikite į google.com.
- Pagrindiniame puslapyje spustelėkite Prisijungti.
- Spustelėkite etiketę, kad sukurtumėte paskyrą.
- Vykdykite ekrane pateikiamas instrukcijas, jei norite nemokamai sukurti „Google“ paskyrą.
- Pateiktame el. Pašto dėžutėje ieškokite „Google“ el. Laiško ir atsakykite į el. Laišką, kad patvirtintumėte ir suaktyvintumėte naują paskyrą.
Naudodamiesi savo telefonu
- Pagrindiniame ekrane palieskite Programos.
- Palieskite Nustatymai.
- Slinkite ir palieskite, kad pasirinktumėte Paskyros, kad pradėtumėte kurti „Google“ paskyrą.
- Norėdami tęsti, meniu „Paskyros“ palieskite Pridėti paskyrą.
- Slinkite ir palieskite „Google“. Naujas ekranas paragins įvesti el. Pašto adresą, kad galėtumėte prisijungti arba sukurti naują paskyrą.
- Įveskite savo vardą ir pavardę, tada palieskite Next, kad tęstumėte.
- Pasirinkite arba įveskite norimą vartotojo vardą lauke Vartotojo vardas ir palieskite Kitas.
- Paraginti įveskite ir iš naujo įveskite slaptažodį, tada palieskite Kitas.
- Kai būsite paraginti ekrane „Gelbėjimo informacija“, įveskite galiojantį telefono numerį, kurį naudosite tuo atveju, jei jums reikės atkurti „Google“ paskyrą ir slaptažodį, jei kada nors juos pamiršote ar pametėte, tada palieskite Kitas.
Užuomina:
Gali būti paraginta pridėti antrinį el. Pašto adresą. Jei taip, įveskite antrą „Gmail“ adresą arba bet kurį kitą el. Pašto adresą, kurį šiuo metu naudojate el. Laiškams siųsti ir gauti. Šis el. Pašto adresas bus naudojamas jūsų sąskaitos autentifikavimui, jei kada nors kils problemų ar pamiršite slaptažodį ateityje. „Android“ vartotojams primygtinai rekomenduojama pridėti antrinį el. Pašto adresą, kad jie vėl gautų prieigą prie „Google“ paslaugų ir pirkinių iš savo mobiliųjų telefonų.
- Paraginti perskaitykite ir peržiūrėkite „Google“ paslaugų teikimo sąlygas, privatumo politiką ir kitus teisinius dokumentus, tada palieskite Priimti.
- Leiskite telefonui prisijungti prie „Google“ serverių ir parodykite savo paskyros informaciją, tada palieskite Kitas, kad tęstumėte.
- „Google“ paslaugų ekrane sukonfigūruokite „Google“ duomenų atsarginę kopiją ir ryšį, tada palieskite Kitas.
- Šis ekranas paragins jus nustatyti mokėjimo informaciją. Jei norite, tada galite nustatyti mokėjimo parinktis pirkdami naudodami „Google Play“ parduotuvę. Tiesiog pasirinkite bet kurią iš pateiktų parinkčių ir palieskite Kitas, kad tęstumėte prisijungimą prie naujos „Google“ paskyros.
„Google“ paskyrą rasite telefono meniu „Paskyros“. Tiesiog eik į Programos -> Nustatymai -> Paskyros. Iš ten galite bet kada prisijungti prie „Google“ paskyros naudodami telefoną. Jei jums reikia daugiau pagalbos, štai kaip tai padaryti.
- Pagrindiniame ekrane palieskite Programos.
- Palieskite Nustatymai.
- Slinkite ir palieskite, kad pasirinktumėte Paskyros.
- Meniu Paskyros palieskite Pridėti paskyrą.
- Slinkite ir palieskite, kad pasirinktumėte „Google“ iš pateiktų parinkčių.
- Palieskite lauką, kad įvestumėte savo el. Pašto adresą, tada įveskite „Gmail“ adresą. Jei norite tęsti, palieskite Kitas.
- Įveskite slaptažodį ir palieskite Next.
- Paraginti perskaitykite ir peržiūrėkite „Google“ paslaugų teikimo sąlygas, privatumo politiką ir kitus teisinius dokumentus, tada palieskite Priimti.
- Nustatykite mokėjimo informaciją, skirtą naudoti „Google Play“ parduotuvėje, tada palieskite Kitas.
- Sinchronizuokite savo paskyros ekraną palieskite „Google“ paskyros elementus, kuriuos norite sinchronizuoti su savo telefonu. Patikrinti elementai bus sinchronizuojami. Palieskite Kitas, kad tęstumėte prisijungimą prie „Google“ paskyros. Dabar jūsų telefonas bus pradėtas sinchronizuoti su „Google“ paskyra.
Kaip pasiekti „Google Play“ parduotuvę „Galaxy S6“
Jums reikės prisijungti prie „Gmail“ paskyros „Samsung Galaxy S6“ įrenginyje, kad galėtumėte pasiekti „Google Play“ parduotuvę. Kai būsite prisijungę, galėsite tęsti programų paiešką, atsisiųsti ir (arba) įdiegti visas programas, kurias norite turėti naujame telefone. Jei norite, galite atlikti šiuos veiksmus.
- Pagrindiniame ekrane palieskite „Play Store“.
- Palieskite „Google Play“ lauką, norėdami ieškoti norimos programos.
- Įveskite paieškos terminus.
- Kai būsite paraginti pateikti paieškos rezultatus, tiesiog palieskite, kad pasirinktumėte programą.
- Norėdami tęsti atsisiuntimą ir diegimą, palieskite „Install“.
Pastaba: Būtinai perskaitykite paslaugų teikimo sąlygų atsisakymus (jei būsite paraginti) ir palieskite „Priimti“, jei sutinkate.
- Palaukite, kol programa bus visiškai atsisiųsta, tada palieskite Atidaryti, kad paleistumėte arba atidarytumėte ją iškart.
Be atsisiuntimo ir diegimo, taip pat galite pasiekti „Google Play“ parduotuvę, kad pašalintumėte visas programas, kurių nebenorite turėti savo įrenginyje. Štai kaip:
- Pagrindiniame ekrane palieskite „Play Store“.
- Jei norite tęsti, palieskite navigacijos piktogramą.
- Palieskite Mano programos, kad peržiūrėtumėte visas programas.
- Pereikite prie programos, kurią norite pašalinti arba pašalinti.
- Palieskite, kad pasirinktumėte programą, kurią norite pašalinti.
- Palieskite Pašalinti, kad pradėtumėte pašalinti pasirinktą programą.
- Ekrane rodomoje eilutėje palieskite Gerai, kad patvirtintumėte programos pašalinimą, ir palaukite, kol pašalinimo procesas bus baigtas.
Užuomina: Kai iš savo įrenginio pašalinsite programą ar valdiklį, visi jos duomenys bus ištrinti.
Tai apima viską, kas pateikiama šeštame „Samsung Galaxy S6“ vadovėlių leidinyje „How Tos and Tips“. Prašome nuolat paskelbti, kad aktualesnis turinys netrukus būtų užpildytas „Tutorials Index“ puslapiuose.
Jei turite daugiau klausimų ir (arba) vadovų / pamokų, susijusių su „Galaxy S6“, nedvejodami siųskite juos mums el. Paštu adresu [email protected]. Mes mielai jums padėsime toliau. Taip pat galite apsilankyti mūsų „Facebook“ puslapyje, kad galėtumėte stebėti naujausius mūsų įrašus ir atnaujinti svetaines.