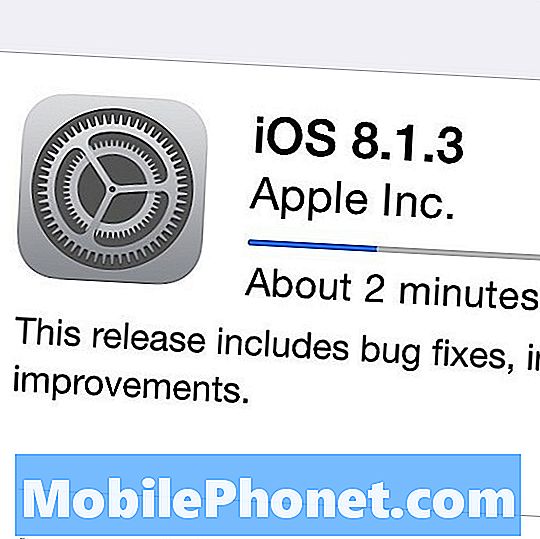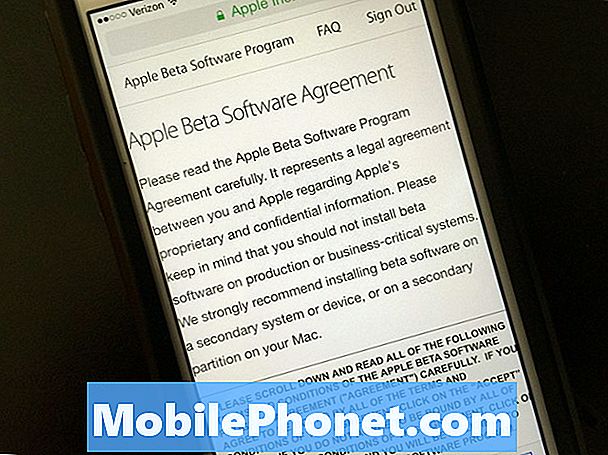Turinys
- Konfigūruokite pranešimų nustatymus „Galaxy S6 Edge“
- Kurti / siųsti teksto pranešimą (SMS)
- Kurti / siųsti daugialypės terpės pranešimą (MMS)
- Patobulinto pranešimo siuntimas „Galaxy S6 Edge“
- Išsaugokite ir atnaujinkite pranešimo juodraštį „Galaxy S6 Edge“
- Naujų pranešimų pranešimų peržiūra „Galaxy S6 Edge“
- Tvarkykite pranešimų pokalbius „Galaxy S6 Edge“
- Tvarkykite / konfigūruokite „Gmail“ pranešimus „Galaxy S6 Edge“
- „Gmail“ etikečių naudojimas
- Archyvuokite „Gmail“ gijas
- Nutildyti „Gmail“ gijas „Galaxy S6 Edge“
- Ištrinkite „Gmail“ pranešimus „Galaxy S6 Edge“
- Ieškokite „Gmail“ pranešimų „Galaxy S6 Edge“
- Pranešti apie šlamštą ar sukčiavimą „Gmail“ „Galaxy S6 Edge“
- Kitos „Gmail“ paskyros pridėjimas „Galaxy S6 Edge“
- Perjungimas tarp „Gmail“ paskyrų „Galaxy S6 Edge“

- Kaip naudotis „Gmail“ etiketėmis
- Kaip dirbti su „Gmail“ gijų archyvu
- Kaip nutildyti „Gmail“ gijas
- Kaip ištrinti „Gmail“ pranešimus
- Kaip ieškoti „Gmail“ pranešimuose
- Kaip pranešti apie šlamštą ar sukčiavimą
- Kaip pridėti kitą „Gmail“ paskyrą
- Kaip perjungti „Gmail“ paskyras
Konfigūruokite pranešimų nustatymus „Galaxy S6 Edge“
Galite valdyti arba valdyti įvairias teksto ir daugialypės terpės pranešimų parinktis naudodami „Edge“ pranešimų nustatymų meniu. Tarp galimų parinkčių, kurias galite tinkinti ar tvarkyti, yra pranešimų apribojimai, dydžio nustatymai ir pranešimai.
Greitas būdas pasiekti Pranešimasparametrus ant S6 krašto yra iš Žinutėstaikymas. Tiesiog palieskite „Messages“ iš Namai ekraną, palieskite Daugiauir pasirinkite Nustatymai iš pateiktų variantų.
Jei pasirenkate naudoti standartinę procedūrą, atlikite šiuos veiksmus:
- Eikite į Namai ekranas.
- Palieskite Programos.
- Palieskite Nustatymai norėdami peržiūrėti nustatytinas parinktis.
- Slinkite ir palieskite Programos norėdami patekti į „Apps“ meniu.
- Slinkite iki ir palieskite, kad pasirinktumėte Žinutės iš pateiktų variantų. Tai padarę pateksite į ekraną, kuriame galėsite konfigūruoti „Messages“ nustatymus.
Kad lengviau suprastumėte ir nustatytumėte, kokias parinktis reikia nustatyti, pateikiamas galimų parinkčių, esančių „Messages“ nustatymuose, kuriuos galite įjungti arba išjungti, sąrašas ir atitinkami jų aprašymai:
Patobulinti pranešimai - įjungus šią funkciją, į „Galaxy S6“ galėsite siųsti daugialypės terpės pranešimą su balso įrašais, nuotraukomis, garso ar vaizdo failais, susitikimais („vCalendar“), kontaktinėmis kortelėmis („vCard“), taip pat dideliais iki 1 gigabaito (GB) failais. prietaisą.
Pranešimai - įjungus būsenos juostoje bus rodomi pranešimai apie naujus pranešimus. Norėdami įjungti pranešimus, palieskite ON / OFF jungiklį ir sukonfigūruokite šias parinktis:
- Pranešimo garsas - nustatyti garsą, kad jis skambėtų naujiems pranešimams.
- Vibruoti – norėdami nustatyti, ar vibracija groja kartu su naujų pranešimų pranešimų garsu.
- Iššokantis ekranas – norėdami nustatyti, ar ekrane pasirodo naujas pranešimas, pranešantis apie tai.
Fonai ir burbuliukai - leidžia pasirinkti naudojamus fonus ir ženklelių stilius.
Greiti atsakymai - leidžia kurti ir tvarkyti tekstines frazes, kurias galite pridėti prie savo pranešimų.
Šlamšto filtras - kai įjungta, šlamšto pranešimai blokuojami filtruojant pagal jūsų nustatytus kriterijus. Norėdami įjungti šią parinktį, palieskite ON / OFF jungiklį ir sukonfigūruokite šiuos filtrus pagal savo nuostatas:
- Tvarkykite šlamšto numerius - pranešimai iš nurodytų telefono numerių automatiškai pažymimi kaip šlamštas. Norėdami naudoti šį filtrą, įveskite telefono numerius.
- Tvarkykite šlamšto frazes - pranešimai, kuriuose yra frazė, automatiškai pažymimi kaip šlamštas. Norėdami naudoti šį filtrą, įveskite frazes. Veikia tik tada, kai įjungti šlamšto nustatymai.
- Šlamšto pranešimai - galimybė peržiūrėti pranešimus, pažymėtus kaip šlamštas.
Tekstinių pranešimų nustatymai
- Automatinis derinimas - galimybė pasirinkti, ar ilgi pranešimai, kuriuos gavote iš kelių dalių, automatiškai surenkami, kad būtų rodomi kaip vienas pranešimas.
Daugialypės terpės pranešimai
- Grupinis pokalbis - naudojamas valdyti, kaip elgiamasi su keliais gavėjais. Įjungus šią parinktį, vienas pranešimas bus išsiųstas keliems gavėjams. Tuo tarpu kiekvienam gavėjui išsiunčiamas atskiras pranešimas, kai ši parinktis yra išjungta.
- Automatiškai nuskaityti - naudojama pasirinkti, ar pranešimų priedai atsisiunčiami automatiškai, kai peržiūrite daugiaformačio pranešimo (MMS) žinutę. Jei išjungsite šią parinktį, pranešimų sąraše bus rodoma tik pranešimo antraštė ir jūsų bus paprašyta atsisiųsti priedus.
- Tarptinklinis automatinis nuskaitymas - naudojama pasirinkti, ar pranešimų priedai atsisiunčiami automatiškai, kai jūsų telefonas yra už namų tinklo ribų.
Ištrinkite senus pranešimus - Įjungus, seniausi pranešimai bus ištrinti automatiškai, kai bus viršytas maksimalus teksto (SMS) ir daugialypės terpės tinklo (MMS) skaičius. Maksimalus SMS skaičius yra 1000, o MMS - 100.
Avariniai perspėjimai - naudojamas konfigūruoti ir valdyti avarinio įspėjimo nustatymus jūsų prietaise. Naudodami šią parinktį galite išjungti arba įjungti tam tikrus įspėjimus, pvz., Ypatingą pavojų, griežtą įspėjimą, gintaro įspėjimą ir avarinio įspėjimo bandymo pranešimus. Tačiau negalima išjungti prezidento perspėjimų. Toliau pateikiamos kitos avarinio įspėjimo parinktys, kurias galite konfigūruoti:
- Avariniai perspėjimai - ši parinktis leidžia pasirinkti gaunamų pranešimų tipus ir tai, ar pasirenkate gauti avarinių įspėjimų bandomuosius pranešimus. Bet kurį iš pranešimų tipų galima įgalinti arba parodyti, išskyrus prezidento įspėjimą.
- Pranešimas apie nepaprastąją padėtį - naudojamas atkurti avarinio pavojaus signalo pavyzdį. Norėdami atšaukti atkūrimą, palieskite Sustabdyti.
- Vibruoti - naudojamas pasirinkti vibracijos parinktis pranešimams apie avarinius pranešimus.
- Įspėjimo priminimas - naudojamas priminimų intervalų konfigūravimui ir valdymui.
Kurti / siųsti teksto pranešimą (SMS)
Jūsų telefonas palaiko tiek tekstinius pranešimus (SMS), tiek daugiaformačius pranešimus (MMS), leidžiančius siųsti ir gauti tiesioginius teksto pranešimus, taip pat pranešimus, kuriuose yra teksto ir paveikslėlių, įrašytų balso, garso ar vaizdo failų, nuotraukų skaidrių demonstravimo, kontaktinių kortelių ar susitikimų.
Kai tik įdėsite SIM kortelę, jūsų telefonas bus paruoštas siųsti ir priimti tekstinius pranešimus. Tačiau kai kuriais atvejais gali tekti rankiniu būdu nustatyti įrenginį teksto pranešimams siųsti.
Svarbi pastaba:
Jums gali tekti kreiptis į savo operatorių, jei norite gauti informacijos apie jūsų prietaiso tekstinių pranešimų sąranką, nes proceso metu turite sukonfigūruoti ir nustatyti telefono pranešimų centro numerį.
Rankiniu būdu nustatykite „S6 Edge“ teksto pranešimams
Jei jums reikia rankiniu būdu nustatyti „S6 Edge“ teksto pranešimams, atlikite šiuos veiksmus:
- Palieskite Žinutės iš pagrindinio ekrano.
- Palieskite Daugiau norėdami pamatyti daugiau parinkčių.
- Palieskite, kad pasirinktumėte Nustatymai.
- Palieskite Daugiau nustatymų tęsti.
- Palieskite Tekstiniai pranešimai.
- Palieskite Pranešimų centro numeris sukonfigūruoti arba nustatyti naudojamą pranešimų centro numerį.
- Įveskite pranešimų centro numerį. (Pastaba: Norėdami gauti šią informaciją, susisiekite su telefono operatoriumi).
- Palieskite Nustatyti.
- Grįžkite į Namai ekraną ir jūs esate pasirengę naudoti teksto pranešimus savo naujame telefone.
Teksto ar SMS rašymas / siuntimas
Kurkite ir siųskite tekstinius pranešimus ar SMS žinutes „Galaxy S6 Edge“ atlikdami šiuos greitus veiksmus:
- Palieskite Programos iš pagrindinio ekrano.
- Palieskite Žinutės norėdami patekti į „Messaging“ ekraną.
- Palieskite Sukurti kad atidarytumėte kūrimo ekraną, kad galėtumėte pradėti rašyti pranešimą.
- Užpildykite vieną ar daugiau gavėjų. Galite pasirinkti įvesti telefono numerius tiesiai lauke Įvesti gavėjus arba paliesti Gavėjai ir tada pasirinkti kontaktus, kuriems norite siųsti pranešimą.
Patarimai:
- Jei norite išsiųsti savo tekstinį pranešimą keliems gavėjams, tiesiog atskirkite gavėjo telefono numerius kableliu. Visi atitinkantys telefonų numeriai iš jūsų kontaktų sąrašo bus rodomi įvedant informaciją, leidžiančią tiesiog paliesti atitinkantį numerį ar adresą, kad jį tiesiogiai įvestumėte.
- Kai baigsite pasirinkti visus pranešimo gavėjus, palieskite padaryta Pereiti.
- Palieskite lauką Įvesti pranešimą ir tada sukurkite pranešimą.
Užuomina:
- Jei norite pridėti temos eilutę, palieskite Daugiau, pasirinkite Žinutėsgalimybėsir palieskite Papildytisubjektas.
- Baigę pranešimą palieskite Siųsti. Tada jūsų pranešimas bus išsiųstas jūsų gavėjui.
Kurti / siųsti daugialypės terpės pranešimą (MMS)
Tekstiniai pranešimai su pridėtomis nuotraukomis, balso įrašai, garso ar vaizdo failai, kontaktų kortelės ar susitikimai vadinami daugiaformačiais pranešimais arba MMS. Reikia pagalbos kuriant ar siunčiant pirmąjį MMS su naujuoju „S6 Edge“ įrenginiu? Mes jus aprėpėme.
Tiesiog atlikite šiuos veiksmus, kai būsite pasirengę:
- Palieskite Programos iš pagrindinio ekrano.
- Palieskite Žinutės norėdami atidaryti „Messaging“ ekraną.
- Palieskite Sukurti iš „Messaging“ ekrano, kad patektumėte į kūrimo ekraną.
- Nurodykite savo MMS numerį. Kaip gavėjus galite įvesti vieną ar daugiau telefono numerių. Keliems gavėjams telefono numerius tiesiog atskirkite kableliais.
Patarimai:
- Telefono numerius galite įvesti tiesiai lauke Įvesti gavėją arba paliesti pranešimų gavėjų piktogramą ir pasirinkti bet kurį iš savo kontaktų kaip gavėją.
- Taip pat galite pasirinkti kontaktų grupes kaip gavėjus, kiek norite.
- Įvedę visus pranešimo gavėjus, palieskite padaryta tęsti.
- Norėdami pradėti rašyti pranešimą, palieskite Įveskite pranešimą srityje.
Užuomina: Vėlgi galite įtraukti temos eilutę paliesdami Daugiau, tada pasirinkite Pranešimo parinktys ir galiausiai palieskite Pridėti temą.
- Palieskite Priedaipiktogramą (popieriaus cli) pridėti failų priedus.
- Pasirinkite bet kurį failą, kurį norite pridėti prie savo pranešimo. Galite pasirinkti vaizdą, vaizdo įrašą, garso įrašą, fotografuoti, įrašyti vaizdo įrašą arba įrašyti garsą. Taip pat galite pridėti kitus failus, įskaitant atmintinę, kalendorių, žemėlapius ir adresatus.
- Jei norite pakeisti arba pašalinti priedą, tiesiog palieskite ir palaikykite elementą, kad pakeistumėte ar pašalintumėte.
- Kai baigsite, palieskite Siųsti siųsti MMS pranešimą.
Tu taip pat gali kurti skaidrių demonstracijas su paveikslėliu, vaizdo įrašu ar garso įrašu ir pridėkite juos prie savo daugiaformačio pranešimo. Tai galite padaryti kurdami daugialypės terpės pranešimą. Štai kaip:
- Palieskite Daugiau -> Pranešimo parinktys -> Pridėti skaidrę kurdami daugialypės terpės pranešimą pridėkite vietos naujai skaidrei.
- Palieskite skaidriui skirtą vietą.
- Pradėkite kurti skaidrių demonstraciją naudodami bet kurią iš šių parinkčių:
- Pridėti paveikslėlį - norėdami pridėti paveikslėlį, palieskite Priedas piktogramą, palieskite Vaizdas, tada pasirinkite paveikslėlį.
- Pridėkite vaizdo įrašą - norėdami pridėti vaizdo įrašą, palieskite Priedas piktogramą, palieskite Vaizdo įrašas tada pasirinkite vaizdo įrašą.
Trumpas patarimas: Atminkite, kad toje pačioje skaidrėje negalima pridėti ir paveikslėlio, ir vaizdo įrašo. Kiekvienam failo tipui turite sukurti atskirą skaidrę.
- Pridėti muzikos ar balso įrašą - palieskite Priedaspiktogramą, palieskite Garsas, tada pasirinkite failą.
- Pridėti naują skaidrę - liesti Daugiau, pasirinkite Pranešimasgalimybėsir palieskite Papildytiskaidrė.
- Peržiūrėkite skaidrių peržiūrą – prieš siųsdami galite peržiūrėti skaidrių demonstraciją paliesdami Daugiau, pasirinkite Pranešimasgalimybėsir palieskite Peržiūra.
- Daugiau -> Daugiau parinkčių - palieskite šią parinktį, kad peržiūrėtumėte ir (arba) pasirinktumėte daugiau parinkčių.
- Kai baigsite kurti daugialypės terpės pranešimą, palieskite „Siųsti“.
Daugiau patarimų:
Skaidrių demonstraciją taip pat galima sukurti paprasčiausiai prie MMS pranešimo atskirai pridedant kelis failus / elementus. Štai kaip tai daroma:
- Palieskite Priedas
- Pasirinkite failo tipą, vietą ir failą.
- Pakartokite tuos pačius veiksmus, jei norite daugiau skaidrių.
- Kai baigsite pasirinkti failus, jūsų telefonas automatiškai sukomponuos skaidrių peržiūrą.
Patobulinto pranešimo siuntimas „Galaxy S6 Edge“
Kad galėtumėte siųsti patobulintą pranešimą, turite įjungti „Edge Enhanced Messaging“ funkciją. Štai kaip:
- Eikite į Namai ekranas.
- Palieskite Programos.
- Palieskite Žinutės.
- Palieskite Daugiau nuo Žinutėsekranas.
- Palieskite, kad pasirinktumėte Nustatymai iš pateiktų variantų.
- Palieskite Patobulintasusirašinėjimas.
- Palieskite ON / OFF jungiklis įjungti (įjungti) Patobulinkite pranešimų siuntimą.
Daugiau patarimų:
- Įgalinę galite nustatyti / konfigūruoti parinktis, įskaitant Vaizdo dydis ir Užregistruota informacija.
- Norėdami nustatyti standartinį vaizdų, siunčiamų su patobulintais pranešimais, dydį, palieskite Vaizdo dydis.
- Norėdami peržiūrėti ir nustatyti savo mobiliojo telefono numerio registruotą informaciją, palieskite Užregistruota informacija.
Taip pat atkreipkite dėmesį, kad jūsų gali paprašyti sutikti su Patobulintų funkcijų taisyklės ir sąlygos bei privatumo politika, ypač jei tai yra pirmas kartas, kai įjungiate arba įjungiate patobulintą pranešimų siuntimą savo prietaise. Jei taip, peržiūrėkite sąlygas ir palieskite Sutikite Pereiti. Tada galėsite pradėti kurti ir siųsti patobulintą pranešimą į savo įrenginį.
Norėdami išsiųsti patobulintą pranešimą iš „S6 Edge“, atlikite šiuos veiksmus:
- Palieskite Programos iš pagrindinio ekrano.
- Palieskite Žinutės norėdami parodyti „Messaging“ ekraną.
- Palieskite Sukurti ekrane, kad pradėtumėte kurti patobulintą pranešimą, kurį norite siųsti.
- Kai atidaromas kūrimo ekranas, užpildykite vieną ar daugiau gavėjų.
Patarimai:
- Telefono numerius taip pat galite įvesti tiesiai lauke Įvesti gavėją.
- Jei norite išsiųsti pranešimą keliais telefono numeriais, tiesiog atskirkite telefonus kableliais.
- Kai būsite įvedę informaciją, būsite paraginti nurodyti visus atitinkamus telefonų numerius iš savo kontaktų sąrašo, kad galėtumėte tiesiog paliesti rungtynes, kad tiesiogiai įvestumėte tą numerį ar adresą.
- Taip pat galite paliesti pranešimo gavėjo piktogramą ir tada pasirinkti kontaktus, kuriems norite siųsti pranešimą, arba pasirinkti adresatų grupes kaip gavėjus.
- Pasirinkę visus pranešimo gavėjus, palieskite padaryta tęsti.
- Norėdami pradėti rašyti pranešimą, palieskite Įveskitepranešimą srityje.
- Palieskite Priedaspiktogramą (segtukas) ir pasirinkite visus failus (failų tipus), kuriuos norite pridėti prie savo pranešimo.
- Jei norite pakeisti priedą arba jį pašalinti, palieskite ir palaikykite elementą.
- Kai viskas bus padaryta, palieskite Siųsti išsiųsti patobulintą pranešimą.
Išsaugokite ir atnaujinkite pranešimo juodraštį „Galaxy S6 Edge“
Kai rašydami teksto ar daugialypės terpės pranešimą paliesite mygtuką „Atgal“, jūsų pranešimas bus automatiškai išsaugotas kaip juodraštis. Nurodymas, kad pranešimas yra juodraštis, yra juodraštinė žyma, rodoma pagrindiniame pranešimų ekrane. Jei norite atnaujinti pranešimo kūrimą, atlikite šiuos veiksmus:
- Palieskite Programos iš pagrindinio ekrano.
- Palieskite Žinutės norėdami atidaryti „Messaging“ ekraną.
- Palieskite pranešimo juodraštį, kad galėtumėte tęsti jo redagavimą.
- Baigę redaguoti pranešimą, palieskite Siųsti ją išsiųsti.
Naujų pranešimų pranešimų peržiūra „Galaxy S6 Edge“
Galite sukonfigūruoti „S6 Edge“, kad netrukus grotų melodija, vibruotų ar būtų rodomas pranešimas būsenos juostoje, kai gaunate naują teksto ar daugialypės terpės pranešimą. Viskas, ką jums reikia padaryti, yra tvarkyti pranešimų nustatymus.
Būsenos juostos pranešimų srityje taip pat būsite paraginti įvesti naują pranešimo piktogramą. Tai bus jūsų pranešimas apie gautą naują teksto ar daugialypės terpės pranešimą. Gautų naujų pranešimų skaičius taip pat bus rodomas programos „Messages“ piktogramoje.
Norėdami atidaryti ir peržiūrėti naują pranešimą, vilkite būsenos juostą žemyn. Tai padarius bus atidarytas pranešimų skydelis, kuriame galėsite paliesti naują pranešimą, kad jį atidarytumėte ir perskaitytumėte.
Arba galite atidaryti ir peržiūrėti naują pranešimą iš Žinutės. Tiesiog palieskite Programos, palieskite Žinutėsir palieskite, kad pasirinktumėte pokalbį.
Tvarkykite pranešimų pokalbius „Galaxy S6 Edge“
Paprastai tekstiniai ir daugialypės terpės pranešimai, siunčiami kontaktui ir gaunami iš jo, „Messaging“ ekrane sugrupuojami į pokalbius ar pranešimų gijas. Šių pokalbių metu galite peržiūrėti apsikeitimo pranešimus su kontaktu ekrane. Koncepcija yra panaši į pokalbių programos koncepciją.
Jei norite skaityti tekstinį pranešimą, galite paliesti tekstinį pranešimą arba pokalbį, kad atidarytumėte ir perskaitytumėte, arba vilkite būsenos juostą žemyn, kad atidarytumėte pranešimų skydą, tada palieskite, kad atidarytumėte ir perskaitytumėte naują pranešimą.
Jei norite grįžti iš pokalbio į „Messaging“ ekraną, tiesiog palieskite Atgal mygtukas.
Daugiau patarimų:
- Peržiūrėkite konkretaus pokalbio pranešimo informaciją paliesdami ir palaikydami pranešimą. Tai padarius bus atidarytas parinkčių meniu, kuriame galėsite paliesti parinktį Peržiūrėti išsamią pranešimo informaciją.
- Pranešimams su nuoroda į tinklalapį: Norėdami atidaryti nuorodą pranešime, palieskite pranešimą ir palieskite nuorodą. Tada nuoroda bus atidaryta žiniatinklio naršyklėje.
- Pranešimams su telefono numeriu: Norėdami rinkti telefono numerį pranešime arba pridėti jį prie savo kontaktų, palieskite pranešimą ir tada palieskite telefono numerį.
Veiksmai, kaip peržiūrėti daugialypės terpės pranešimą
- Palieskite Programos iš pagrindinio ekrano.
- Palieskite Žinutės norėdami atidaryti „Messages“ ekraną.
- Palieskite daugialypės terpės pranešimą ar pokalbį, kad atidarytumėte.
- Palieskite priedą, kad atidarytumėte.
Užuominos:
- Jei priedas yra „vCalendar“ failas, galite pasirinkti kalendorių, kuriame norite išsaugoti įvykį. Tuo tarpu „vCard“ kontaktų priedai bus importuoti į jūsų telefono kontaktų sąrašą.
- Kitus medijos failus, pvz., Nuotraukas ar vaizdo įrašus, galima išsaugoti bet kurioje jūsų pageidaujamoje saugyklos vietoje. Taip pat galite pasirinkti programą, kad jas atidarytumėte.
- Jei parinktis Automatinis nuskaitymas MMS nustatymuose yra išjungta arba išjungta, bus atsisiųsta tik pranešimo antraštė. Jei norite atsisiųsti visą pranešimą, tiesiog palieskite Atsisiųsti mygtuką pranešime.
- Taip pat prieš atsisiųsdami galite patikrinti daugialypės terpės pranešimo dydį, jei jums rūpi duomenų atsisiuntimo dydis.
Atsakymo į pranešimą veiksmai
- Palieskite Programos iš pagrindinio ekrano.
- Palieskite Žinutės norėdami patekti į „Messaging“ ekraną.
- Palieskite pokalbį, kad atidarytumėte „Messaging“ ekrane.
- Įveskite savo atsakymo pranešimą paliesdami teksto laukelis ekrano apačioje.
- Kai jūsų pranešimas bus baigtas, palieskite Siųsti ją išsiųsti.
Patarimas:
Į teksto pranešimą taip pat galite atsakyti daugiaformačiu pranešimu. Norėdami tai padaryti, atidarykite tekstinį pranešimą ir palieskite priedo piktogramą. Tada tekstinis pranešimas bus automatiškai paverstas daugialypės terpės pranešimu.
Veiksmai, kaip ištrinti pokalbį
Norėdami sutaupyti vietos, iš telefono „Messaging“ programos galite ištrinti visus nereikalingus pokalbius. Štai kaip:
- Palieskite Programos iš pagrindinio ekrano.
- Palieskite Žinutės.
- „Messaging“ ekrane palieskite ir palaikykite pokalbį, kurį norite ištrinti.
- Pasirinkite bet kokius papildomus pokalbius, kuriuos norite ištrinti, tada palieskite Ištrinti.
- Palieskite Ištrinti dar kartą patvirtinti veiksmus.
Žinutės ištrynimo veiksmai
Galite ištrinti pranešimą iš pokalbio atlikdami šiuos veiksmus:
- Peržiūrėdami pokalbį palieskite ir palaikykite pranešimą.
- Palieskite Ištrinti.
- Patvirtinkite pasirinkto pranešimo ištrynimą paliesdami Ištrinti vėl.
Peržiūrėkite kontaktinę informaciją iš pranešimo
Jei pranešimą gavote iš asmens, esančio jūsų kontaktų sąraše, galite peržiūrėti pranešimo kontaktinę informaciją paliesdami kontakto paveikslėlį arba piktogramą pokalbyje. Tai padarius bus atidarytas meniu su galimybėmis peržiūrėti kontaktinę informaciją, paskambinti telefonu, išsiųsti el. Laišką kontaktui ir panašiai.
Atkreipkite dėmesį, kad meniu parinktys kartais gali skirtis, priklausomai nuo jūsų prietaise saugomos kontaktinės informacijos.
Tvarkykite / konfigūruokite „Gmail“ pranešimus „Galaxy S6 Edge“
Naujasis „Samsung Galaxy S6 Edge“ siūlo sąsają, kurioje galite tvarkyti ir valdyti „Gmail“ pranešimus, naudoti etiketes, tvarkyti gijas ir dar daugiau.
Jei jums reikia daugiau pagalbos, mes taip pat parengėme nuoseklų vadovą, kuris parodys kiekvieną iš šių operacijų:
„Gmail“ etikečių naudojimas
Paprastai visi el. Laiškai („Gmail“) įrašomi į vieną gautuosius. Galite rūšiuoti arba grupuoti „Gmail“ pokalbio gijas pridėdami etiketes, kaip norite. Pvz., Jei pridėsite etiketę Kelionės, visos temos su „kelione“ bus rūšiuojamos kelionių sąraše. Tokiu būdu sutvarkę el. Laiškus, galėsite lengviau sužinoti, kurie el. Laiškai yra svarbesni.
Štai kaip naudoti „Gmail“ etiketes „Gmail“ pranešimams „S6 Edge“:
- Palieskite Programos iš pagrindinio ekrano.
- Palieskite „Google“.
- Palieskite „Gmail“ kad atidarytumėte „Gmail“ gautuosius.
- Pažymėkite žymimąjį laukelį šalia pokalbio paliesdami ir laikydami pokalbio giją arba tiesiog palieskite gijos piktogramą ar paveikslėlį.
- Kai pokalbio gija pažymėta, palieskite Daugiaugalimybės tada pasirinkite Perkeltiį.
- Palieskite norimą gijai etiketę ir ji bus pridėta prie pasirinktos etiketės.
Archyvuokite „Gmail“ gijas
Jei nenorite, kad „Gmail“ gijos būtų rodomos gautuosiuose, galite bet kada pašalinti visas išsiųstas ir gautas „Gmail“ gijas. Archyvuotų gijų atsakymai vėl bus rodomi gautuosiuose, kai jie atvyks.
Štai kaip archyvuoti „Gmail“ gijas „Galaxy S6 Edge“ įrenginyje:
- Palieskite Programos iš pagrindinio ekrano.
- Palieskite „Google“.
- Palieskite „Gmail“ atidaryti gautuosius.
- Pažymėkite pokalbio giją paliesdami ir laikydami pokalbio giją arba palieskite gijos piktogramą ar paveikslėlį.
- Kai pokalbio gija pažymėta, palieskite Archyvas.
Tada pasirinkta gija bus perkelta į Archyvą.
Nutildyti „Gmail“ gijas „Galaxy S6 Edge“
Galite nutildyti nesvarbias ilgas gijas, kad jos nebūtų rodomos jūsų gautuosiuose. Štai kaip tai padaryti:
- Palieskite Programos iš pagrindinio ekrano.
- Palieskite „Google“.
- Palieskite „Gmail“ patekti į „Inbox“.
- Pažymėkite pokalbio giją, kurią norite nutildyti, paliesdami ir palaikydami pokalbio giją arba paliesdami gijos piktogramą ar paveikslėlį.
- Kai siūlas pažymėtas, palieskite Daugiaugalimybės.
- Palieskite Nutildyti ir siūlas dabar bus paslėptas.
Ištrinkite „Gmail“ pranešimus „Galaxy S6 Edge“
Galite ištrinti bet kurias „Gmail“ pokalbio gijas iš gautųjų, jei nebenorite jų laikyti. Štai kaip tai padaryti:
- Palieskite Programos iš pagrindinio ekrano.
- Palieskite „Google“.
- Palieskite „Gmail“ atidaryti gautuosius.
- Pažymėkite pokalbio giją, kurią norite ištrinti, paliesdami ir laikydami giją. Taip pat galite paliesti gijos piktogramą, kad pridėtumėte varnelę prie pokalbio, kurį norite ištrinti.
- Palieskite Ištrinti norėdami pašalinti pasirinktą pokalbio giją.
Ieškokite „Gmail“ pranešimų „Galaxy S6 Edge“
Naudojant „Galaxy S6 Edge Gmail“ programą lengviau rasti konkretų „Gmail“ pranešimą ar pranešimų giją iš gautųjų.
Štai kaip tai padaryti:
- Palieskite Programos iš pagrindinio ekrano.
- Palieskite „Google“.
- Palieskite „Gmail“ atidaryti gautuosius.
- Palieskite Paieška pradėti savo paiešką.
- Įveskite paieškos tekstą.
- Palieskite Paieška.
Kai rodomi paieškos rezultatai, palieskite pranešimą arba giją iš sąrašo, kad jį peržiūrėtumėte.
Pranešti apie šlamštą ar sukčiavimą „Gmail“ „Galaxy S6 Edge“
Norėdami pranešti apie šlamštą ar sukčiavimą iš „Gmail“ gautųjų naudodami „S6 Edge“ įrenginį, atlikite šiuos veiksmus:
- Palieskite Programos iš pagrindinio ekrano.
- Palieskite „Google“.
- Palieskite „Gmail“.
- „Inbox“ palieskite ir palaikykite pokalbio giją, kuri, jūsų manymu, yra šlamštas arba sukčiavimo žinutė. Tai atlikus bus pažymėtas siūlas. Arba palieskite gijos piktogramą, kad įtariamai gijai pridėtumėte varnelę.
- Palieskite Daugiaugalimybės tęsti.
- Palieskite, kad pasirinktumėte Ataskaitašlamštas arba Ataskaitasukčiavimas iš pateiktų variantų. Tada apie pasirinktą pranešimą / giją bus pranešta kaip apie šlamštą ar sukčiavimą.
Kitos „Gmail“ paskyros pridėjimas „Galaxy S6 Edge“
Jei turite kelias „Gmail“ paskyras, kurias galite naudoti ar peržiūrėti savo įrenginyje, galite jas visas pridėti. Viskas, ką jums reikia padaryti, tai eiti į savo telefono nustatymus, tada meniu Paskyros. Štai kaip:
- Palieskite Programos iš pagrindinio ekrano.
- Palieskite Nustatymai.
- Slinkite iki ir palieskite, kad pasirinktumėte Sąskaitos meniu Nustatymai.
- Palieskite Papildytisąskaitą.
- Palieskite, kad pasirinktumėte „Google“ iš sąrašo.
- Įveskite savo „Gmail“Vartotojo vardas ir Slaptažodisir tada palieskite Kitas Pereiti.
- Vykdykite ekrane pateikiamas instrukcijas, kad peržiūrėtumėte ir sutiktumėte su Paslaugų teikimo sąlygos ir privatumo politikair palieskite Priimti Pereiti.
- Kai telefonas prisijungs prie „Google“ serverių, pasirinkite elementus, kuriuos norite sinchronizuoti su savo įrenginiu, tada palieskite Kitas.
Kai būsite prisijungę prie „Google“ paskyros, turėsite prieigą prie abiejų „Gmail“ paskyrų per „Edge Gmail“ programą.
Perjungimas tarp „Gmail“ paskyrų „Galaxy S6 Edge“
Naudodami „Gmail“ programą galite perjungti paskyras, jei įrenginyje nustatėte kelias paskyras.
Štai kaip perjungti „Gmail“ paskyras „S6 Edge“ įrenginyje:
- Palieskite Programos iš pagrindinio ekrano.
- Palieskite „Google“.
- Palieskite „Gmail“ atidaryti gautuosius.
- Palieskite Meniu.
- Meniu viršuje esančiame sąraše suraskite norimą peržiūrėti paskyrą ir palieskite piktogramą, kad ją pasirinktumėte. Tada bus rodomas pasirinktas paskyros gautieji.
Ir tai apima viską, kas yra septintojoje mūsų serijos dalyje apie „Samsung Galaxy S6 Edge“ mokymo programas, „How Tos“ ir patarimus.
Prašome sekti aktualesnį turinį, kad kitomis dienomis užpildytumėte „Tutorials Index“ puslapius. Mes padarysime viską, kad suteiktume jums supaprastintas nuorodas nuo pagrindų iki pažangesnio naujojo „Samsung“ pavyzdinio išmaniojo telefono naudojimo.
Jei norite gauti daugiau klausimų ir (arba) vadovų, konkrečių „Galaxy S6 Edge“ pamokų užklausų, nedvejodami rašykite mums el. Paštu [apsaugotas el. Paštu] ir mes mielai jums padėsime. Taip pat galite apsilankyti mūsų „Facebook“ puslapyje, kad galėtumėte sekti mūsų naujausius įrašus ir atnaujinti svetaines per „Facebook“ naujienų kanalus.