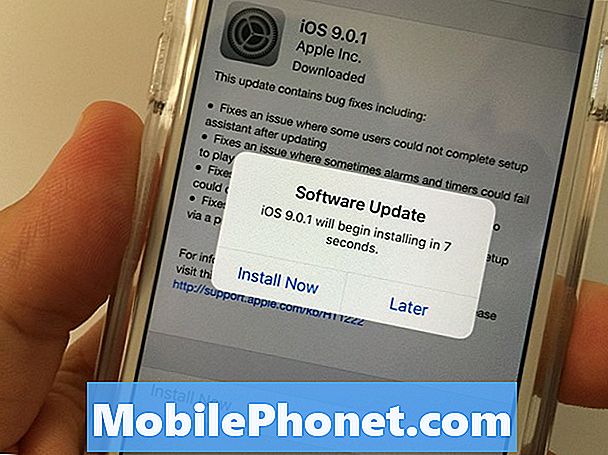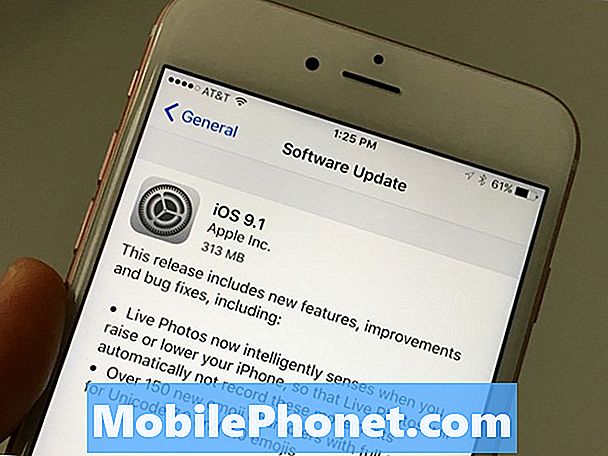Turinys
- Naršymas internete naudojant „Galaxy S6 Edge“ interneto programą
- „Galaxy S6 Edge Organizer“ programos
- Valdymo balsu programa („S Voice“)
- „Galaxy S6 Edge“ GPS, žemėlapiai ir navigacijos sistema
- „Galaxy S6 Edge“ muzika, nuotraukos ir vaizdo įrašai
- „Galaxy S6 Edge Fitness“ programa

- Kalendorius
- Laikrodis
- Atmintinė
- Mano failai
„Galaxy S6 Edge“ valdymas balsu
- S balsas
„Galaxy S6 Edge“ GPS, žemėlapiai ir navigacija
- Google žemėlapiai
- Google paieška
„Galaxy S6 Edge“ muzika, nuotraukos ir vaizdo įrašai
- Muzikos grotuvas
- Balso įrašytuvas
- Galerija
- Vaizdo įrašas
„Galaxy S6 Edge Fitness“
- S sveikata
——————–
Be įspūdingo apgaubto ekrano dizaino, geriausio išvaizdos „Samsung“ ragelio, „Galaxy S6 Edge“ taip pat yra daugybė savininkų integruotų funkcijų ir programų, kurias galima naudoti kasdieniame gyvenime.
„S6 Edge“ išmaniajame telefone esančios programos ir paslaugos gali būti skirtingos. Norėdami sutaupyti šiek tiek vietos telefono vidinėje atmintyje, kai kurie pagrindiniai vežėjai Jungtinėse Valstijose nusprendė pašalinti mažiau funkcines programas ir pasilikti tas, kurios laikomos būtinomis. Tarp šių programų yra šios:
Naršymas internete naudojant „Galaxy S6 Edge“ interneto programą
Turinys ir (arba) pramogos žiniatinklyje pirmiausia naršomos naudojant „Edge“ interneto naršyklės programą.
Interneto programų naršyklė
Viena iš „Galaxy S6 Edge“ integruotų integruotų programų yra interneto programa, skirta naršyti turinį internete.
Pastaba: Nepamirškite įjungti „Wi-Fi“ prieš naudodamiesi interneto naršykle.
Prieiga prie interneto naudojant interneto naršyklę atliekama šiais veiksmais:
- Palieskite internetas iš pagrindinio ekrano. Tai padarius bus atidaryta arba paleista interneto programa.
- Palieskite URL laukas (adreso juosta), tada įveskite norimą URL arba svetainės adresą, kurį norite aplankyti.
- Palieskite Eik klaviatūroje, kad galėtumėte tęsti.
Žymių naudojimas su interneto programa
- Norėdami peržiūrėti ir tvarkyti žymes, palieskite Žymės po ekranu. Žymės sudarė jūsų mėgstamiausių svetainių (URL) sąrašą, kurios išsaugomos kaip mėgstamiausios. Jei nematote žymių piktogramos, slinkite į puslapio viršų ir parodykite Apačianavigacijabaras kuriame yra Žymės.
- Jei norite įtraukti esamą puslapį į savo žymių puslapius, palieskite Papildyti.
- Jei norite, redaguokite arba šiek tiek pakeiskite žymių nustatymus, tada palieskite Sutaupyti. Tada puslapis bus pridėtas prie jūsų žymių.
- Norėdami apsilankyti pažymėtoje svetainėje ar puslapyje, tiesiog palieskite jį.
- Jei norite atidaryti naują skirtuką, palieskite Skirtukai (ekrano apačioje).
- Palieskite Naujas skirtukas tęsti.
- Norėdami tvarkyti naršyklės skirtukus, palieskite Skirtukai vėl. Galite pamatyti atidarytų naršyklės skirtukų skaičių Skirtukaipiktogramą.
- Norėdami uždaryti skirtuką, perbraukite dešinėn virš jo.
- Norėdami atidaryti skirtuką, palieskite jį.
Interneto naršyklės duomenų išvalymas
Įvairūs duomenys, tokie kaip talpykla ir slapukai, laikinai saugomi naršyklės atmintyje kiekvieną kartą, kai naudojatės telefono interneto naršykle. Jei pastebite, kad interneto naršyklė tampa lėta arba kyla problemų įkeliant svetaines, gali būti naudinga išvalyti naršyklės duomenis. Štai kaip išvalyti interneto naršyklės duomenis „S6 Edge“ telefone:
- Palieskite internetas iš pagrindinio ekrano. Rodoma interneto naršyklė.
- Interneto naršyklėje palieskite Daugiau norėdami peržiūrėti papildomas parinktis.
- Slinkite iki ir palieskite, kad pasirinktumėte Nustatymai.
- Dalyje Interneto nustatymai slinkite iki ir palieskite, kad pasirinktumėte Privatumas.
- Palieskite IštrintiAsmeninisduomenis.
- Jums bus pasiūlyta ekrane Ištrinti asmeninius duomenis. Pažymėkite žymimuosius laukelius Talpyklair Slapukai ir svetainės duomenys.
- Palieskite Ištrinti.
- Palaukite, kol telefonas baigs ištrinti talpyklą ir slapukus iš interneto naršyklės. Tai atlikę, galite dar kartą atidaryti interneto programą ir pabandyti apsilankyti svetainėje.
„Galaxy S6 Edge Organizer“ programos
„Galaxy S6 Edge“ taip pat galima naudoti kaip organizatorių. Naudodamiesi programa „Kalendorius“, galite kurti ir tvarkyti svarbius įvykius, susitikimus ir susitikimus. Tai sakant, galite susitvarkyti laiką ir priminti apie svarbius susitikimus.
„Galaxy S6 Edge“ kalendorius
Paprastai jūsų telefono kalendorius sinchronizuojamas su „Google“ kalendoriaus kalendoriumi, „Outlook“ kalendoriumi, „Exchange ActiveSync“ kalendoriumi ir kalendoriumi žiniatinklyje. Tačiau, atsižvelgiant į sinchronizavimo parametrus, gali būti keletas variantų. Vykdykite šiuos paprastus vadovus, kad galėtumėte naudoti telefono Kalendoriaus programą.
Įvykio įtraukimas į „S6 Edge“ kalendorių
Toliau pateikiami veiksmai, kaip pridėti įvykius prie kalendoriaus tiesiogiai iš telefono Kalendoriaus programos.
- Palieskite Programos Iš namų.
- Palieskite Kalendorius norėdami atidaryti programą.
- Palieskite Nauja (+) piktograma norėdami atidaryti ekraną Pridėti įvykį.
- Pradėkite kurti savo įvykį įvesdami įvykio pavadinimą, pradžios datą / laiką, pabaigos datą / laiką ir kt.
- Įvedę visą reikiamą informaciją, palieskite Išsaugoti. Tada įvykis bus įtrauktas į jūsų kalendorių.
Naudingi patarimai:
- Jei turite daugiau nei vieną kalendorių, pasirinkite kalendorių paliesdami dabartinį kalendorių Pridėti įvykio ekraną.
- Norėdami sukurti įvykį, kuris bus rodomas jūsų telefone, pasirinkite Mano kalendoriai.
- Norėdami sukurti „Google“ kalendoriaus įvykį, pasirinkite „Google“ paskyra.
- Jei žiniatinklyje turite daugiau nei vieną „Google“ kalendorių, pasirinkite tą, į kurį norite įtraukti savo įvykį.
- Keli „Google“ kalendoriai gali būti sukurti tik žiniatinklio „Google“ kalendoriuje. Juos pamatysite tik telefono Kalendoriaus programoje sukūrę „Google“ kalendoriuje žiniatinklyje.
- Norėdami sukurti įvykį, kuris bus sinchronizuojamas su jūsų „Samsung“ paskyra, pasirinkite „Samsung“ kalendorius.
- Norėdami sukurti įvykį, kuris bus sinchronizuojamas su jūsų „Outlook“ ar „Exchange“ paskyra, pasirinkite „Outlook“ arba „Exchange“ paskyra.
Kalendoriaus įvykių peržiūra „S6 Edge“
Yra keletas būdų, kaip peržiūrėti kalendorių telefone. Jas galite peržiūrėti metų, mėnesio, savaitės, dienos ar užduoties rodinyje. Norėdami pakeisti kalendoriaus rodinį, tiesiog palieskite viršutiniame kairiajame krašte esantį išskleidžiamąjį meniu ir palieskite parinktį, kurią norite pasirinkti. Štai kaip:
- Palieskite Programos Iš namų.
- Palieskite Kalendorius norėdami atidaryti programą.
- Palieskite datą, tada palieskite įvykį, kad peržiūrėtumėte išsamią įvykio informaciją.
- Norėdami peržiūrėti ir redaguoti išsamią įvykio informaciją, palieskite įvykį.
Kalendoriaus įvykių bendrinimas „S6 Edge“
Sukūrę kalendoriaus įvykį, galite juo pasidalinti su kitais, naudodami skirtingus metodus. Štai kaip bendrinti įvykius su telefono fotoaparato programa:
- Palieskite Programos Iš namų.
- Palieskite Kalendorius.
- Palieskite datą, tada palieskite įvykį, kad peržiūrėtumėte išsamią informaciją.
- Palieskite Dalintis iš įvykio informacijos ekrano.
- Kai būsite paraginti bendrinti kaip parinktis, pasirinkite bet kurį iš pateiktų pasirinkimų. Galite pasirinkti bendrinti įvykį kaip įvykio failas (VCS) arba kaip tekstas.
- Ekrane „Bendrinti naudojant“ pasirinkite bendrinimo metodą ir vykdydami ekrane pateikiamas instrukcijas išsiųskite Įvykisinformacija.
Sinchronizuokite kalendorius „S6 Edge“
Pasirinkite, kuriuos kalendorius norite sinchronizuoti telefone, ir nurodykite, kokio tipo informaciją norite sinchronizuoti, atlikdami šiuos veiksmus:
- Palieskite Programos Iš namų.
- Palieskite Kalendorius.
- Palieskite Daugiau iš kalendoriaus ekrano.
- Palieskite, kad pasirinktumėte Tvarkykite kalendorius iš pateiktų variantų.
- Palieskite Įjungimo / išjungimo jungiklis šalia kiekvieno elemento, kad pasirinktumėte sinchronizavimo parinktis.
- Palaukite, kol pasirinktas kalendorius bus visiškai sinchronizuotas.
Sinchronizuokite ir keiskite „ActiveSync“ kalendorių „S6 Edge“
Taip pat galite sinchronizuoti „Exchange ActiveSync“ kalendoriaus įvykius savo telefone. Viskas, ko jums reikia, yra iš anksto nustatyti „Microsoft Exchange ActiveSync“ paskyrą. Jei pasirinksite sinchronizuoti su „Exchange ActiveSync Server“, „Exchange ActiveSync“ paskyros kalendoriaus įvykiai taip pat bus rodomi kalendoriuje.
Štai kaip patikrinti, ar „Exchange ActiveSync“ elementai nustatyti sinchronizuoti jūsų įrenginyje:
- Palieskite Programos Iš namų.
- Palieskite Nustatymai.
- Palieskite Sąskaitos.
- Palieskite „Microsoft Exchange ActiveSync“.
Patarimai:
- Jei meniu „Nustatymai“ antraštėje „Paskyros“ nematote „Microsoft Exchange ActiveSync“, tai reiškia, kad jūsų įrenginyje nėra sukonfigūruota „Exchange ActiveSync“ paskyra.
- Kai „Exchange ActiveSync“ paskyra bus nustatyta sinchronizuoti, sužinosite, jei įjungtas / išjungtas jungiklis šalia „Sinchronizuoti kalendorių“ yra įjungtas.
„Galaxy S6 Edge Clock“ programa
Galite naudoti savo telefoną kaip geresnę alternatyvą rankiniam laikrodžiui. Naudodamiesi „Clock“ programa, galite nustatyti žadintuvus, peržiūrėti laiko juostas visame pasaulyje, naudoti chronometrą, nustatyti laikmatį ir naudoti telefoną kaip stalo laikrodį.
Paprastai dabartinis laikas rodomas būsenos juostos viršutiniame dešiniajame krašte, kad galėtumėte lengvai patikrinti laiką kelyje. Dabartinis laikas taip pat rodomas skirtinguose valdikliuose ir užrakinimo ekranuose kartu su laiko rodymo parinktimis.
Belaidis tinklas automatiškai perduoda dabartinę datą ir laiką telefone. Datos ir laiko nustatymas rankiniu būdu pakeičiamas numatytuoju nustatymu. Štai kaip tai padaryti:
- Palieskite Programos Iš namų.
- Palieskite Nustatymai.
- Slinkite ir palieskite Data ir laikas pagal Sistema.
- Nustatykite / konfigūruokite galimas datos ir laiko parinktis.
- Į išjungti automatinę datą ir laiką ir rankiniu būdu nustatykite datą ir laiką, palieskite Įjungimo / išjungimo jungiklis šalia parinkties.
- Į išjungti automatinę laiko juostą ir rankiniu būdu pasirinkite laiko juostą, palieskite Įjungimo / išjungimo jungiklis šalia parinkties.
Kaip nustatyti žadintuvus ant „S6 Edge Clock“
Savo telefone galite nustatyti kelis aliarmus. Atlikite šiuos veiksmus, kad nustatytumėte aliarmus naudodamiesi telefono „Laikrodžio“ programa:
- Palieskite Programos Iš namų.
- Palieskite Laikrodis.
- Palieskite Signalizacija.
- Nustatykite žadintuvo parinktis, įskaitant dienas, laiką ir pakartojimo modelį.
- Norėdami peržiūrėti daugiau parinkčių, palieskite Galimybės.
- Nustatę žadintuvo parinktis, palieskite Sutaupyti išsaugoti žadintuvą.
Patarimai:
- Būsenos juostoje rodoma aliarmo piktograma rodo, kad žadintuvas yra išsaugotas ir aktyvus.
- Tada jūsų telefonas skambina žadintuvu ir (arba) vibruoja nustatytu žadintuvo laiku.
- Norėdami atsisakyti žadintuvo, kai jis skamba, tiesiog vilkite „Atmesti signalą“ (X) piktogramą kairėn arba dešinėn.
Kaip peržiūrėti „World Clock“ naudojant „Galaxy S6 Edge Clock“ programą
Naudodamiesi „World Clock“ galite naudoti savo telefoną norėdami peržiūrėti esamą laiką keliuose pasaulio miestuose. Štai kaip tai daroma:
- Palieskite A.pps iš namų.
- Palieskite Laikrodis.
- Palieskite Pasaulio laikrodis.
- Norėdami pridėti miestą prie savo sąrašo, palieskite miestą ir palieskite Pridėti miesto piktogramą (+).
- Atlikite tuos pačius veiksmus, jei norite pridėti kelis miestus.
Kaip naudoti chronometrą su „Clock“ programa „S6 Edge“
„S6 Edge Clock“ programoje taip pat yra chronometras, leidžiantis įvykius laiko šimtąja sekunde. Štai kaip pasiekti chronometrą ir naudoti jį su telefono „Clock“ programa:
- Palieskite Programos Iš namų.
- Palieskite Laikrodis.
- Palieskite Chronometras.
- Palieskite Pradėti pradėti laiką ir viršuje Sustabdyti baigti.
Užuomina: Taip pat galite naudoti papildomas parinktis, tokias kaip „Lap“ (norint sekti ratus), „Resume“ (norint tęsti laiką) ir „Reset“ (kad chronometras būtų atstatytas į nulį).
Kaip naudotis „Laikrodžio“ programos laikmačiu „S6 Edge“
Jūsų telefono „Laikrodžio“ programoje taip pat yra laikmatis su iki 99 valandų, 59 minučių ir 59 sekundžių atgalinės atskaitos laikmačiu. Štai kaip jį naudoti:
- Palieskite Programos Iš namų.
- Palieskite Laikrodis.
- Palieskite Laikmatis.
- Palieskite Klaviatūra, tada klaviatūra nustatykite laikmačio ilgį.
- Norėdami paleisti laikmatį, palieskite Pradėti.
Naudojant „S6 Edge Memo“ programą
Naudodami „Galaxy S6 Edge Memo“ programą galite išsaugoti tekstą, atmintines, sąrašus ir kitą svarbią informaciją. Štai kaip jį naudoti:
- Palieskite Programos Iš namų.
- Palieskite „Samsung“.
- Palieskite Atmintinė norėdami parodyti atmintinių sąrašą.
- Palieskite Pridėti piktogramą (+), tada įveskite savo atmintinės pavadinimą ir tekstą.
- Įvedę reikiamą informaciją, palieskite Sutaupyti norėdami išsaugoti savo atmintinę.
Programos „S6 Edge My Files“ naudojimas
„Mano failai“ yra programa, naudojama garsams, vaizdams, vaizdo įrašams, „Bluetooth“ failams, „Android“ failams ir kitam turiniui tvarkyti vienoje patogioje vietoje. Naudodamiesi šia programa galite atidaryti failą, jei susijusi programa jau įdiegta jūsų telefone. Štai kaip telefone naudoti „Mano failus“:
- Palieskite Programos Iš namų.
- Palieskite „Samsung“.
- Palieskite Mano failai peržiūrėti skirtingus failų aplankus, pvz., Naujausi failai, vaizdai, vaizdo įrašai, garso įrašai, dokumentai, atsisiuntimų istorija, nuorodos, vietinė saugykla ir debesies saugykla. Kiekvienas iš šių aplankų yra pavadintas pagal jame esančio failo tipą.
Pastaba: Galimi aplankai gali skirtis, atsižvelgiant į tai, kaip sukonfigūravote savo įrenginį.
Failų peržiūra „Mano failai“
Norėdami peržiūrėti ir atidaryti failus aplanke „Mano failai“, atlikite šiuos veiksmus:
- Palieskite Programos Iš namų.
- Palieskite „Samsung“.
- Palieskite Mano failai.
- Norėdami peržiūrėti failų ar aplankų kategoriją, palieskite kategoriją.
- Norėdami atidaryti failą / aplanką, palieskite failą arba aplanką.
Valdymo balsu programa („S Voice“)
„Galaxy S6 Edge“ yra su nauja „S Voice“ funkcija, kuri iškart atpažįsta jūsų balso komandas ir paleidžia programas vos per kelias sekundes. Įprastos procedūros yra supaprastintos naudojant „Vieno kadro komandą“.
Naudodamiesi „Samsung S Voice“ programa, galite naudoti balsą operacijoms, kurias paprastai turėtumėte atlikti rankomis, atlikti, pvz., Rinkti telefono numerį, siųsti teksto pranešimus ar groti muziką įrenginyje. Štai kaip naudoti valdymą balsu „S6 Edge“ išmaniajame telefone.
- Palieskite Programos Iš namų.
- Palieskite S balsas.
- Jei būsite paraginti, peržiūrėkite visas taisykles ir nuostatas ir pažymėkite žymimąjį laukelį Sutikite jiems. Palieskite Kitas tęsti.
- Perskaitykite instrukcijas kitame ekrane ir palieskite Pradėti.
- Pakartokite balso komandą, kurią norite naudoti pažadindami telefoną keturis kartus iš eilės.
- Jums bus pasiūlyta Apdorojimasekranas po keturių pakartojimų. Peržiūrėkite pateiktus pavyzdžius, kaip naudoti „S Voice“, norint užbaigti veiksmą.
- Palieskite padaryta. Norėdami iš naujo sukalibruoti balsą, palieskite Bandyk iš naujo.
- Kalbėkite telefonu. Jei reikia, pažadinkite „S Voice“, palieskite mėlyną juostą.
- Norėdami tęsti šį vadovą, pasakykite „Orai.„Atsakydamas į jūsų užklausą,„ S Voice “parodys jūsų vietovės orų prognozę.
- Norėdami pasiekti papildomus „S Voice“ nustatymus, palieskite nustatymų piktogramą apatiniame kairiajame ekrano krašte.
- Peržiūrėkite visus galimus nustatymus, pvz., „S Voice“ įjungimą užrakinimo ekrane ir kalbos koregavimą.
- Norėdami grįžti į programų meniu palieskite Atgal mygtukas.
Norėdami atlikti kitą „S Voice“ komandą savo telefone, atlikite tuos pačius veiksmus.
„Galaxy S6 Edge“ GPS, žemėlapiai ir navigacijos sistema
„Google Maps“ yra programa, naudojama nustatyti jūsų vietą, rasti nuorodas, naršyti vietinio verslo ir lankytinų vietų svetaines arba įvertinti ir peržiūrėti vietas telefonu.
„Google Maps“ programa
Norėdami naudoti šią funkciją, turite iš anksto įjungti telefono Vietos funkciją. Įgalinę galite pradėti naudoti „Google Maps“, kad surastumėte ir susietumėte konkretų adresą ar tikslą. Štai kaip tai padaryti:
- Palieskite Programos Iš namų.
- Palieskite „Google“.
- Palieskite Žemėlapiai atidaryti „Google Maps“. Pirmą kartą prisijungdami prie Žemėlapių telefonu, galite būti paraginti sutikti su paslaugų teikimo sąlygomis ir privatumo politika. Norėdami tęsti, tiesiog palieskite Priimti ir tęsti.
- Norėdami pradėti ieškoti vietos, bakstelėkite paieškos laukelyje.
- Įveskite reikiamą informaciją, pvz., Adresą, miestą, objekto pavadinimą ir kt., Tada palieskite bet kurį iš rezultatų. Tada pasirodys nurodytos vietos žemėlapis.
Daugiau patarimų:
- Norėdami peržiūrėti dabartinę savo vietą, palieskite Mano vietos piktograma iš Žemėlapių programos.
- Norėdami gauti naudingos informacijos apie dabartinę vietą apie plotą, palieskite Paieška lauką, įveskite ieškomą informaciją ir palieskite rezultatą, kad jį peržiūrėtumėte.
- Norėdami peržiūrėti eismo informaciją, oro nuotraukas ir pan., Palieskite Meniu piktogramą ir palieskite Eismas, palydovas, „Google Earth“ir kt.
- Norėdami patikrinti maršrutą į Kelionės tikslas, palieskite Maršruto piktograma, įveskite savo dabartinę vietą ir kelionės tikslą, tada palieskite transporto būdą, kad peržiūrėtumėte galimus maršrutus.
- Norėdami patikrinti išsamią „Maps“ operaciją, palieskite Meniu piktogramą iš „Maps“ programos ir palieskite Pagalba.
„Google“ paieškos / paieškos balsu programa
Kaip rodo pavadinimas, „Google“ paieška naudojama informacijai rasti jūsų telefone ir visame pasaulyje, įvedant paieškos terminus „Google“ paieškos juostoje. Štai kaip jį naudoti:
- Palieskite Programos Iš namų.
- Palieskite „Google“ aplanko piktograma.
- Palieskite „Google“ paieškos piktograma kad atidarytumėte paieškos langą.
- Kai būsite paraginti pateikti „Google“ dabar aprašą, palieskite Ką gali „Google“ dabar? ir tada perskaitykite informaciją. Jei norite naudoti „Google“ dabar, palieskite Taip, aš esu paskutiniame puslapyje.
- Įveskite paieškos raktinius žodžius ir palieskite Paieška pradėti savo paiešką. Tada pasirodys paieškos rezultatai. Jei norite ieškoti balsu, palieskite „Google“ paieškos balsu piktograma (mikrofono paveikslėlis) paieškos juostoje ir tada pasakykite savo paieškos terminus.
Patarimai:
- Paspauskite Atgal pagrindiniame „Google“ paieškos ekrane, kad nustatytumėte „Google“ paieškos parinktis.
- Norėdami pakeisti paieškos informaciją, palieskite Meniu piktogramą paieškos lange palieskite Nustatymai, palieskite Telefonas ieškoti ir pasirinkti, kur ieškoti.
- Norėdami įgalinti „Google“Dabar, palieskite Meniu piktogramą paieškos lange palieskite Nustatymai, palieskite Dabar kortelės, ir tada palieskite Įjungimo / išjungimo jungiklis šalia Rodyti korteles.
- Norėdami išjungti „Google“ dabar, palieskite Meniu piktogramą paieškos lange palieskite Nustatymai, palieskite Dabar kortelės, ir tada palieskite Įjungimo / išjungimo jungiklis šalia Rodyti korteles. Palieskite Išjunk patvirtinti veiksmą.
„Galaxy S6 Edge“ muzika, nuotraukos ir vaizdo įrašai
„Samsung Galaxy S6 Edge“ taip pat yra daugybė programų pramogoms. Tai apims muziką, vaizdo įrašus, diktofoną ir nuotraukų galeriją.Skaitykite toliau, kad sužinotumėte, kaip naudoti ir valdyti kiekvieną iš šių programų savo prietaise.
Muzikos programa
Programa „Muzika“ naudojama muzikos / garso failams leisti jūsų įrenginyje. Taip pat galite jį naudoti norėdami naršyti savo muzikos biblioteką, groti dainas ir kurti mėgstamų takelių grojaraščius. Programa taip pat gali būti naudojama nustatyti dainas kaip skambučių melodijas gaunamiems skambučiams arba kaip telefono aliarmo tonus. Štai kaip žaisti muziką naudojant muzikos programą:
- Palieskite Programos Iš namų.
- Palieskite Muzika atidaryti muzikos programą.
- Aktyvi kategorija nustatyta į Grojaraščiai. Norėdami jį pakeisti, palieskite išskleidžiamąjį sąrašą viršutiniame kairiajame krašte ir palieskite rodomą kategoriją. Tarp galimų kategorijų (numatytasis) yra Grojaraščiai, takeliai, albumai, atlikėjai, žanrai, aplankai ir kompozitoriai.
- Norėdami pradėti groti dainą, slinkite per sąrašą ir palieskite dainą, kurią norite leisti.
Užuomina: Kol muzika groja, būsite paraginti naudoti skirtingus valdiklius, kad galėtumėte naudoti tokius kaip Pauzė, Pradėti, Ankstesnė, Pirmyn, ir panašiai. Norėdami naudoti šiuos valdiklius, grodami dainą tiesiog palieskite bet kurį iš jų.
Kaip sukurti grojaraščius
Galite sukurti savo grojaraščius, susidedančius iš jums patinkančių dainų. Štai kaip:
- Palieskite Programos Iš namų.
- Palieskite Muzika.
- Viršutiniame kairiajame kampe palieskite išskleidžiamąjį sąrašą ir palieskite Grojaraščiai.
- Naudokitės bet kuria iš nurodytų parinkčių.
Patarimai:
- Norėdami paleisti dainas iš esamų grojaraščių, palieskite grojaraštį.
- Norėdami sukurti naują grojaraštį, palieskite Sukurti grojaraščio (+) piktogramą, įveskite grojaraščio pavadinimą ir palieskite Kurti.
- Norėdami pridėti dainas iš Takeliaisąrašą palieskite dainas ir palieskite padaryta kai baigsite pridėti dainas. Tada jūsų naujas grojaraštis bus išsaugotas Mano grojaraštis.
- Norėdami redaguoti grojaraštį, palieskite jį iš sąrašo ir palieskite Papildyti norėdami pridėti daugiau dainų, arba palieskite Daugiau norėdami peržiūrėti kitas parinktis, pvz., Redaguoti, Pervardyti ir Nustatymai grojaraščiui.
Kaip pasiekti „Music“ programos parinktis ir nustatymus
Atlikite šiuos veiksmus, jei norite peržiūrėti ir valdyti „Music“ programos parinktis ir nustatymus telefone:
- Palieskite Programos Iš namų.
- Palieskite Muzika.
- Palieskite Daugiau norėdami peržiūrėti papildomas parinktis.
Pastaba: Galimos parinktys gali skirtis priklausomai nuo pasirinktos kategorijos. Norėdami naudoti parinktį, tiesiog bakstelėkite ją.
Kaip nustatyti muziką kaip melodiją
Savo įrenginyje galite pasirinkti muzikos failą ir naudoti jį kaip skambėjimo toną. Štai kaip tai daroma:
- Palieskite Programos Iš namų.
- Palieskite Nustatymai.
- Slinkite ir palieskite Skambairpranešimus.
- Palieskite Melodijosirgarsai.
- Palieskite Melodija.
- Slinkite iki ir palieskite, kad pasirinktumėte Pridėti melodiją.
- Du kartus palieskite Garso rinkiklis, jei būtina.
- Palieskite takelį / dainą, kad ją pasirinktumėte.
- Palieskite padaryta. Norėdami groti tik pasirinktas takelio dalis kaip melodiją, pažymėkite žymimąjį laukelį šalia Tik paryškinti.
- Palieskite padaryta išsaugoti / pritaikyti pakeitimus.
Balso įrašymo programa
Balso įrašymo programa „Galaxy S6 Edge“ leidžia įrašyti iki vienos minutės ilgio garso failą ir nedelsiant juo bendrinti. Įrašymo laikas gali skirtis, atsižvelgiant į laisvą telefono atmintį.
Štai kaip galite naudoti balso įrašymo priemonę, kad galėtumėte įrašyti balso įrašą savo įrenginyje:
- Palieskite Programos Iš namų.
- Palieskite „Samsung“.
- Palieskite Balso įrašytuvas.
- Norėdami pasirinkti tinkamą įrašymo režimą, palieskite išskleidžiamąjį sąrašą viršutiniame kairiajame kampe.
- Palieskite, kad pasirinktumėte įrašymo režimą. Tarp galimų režimų yra Standartinė, interviu ir balso atmintinė.
Patarimai:
- Standartinis režimas naudojamas mikrofonams aptikti garsams paimti.
- Interviu režimas, naudojamas dvikrypčiam įrašymui su viršutiniu ir apatiniu mikrofonais. Abu mikrofonai surenka vienodą garso kiekį. Taip pat galite nutildyti mikrofonus įrašymo ir atkūrimo metu.
- Balso atmintinė naudojama balso įvestį paversti tekstu ekrane. Maksimali įrašymo trukmė šiame režime yra penkios minutės.
- Jei norite naudoti balso įrašymo įrenginio valdiklius įrašydami balsus, tiesiog palieskite valdiklį, kad galėtumėte naudoti panašų Įrašyti, pristabdyti, sustabdyti, atšaukti, ir dar.
Kaip atkurti balso įrašą
Štai kaip tai padaryti:
- Palieskite Programos Iš namų.
- Palieskite „Samsung“.
- Palieskite Balso įrašytuvas.
- Palieskite Įrašų piktograma.
- Palieskite įrašą, kad galėtumėte jį atkurti.
- Palieskite, jei norite naudoti bet kurį iš nurodytų įrankių atkūrimo metu, pvz Kartoti, Greitis, Praleisti nutildytą, Žymė ir Apkirpti.
Kaip bendrinti balso įrašą
Norėdami bendrinti balso įrašą, atlikite šiuos veiksmus:
- Palieskite Programos Iš namų.
- Palieskite „Samsung“.
- Palieskite Balso įrašytuvas.
- Palieskite Įrašų piktograma, tada palieskite ir palaikykite įrašą, kad peržiūrėtumėte parinktis.
- Palieskite Daugiau piktograma, tada pasirinkite Dalintis.
- Vykdykite ekrane rodomus raginimus, kad pasirinktumėte metodą ir bendrintumėte failą.
Kaip modifikuoti ar redaguoti balso įrašą
Štai kaip redaguoti balso įrašą naudojant balso įrašymo programą „S6 Edge“:
- Palieskite Programos Iš namų.
- Palieskite „Samsung“.
- Palieskite Balso įrašytuvas.
- Palieskite Įrašų piktograma, tada palieskite ir palaikykite įrašą, kad jį pasirinktumėte.
- Norėdami rodyti parinktis, palieskite Daugiau. Galimos parinktys apima Bendrinti, pervadinti, rašyti į balso etiketę.
Patarimai:
- Palieskite Dalintis norėdami bendrinti balso įrašą.
- Palieskite Pervardyti norėdami pakeisti balso įrašo pavadinimą.
- Palieskite Rašykite į balso etiketę, kad išsaugotumėte balso įrašą balso etiketėje per NFC.
Kaip ištrinti balso įrašą
Jei norite ištrinti ar ištrinti balso įrašą, atlikite šiuos veiksmus:
- Palieskite Programos Iš namų.
- Palieskite „Samsung“.
- Palieskite Balso įrašytuvas.
- Palieskite Įrašų piktograma.
- Palieskite ir palaikykite įrašą, kad jį pasirinktumėte.
- Palieskite Ištrinti.
- Patvirtinkite ištrynimą dar kartą paliesdami „Ištrinti“.
Galerijos programa
„S6 Edge“ programa „Gallery“ leidžia jums peržiūrėti nuotraukas ir vaizdo įrašus, kuriuos užfiksavote telefonu. Taip pat galite pasiekti / redaguoti funkcijas, nustatyti nuotrauką kaip kontaktinę nuotrauką ar foną arba bendrinti paveikslėlį su šia programa. Štai kaip jį naudoti:
- Palieskite Programos Iš namų.
- Palieskite Galerija.
- Palieskite Laikas norėdami peržiūrėti kitas rodymo parinktis.
Užuomina: Numatytasis ekranas yra Laikas. Kiti variantai apima Albumai, renginiai, kategorijos ir „Picasa“.
- Norėdami tęsti šį vadovą, palieskite Albumai.
- Norėdami sukurti papildomų albumų, nustatykite jį į albumų rodinį ir palieskite Daugiau.
- Palieskite Kurti albumą tęsti.
- Įveskite naujojo albumo pavadinimą.
- Palieskite Kurti.
- Pasirinkite nuotraukas iš esamų albumų, pažymėdami nuotraukų langelius.
- Palieskite padaryta kai baigsite pasirinkti.
- Jei norite perkelti nuotraukas iš pradinės vietos į naują aplanką, palieskite Perkelti.
- Norėdami sukurti nuotraukų kopijas, palieskite Kopijuoti.
- Norėdami tęsti šį vadovą, palieskite Kopijuoti.
- Tada albumas bus sukurtas ir automatiškai išdėstytas tarp esamų aplankų abėcėlės tvarka.
Vaizdo įrašo programa
Naudodami „Video“ programą galite atkurti vaizdo įrašus, saugomus telefone arba iš kitų įrenginių. Be to, naudodamiesi programa galite leisti vaizdo įrašus, sinchronizuotus iš kitų įrenginių, prisijungdami prie „Samsung“ paskyros. Štai kaip naudotis „Video“ programa „S6 Edge“:
- Palieskite Programos Iš namų.
- Palieskite Vaizdo įrašas.
- Slinkite per įrenginyje saugomus vaizdo įrašus.
- Palaukite kelias sekundes, tada kiekviena vaizdo įrašo miniatiūra pradeda leisti klipo peržiūrą.
- Norėdami peržiūrėti visą vaizdo įrašą, palieskite jį.
„Video“ programoje taip pat siūloma Daugiafunkcinisfunkcija su „Pop-Up Play“. Jis naudojamas vaizdo grotuvą paversti ekrane plaukiojančiu iššokančiuoju langu. Toliau rodydami vaizdo įrašą galite pakeisti iškylančio ekrano dydį arba jį perkelti. Štai kaip naudoti „Pop-Up Play“ su „Video“ programa „S6 Edge“:
- Palieskite Programos Iš namų.
- Palieskite Vaizdo įrašas.
- Palieskite vaizdo įrašą, kad galėtumėte peržiūrėti.
- Norėdami rodyti atkūrimo parinktis, palieskite ekraną.
- Palieskite Iššokantis langas.
Rodomas plūduriuojantis langas, kuriame rodomas vaizdo įrašas. Norėdami perkelti plūduriuojantį langą, vilkite jį į bet kurią ekrano vietą. Norėdami pakeisti jo dydį, dviem pirštais sugniaužkite arba paskleiskite.
„Galaxy S6 Edge Fitness“ programa
Kaip ir kitus kūno rengybos dalykėlius, taip pat galite naudoti savo išmanųjį telefoną „S6 Edge“, kad palaikytumėte „S Health“ pavadintą paslaugą. Programa pateikia intuityvias diagramas ir naudingus patarimus, kad padėtų jums pasiekti tikslus dėl sveikatos ir kūno rengybos.
„S Health“ programa
Patobulinta „S Health“ funkcija „Galaxy S6 Edge“ gali būti jūsų asmeninis kūno rengybos treneris. Naudodamiesi šia programa galite išsikelti tikslus, stebėti savo kasdienę veiklą, pasiekti naujus etapus ir žengti šuolį į geresnę sveikatą ir geresnę savybę.
Norėdami padėti pradėti, pateikite trumpą vadovą, kaip sukurti „S Health“ profilį „S6 Edge“ įrenginyje:
- Palieskite Programos iš pagrindinio ekrano.
- Palieskite S sveikata norėdami atidaryti programą.
- Rodomas pasveikinimo ekranas, kuriame pateikiamos taisyklės ir nuostatos bei privatumo politika. Galite pasirinkti dabar ar vėliau peržiūrėti taisykles ir nuostatas bei privatumo politiką. Palieskite Sutikitevisiems Pereiti.
- Automatinio sinchronizavimo ekranas seka. Įjungę šią parinktį galėsite sinchronizuoti visus „S Health“ duomenis, saugomus „Samsung“ paskyroje. Norėdami įjungti šią funkciją, palieskite slankiklį šalia Sinchronizuoti. Kartą Sinchronizuoti yra įjungtas, galite paliesti šalia esantį slankiklį Sinchronizuoti per „Wi-Fi“tik kad jį įjungčiau. Norėdami tęsti šį vadovą, palieskite Kitas.
- Norėdami užbaigti savo profilį, įveskite prašomą informaciją ir palieskite Kitas.
- Palieskite GaukitePradėjo tęsti.
- Sukūrę profilį, ekrano viršuje pamatysite savo vardą su numatytuoju tikslu: „Būkite aktyvesni“. Daugiau funkcijų galite peržiūrėti slinkdami į ekrano apačią.
- Jei norite pridėti daugiau elementų prie „S Health“ puslapio, palieskite Daugiau viršutiniame dešiniajame kito ekrano krašte.
- Palieskite, kad pasirinktumėte Tvarkytidaiktų iš pateiktų variantų.
- Pagal Tvarkytidaiktųekranas, pamatysite skirtingus elementus Tracker. Bet kurį iš šių elementų galite įjungti arba išjungti, perjungdami šalia jų esantį jungiklį. Norėdami tęsti šį vadovą, palieskite įjungimo / išjungimo jungiklį šalia Maistas kad tai įgalintų. Norėdami peržiūrėti kitus elementus, kuriuos galite pridėti prie savo puslapio, palieskite Tikslai ar programos.
- Norėdami grįžti į savo „S Health“ puslapį, palieskite Atgal Raktas. Tada pamatysi Maistas jau pridėtas prie jūsų prekių sąrašo.
Patikrinkite širdies ritmą naudodami „S Health“
Ar naudodamiesi „S Health“ galite paversti savo telefoną asmens sveikatos valdymu ir naudoti jį sveikatos statistikai, įskaitant svorį ir širdies ritmą, sekti. Štai kaip patikrinti savo širdies ritmą naudojant „S6 Edge S Health“ programą.
- Palieskite Programos Iš namų.
- Palieskite S sveikata paleisti programą.
- Slinkite ir palieskite Papildyti ant Širdies ritmo matuoklis. Jei širdies ritmas dar nėra jūsų „S Health“ puslapyje, palieskite Daugiau, pasirinkite Tvarkyti elementus, tada pridėkite Širdies ritmas į savo puslapį.
- Palieskite Išmatuokite tęsti.
- Dabar uždėkite pirštą ant jutiklio. Norėdami pasiekti geriausių rezultatų, nespauskite per stipriai piršto ir įsitikinkite, kad piršto galiukas yra ant jutiklio vidurio. Taip pat apribokite savo judesius.
- Palaukite, kol jūsų prietaisas apskaičiuos jūsų dabartinį širdies ritmą smūgiais per minutę (BPM).
- Jei norite priskirti matavimui veiklos būseną, palieskite vieną iš būsenos piktogramų.
- Norėdami tęsti šį vadovą, palieskite „Resting“ iš dabartinės būsenos parinkčių.
- Palieskite Sutaupyti.
- Tada palieskite Tendencijos.
- Taip pat galite peržiūrėti savo širdies ritmą diagramos formatu. Norėdami grįžti į širdies ritmo matavimo ekraną, palieskite Trasa.
- Norėdami iš naujo įvertinti širdies ritmą, kai sportuojate, palieskite Išmatuokite.
Palaukite, kol „S Health“ bus atlikta vėl matuojant širdies ritmą.
Taip pat galite atsisiųsti ir įdiegti trečiųjų šalių programas iš „Play“ parduotuvės, jei norite pridėti ir naudoti daugiau jūsų įrenginiui reikalingų programų.
Ir tai būtų viskas 10tūkst mūsų serijos skyrius apie „Samsung Galaxy S6 Edge“ mokymo programas.
Prašome nuolat skelbti aktualesnį turinį, kad artimiausiomis dienomis užpildytumėte „Tutorials Index“ puslapius. Mes padarysime viską, kad suteiktume jums supaprastintas nuorodas nuo pagrindų iki pažangesnio naujojo „Samsung“ pavyzdinio išmaniojo telefono naudojimo.
Jei norite gauti daugiau klausimų ir (arba) vadovų / konkrečių „Galaxy S6 Edge“ vadovų užklausų, nedvejodami rašykite mums el. Pašto adresu [apsaugotas el. Paštu] ir mes mielai jums padėsime. Taip pat galite apsilankyti mūsų „Facebook“ puslapyje, kad galėtumėte sekti mūsų naujausius įrašus ir atnaujinti svetaines per „Facebook“ naujienų kanalus.